5 Formas de buscar por imagen en el iPhone
¡Aprovecha las 5 mejores herramientas para buscar por imágenes desde iOS!
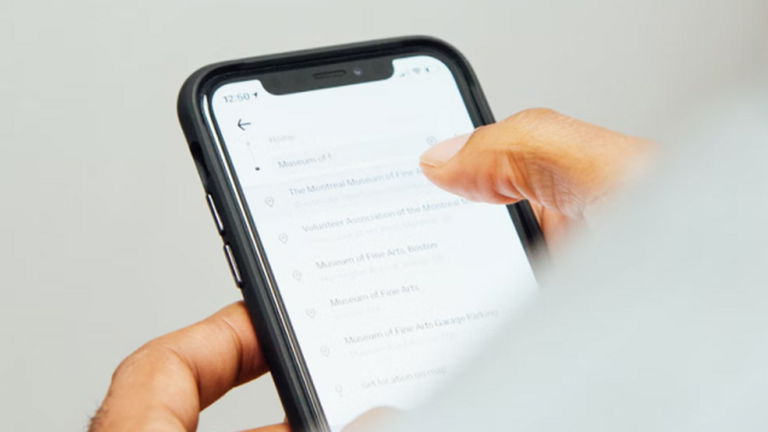
Sin quitarle mérito al dicho que afirma que una imagen vale más que mil palabras, sin contexto, muchas de estas carecen de significado para su espectador. Así, cuando necesitamos información más detallada sobre lo que vemos, en dónde ha sido publicado o incluso conocer más sobre un objeto o texto especifico, iOS nos da muchas opciones desde apps nativas o de terceros para buscar por imagen en el iPhone, para resolver cualquier duda.
La herramientas que permite buscar por imagen en el iPhone, hacen una búsqueda inversa sobre el contenido de una imagen en otras imágenes en la web, para resultados relevantes que sean similares a la imagen que ya teníamos en nuestro móvil.
Algunos servicios permiten realizar búsquedas inversas de imágenes directamente cargándolas desde nuestra biblioteca, mientras que otros requieren que compartamos las direcciones web de las imágenes en las que deseamos buscar más. En ambos casos el motor de búsqueda analiza la imagen en cuestión, la compara con otras imágenes similares y luego devuelve imágenes coincidentes, como quién la subió o dónde.
Herramientas para búsqueda inversa de imágenes
Google Lens
Google Lens es el servicio de reconocimiento visual que permite a los usuarios buscar elementos en su entorno. Desde su lanzamiento inicial, Google Lens se ha actualizado constantemente con funciones más nuevas y la capacidad de detectar casi cualquier elemento. Como la opción anterior, Google Lens no está disponible como dispositivo dedicado en iOS.Para que funcione hay que descargar e instalar la aplicación de Google desde la App Store.

Google Lens
- Para iniciar la búsqueda inversa de imágenes en Google Lens, abra la aplicación de Google y toque el ícono de la cámara en la barra de búsqueda en la parte superior.
- Si es la primera vez en Google Lens, toca Abrir cámara.
- Selecciona Aceptar para dar acceso a la cámara de su iPhone.
- En el visor de la cámara que aparece, apunta su cámara al objeto que desea escanear y luego presiona el botón de búsqueda. Si se trata de una imagen para la búsqueda inversa, toca el ícono de Imagen en su lugar.
- Selecciona la imagen que desea invertir en la búsqueda de su biblioteca de Fotos.
- Google Lens ahora cargará su imagen y la escaneará en busca de objetos y otra información que valga la pena detectar.
- De inmediato aparecerá la imagen con la información más relevante. Puedes deslizar hacia arriba en esta pantalla emergente para ver más resultados o ver imágenes similares en la web dentro de Coincidencias visuales.
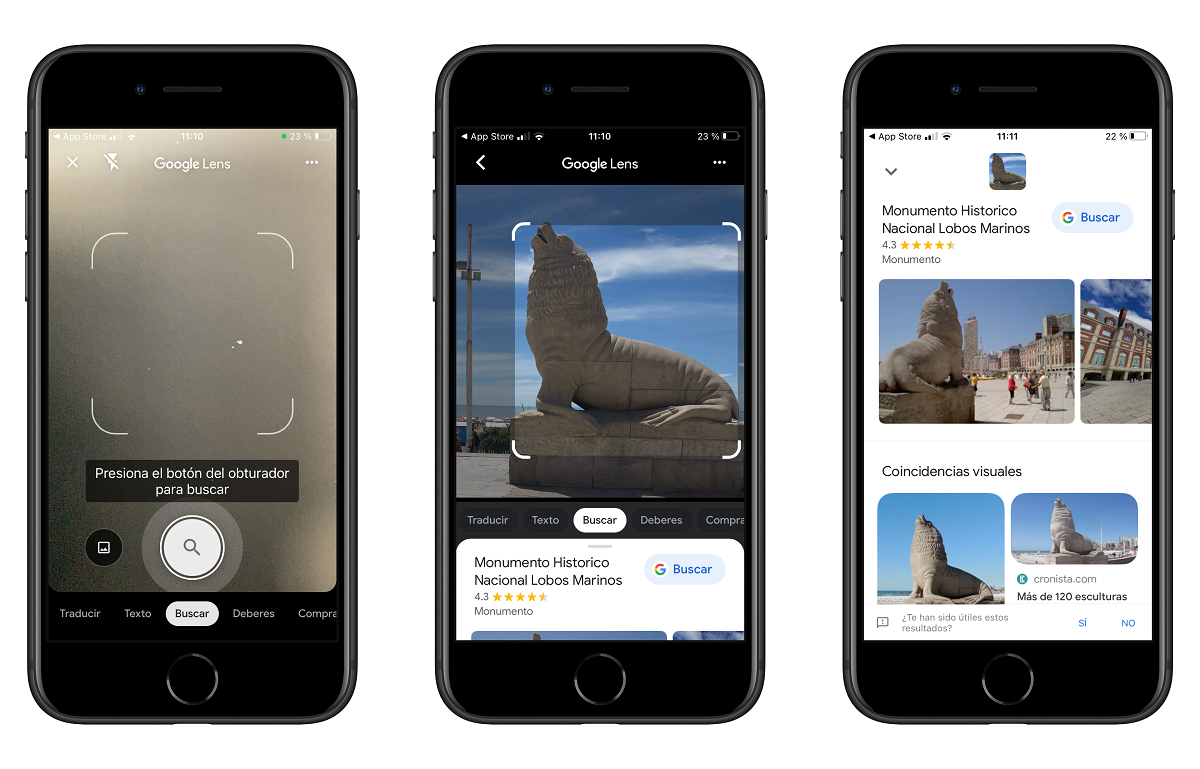
Google Lens es una de las apps más populares para la búsqueda inversa de imágenes
Google Lens también muestra artículo que puede comprar, un lugar que se parece a su imagen o un alimento que coincide con la foto.
Reverse.photos
Aunque Google no ofrece una forma nativa de cargar imágenes para la búsqueda inversa (sin usar la opción "Solicitar sitio de escritorio"), la herramienta de terceros Labnol soluciona este escenario.
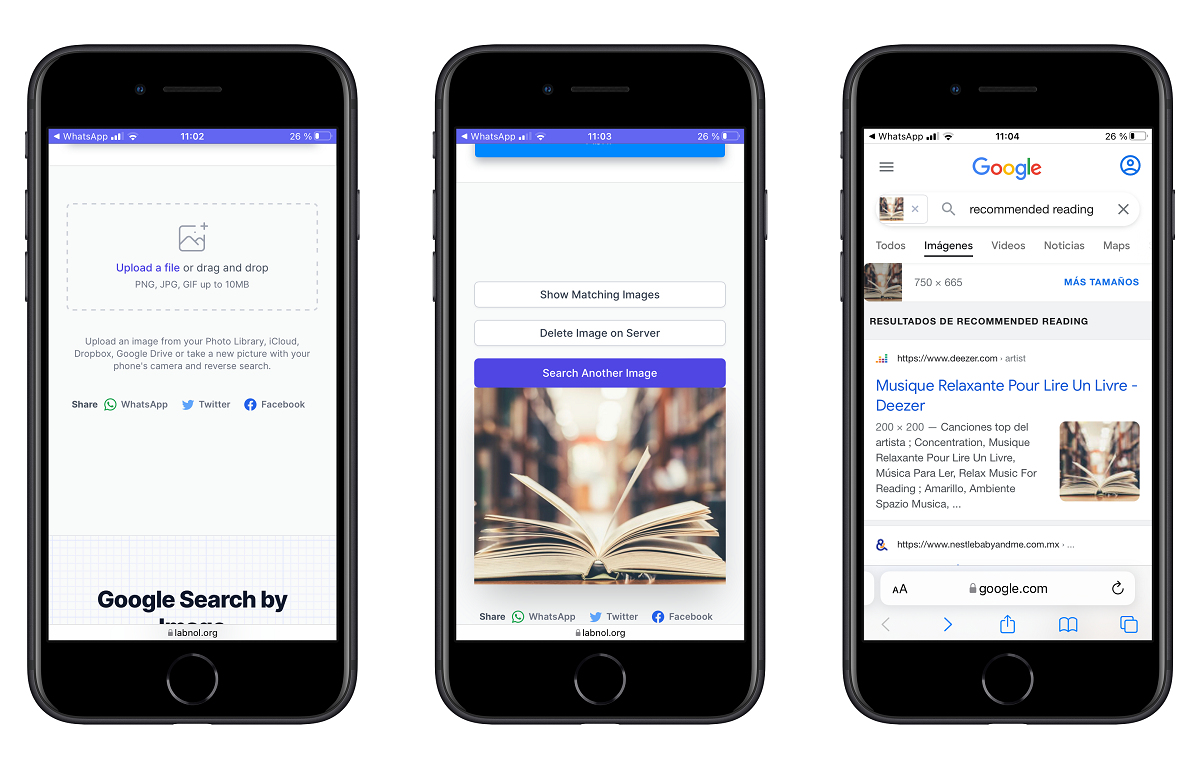
Labnol muestra imágenes coincidentes e información de las imágenes
- Abre Labnol en Safari o en tu navegador preferido.
- Presiona Cargar imagen.
- Selecciona Biblioteca de fotos y elige la imagen que deseas invertir.
- Despues de verla cargada en la pantalla, selecciona Elegir en la esquina inferior derecha.
Al cargar la imagen se mostrará imágenes coincidentes y otra información tocando Mostrar imágenes coincidentes.
Google images
Si desea buscar una imagen de una página web en la web para obtener otras imágenes similares o resultados relevantes, puede usar Google Images para obtener los resultados deseados.
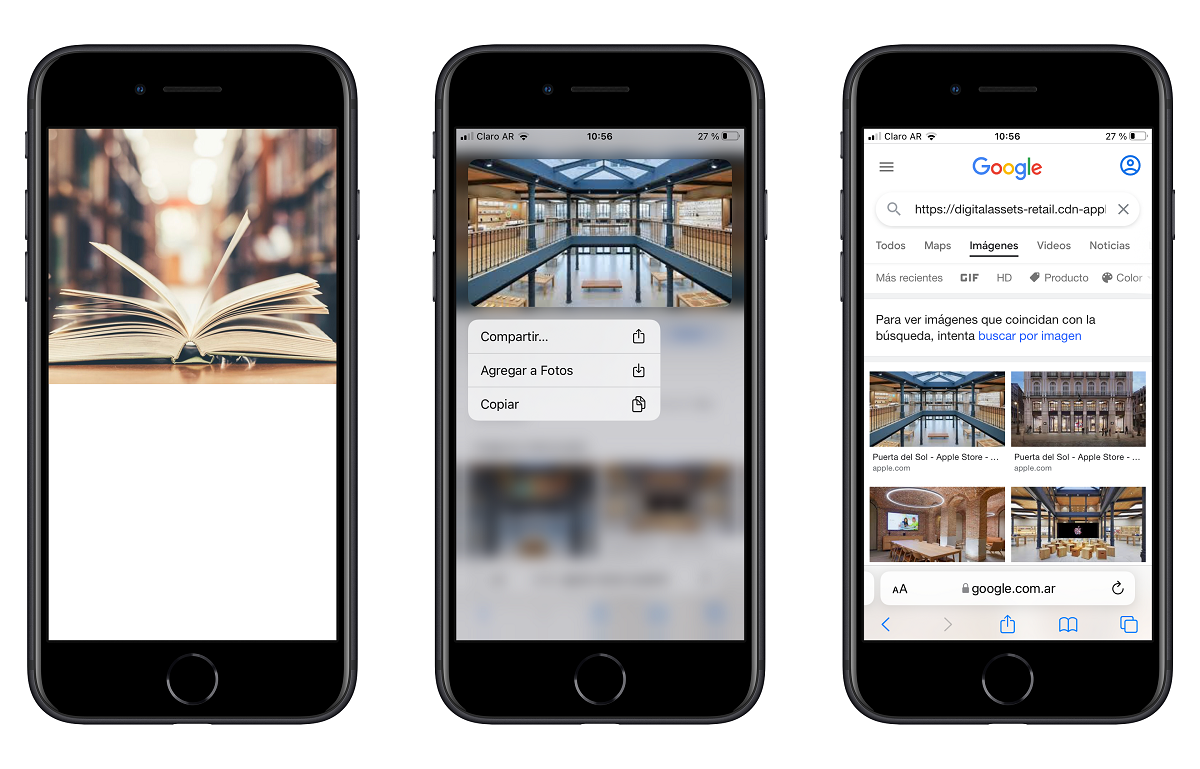
Google Images ofrece resultados ordenados por tiempo, resolución y más
- Ve a la página web (en Safari) desde donde desea realizar la búsqueda inversa de una imagen y toque y mantenga presionada la imagen. En el menú adicional que aparece, seleccione Copiar.
- Abre una nueva pestaña dentro de Safari y images.google.com. En esta página, toca la barra de búsqueda en la pantalla y pega el enlace a la imagen que acabas de copiar tocando Pegar.
- Al ingresar la dirección de la imagen presiona resultados relevantes basados en la imagen seleccionada. Puede filtrar y ordenar estos resultados según el tiempo, la resolución, el color, el producto, el GIF y más desde la página de resultados.
Visual Look Up
Una de las opciones más interesantes de iOS para hacer búsqueda inversa es Visual Look Up. Esta función aprovecha el aprendizaje automático para identificar objetos a partir de imágenes guardadas en la biblioteca y, por ahora, ofrece información sobre mascotas, puntos de referencia, plantas y obras de arte
Visual Look Up está disponible en la misma ubicación dentro de la aplicación Fotos que el resto de la información de la imagen. Para saber que una imagen es compatible con esta herramienta, el símbolo «i» aparece rodeado de estrellas.
A pesar su potencial, por ahora se trata de una función disponible solo en Estados Unidos, por lo que es necesario hacer algunas configuraciones antes de utilizarla en otros lugares. Abra Ajustes aplicación en su dispositivo y vaya a General y cambia la región a «EE. UU.» Dentro de la configuración de su iPhone.
- Actualiza el iPhone a iOS 15.
- Abre la aplicación Fotos en el iPhone y selecciona una foto que admita Visual Look Up.
- En la parte inferior de la pantalla, aparecerá que el botón Información (i) tendrá un efecto brillante si es compatible con Visual Look Up.
- Toca el botón de información o desliza hacia arriba en la foto para ver el nuevo panel de información. Si Visual Look Up reconoce algo en la foto, aparecerá una huella de animal, una hoja por una planta o flor, un libro por un libro o una pintura por una obra de arte, según la categoría detectada.
- Presiona el icono para obtener una tarjeta emergente con los resultados de Siri Knowledge (en razas de mascotas, plantas, puntos de referencia o obras de arte), una lista de imágenes similares o indicaciones para llegar a puntos de referencia de Apple Maps.
Como parte de las ventajas que nos ofrece la tecnología, estas herramientas automatiza las búsquedas y nos permiten ahorrar tiempo y obtener información precisa, partiendo solo desde una imagen, que de otra forma seria engorros de conseguir.
Puedes seguir a iPadizate en Facebook, WhatsApp, Twitter (X) o consultar nuestro canal de Telegram para estar al día con las últimas noticias de tecnología.