8 formas de proteger con contraseña tus archivos en iPhone, iPad y Mac
¡Garantiza la seguridad de la información confidencial almacenada en tus dispositivos!

En algún momento de nuestras vidas todos tenemos algo que ocultar o quizás mantener bajo resguardo, y mucho más si se trata de algún trabajo especial o proyecto confidencial. Para mantener tus documentos privados o tus secretos más íntimos lejos de la mirada curiosa, a continuación compartimos algunas formas gratuitas de cómo bloquearlos y mantenerlos a salvo desde tu iPhone, iPad y Mac.
Protege tus archivos en tus dispositivos Apple
1. Crea un código de acceso
Aunque pareciera una medida muy básica, es una de las más importantes para asegurar casi todo en tu dispositivo. Al establecer una contraseña de bloqueo de pantalla o una de inicio de sesión, nadie más puede ingresar a tu teléfono u ordenador y hurgar por tus aplicaciones o archivos privados. Si aún no la has creado, te explicamos cómo hacerlo en los diferentes equipos móviles. Solo te pedimos que no te dejes tentar por ninguna de las 100 contraseñas más usadas y poco creativas que existen.
- En iPhone o iPad
- Busca y abre la app Configuración.
- Selecciona la opción Face ID.
- Crea la contraseña.
- En Mac
- Abre Configuración del sistema para administrar contraseñas de inicio de sesión y pantalla de bloqueo.
- Selecciona Usuarios y grupos > Touch ID > contraseña y Pantalla de bloqueo.
2. Crea varias subcarpetas
Un truco muy simple para ocultar su contenido de otros usuarios es crear varias carpetas, una dentro de otra, hasta que logres darle un buen nivel de profundidad. Para hacerlo usa la app Archivos de iOS o en el Finder de Mac.

Las carpetas pueden ser tus aliadas para proteger tu información confidencial
Otra parte del truco es que puedes establecer nombres no relacionados con el verdadero contenido de esas carpetas. Así puedes disfrazar la información y, por ejemplo, tus archivos PDF confidenciales pueden ubicarse en una carpeta con el nombre de “Caché” o “Basura” o “Trabajo diario”. Seguramente sabrás darle un nombre que pase bien desapercibido ante la mirada curiosa.
3. Excluye los datos de la app y las carpetas para que no aparezcan en Spotlight
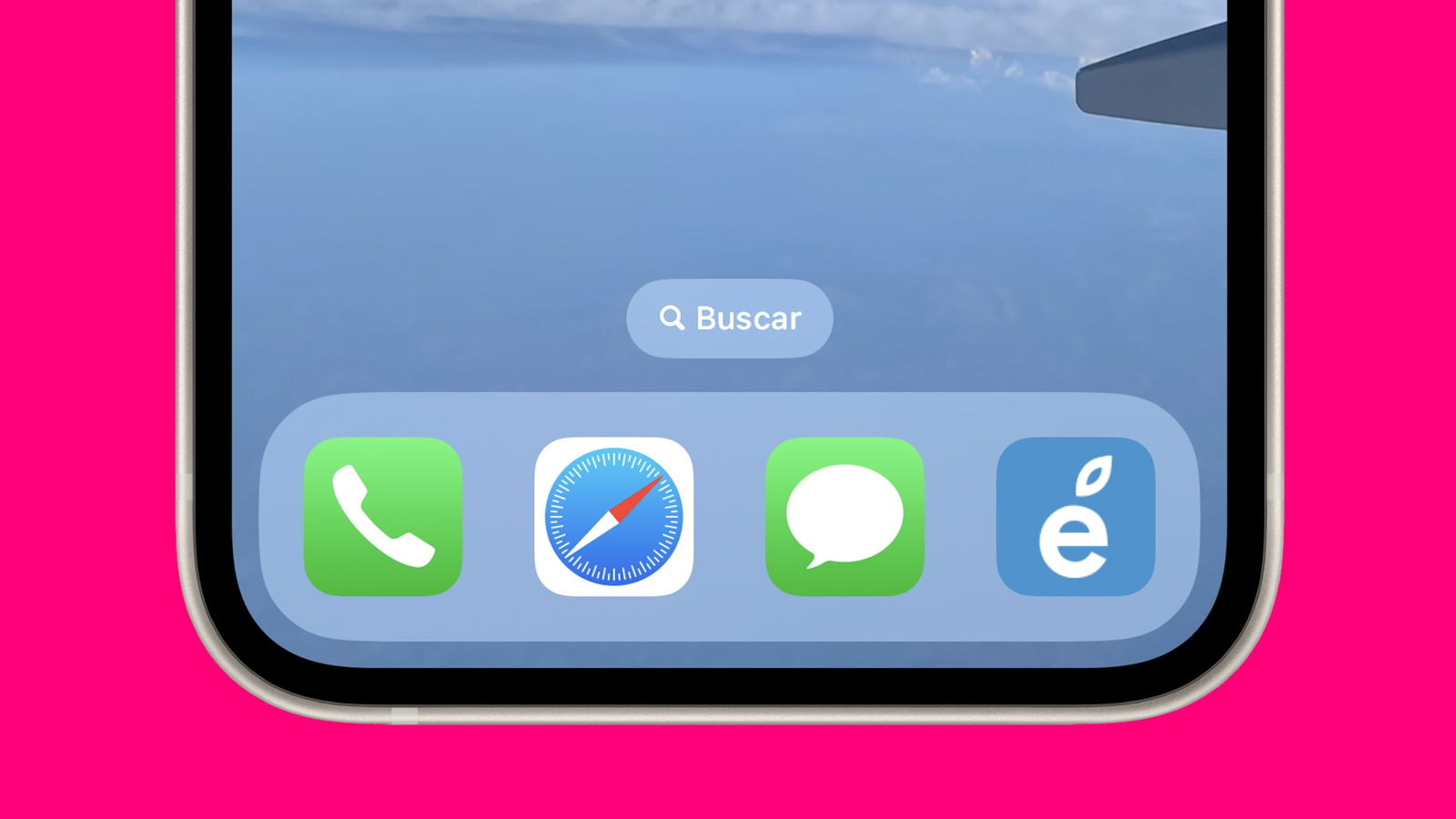
Configura Spotlight para ocultar el contenido de la app Archivos
La función Spotlight que se identifica con el ícono popular de la lupa, te permite encontrar casi cualquier archivo en el dispositivo. Todo lo que necesitas hacer es deslizar en la pantalla de inicio del iPhone o iPad y escribir el nombre del archivo o carpeta. En la Mac, debes presionar Comando + Barra espaciadora e ingresar el nombre del archivo o carpeta.
Para evitar que otras personas accedan rápidamente a sus archivos confidenciales mediante la búsqueda de la lupa, debes configurar el dispositivo para que no muestre la carpeta que deseas ocultar ni muestre el contenido de la app Archivos. A continuación te explicamos cómo hacerlo.
En iPhone
- Abre Configuración, toca Siri y luego Buscar.
- Desplázate hacia abajo y toca la aplicación cuyos datos no deseas ver en la búsqueda. Por ejemplo, toca la app “Calendarios” si quieres ocultar sus datos para que no se muestran en la búsqueda.
- Deshabilita la opción “Mostrar contenido” en la búsqueda. De ahora en adelante, tu iPhone no mostrará nada relacionado con el Calendario dentro de la app Spotlight Search.
- En MacOS Ventura: Puedes personalizar Spotlight de Mac para evitar que aparezcan archivos específicos cuando se realiza una búsqueda.
- Haz clic en el ícono de Apple y selecciona Configuración del sistema.
- Selecciona Siri y Spotlight en la barra lateral izquierda.
- Para excluir ciertas categorías, desmarca las opciones en el encabezado “Resultados de búsqueda de Spotlight”.
- Para excluir carpetas de la búsqueda de Mac, haz clic en el botón Privacidad de Spotlight.
- Haz clic en el botón más (+), selecciona la carpeta y haz clic en Elegir.
- Haz clic en Listo para guardar los cambios y salir de esta pantalla.
4. Establece una contraseña en archivos PDF confidenciales y otros documentos.
Otra manera sencilla de evitar el acceso no solicitado es proteger individualmente cada documento con una contraseña que solo tu conoces. Para hacerlo, existen varios tutoriales. Acá te explicaremos uno de ellos.
- En Mac:
- Localiza el documento PDF que deseas proteger con contraseña.
- Abre el archivo PDF en la app Preview o Vista Previa haciendo clic con el botón derecho en el archivo y eligiendo abrir con Vista previa.
- Una vez abierta en la aplicación Vista previa, ve a la barra de menú y selecciona Archivo y luego Exportar.
- Desde la hoja de exportación, coloca una marca de verificación en el cuadro Cifrar e ingresa la contraseña con la que deseas bloquearlo.
- Cuando estés listo, haz clic en el botón azul Guardar. El ícono de ese archivo PDF tendrá ahora un candado.
5. Crea una carpeta protegida con contraseña en Mac
En este caso puedes configurar una carpeta segura en tu Mac que esté protegida con contraseña, y solo tú puedes desbloquearla para ingresar. Una vez creada, allí puedes transferir tus documentos privados, fotos, archivos y todo lo que quieras permanecer en privado. Si lo haces, la mejor recomendación es que luego elimines ese contenido de sus carpetas originales desbloqueadas.
6. Agregue un usuario separado para Mac
Otra idea bastante simple es crear una nueva cuenta de usuario en su Mac que esté protegida con una contraseña segura no compartida. De esta manera podrás mantener archivos PDF confidenciales, archivos de Word y todo lo demás en esta segunda cuenta de usuario.
7. Guarde en Google Drive y bloquee la aplicación en iPhone o iPad
Si usas Google Drive y cuentas con la app en tu iPhone o iPad, puedes cargar tus documentos y bloquear la aplicación con Face ID o Touch ID.
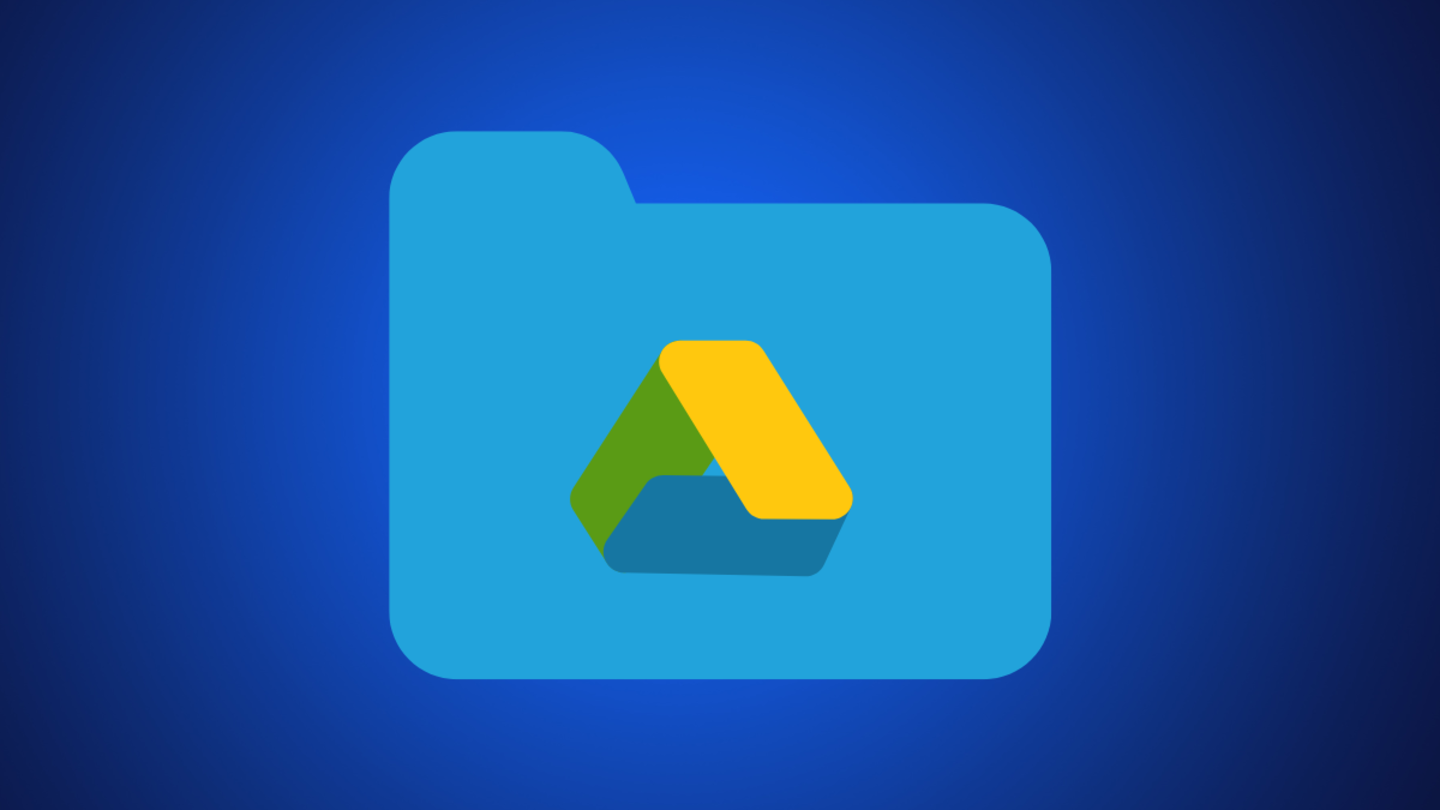
Protege documentos y archivos con Google Drive
- Abre la aplicación Archivos y busca los documentos privados que deseas ocultar.
- Toca y mantén presionado un archivo y presiona Compartir o puedes seleccionar varios archivos tocando el botón (+), luego Seleccionar y luego pulsa el botón Compartir.
- Selecciona Drive en la hoja Compartir.
- Toca Subir y deja que termine.
- Una vez completada la carga, puedes eliminar estos archivos de la app Archivos y la carpeta Eliminados. Finalmente, para activar el bloqueo de Face ID para la aplicación Google Drive en tu iPhone, sigue los siguientes pasos:
- Abre Drive.
- Localiza Icono de menú > Configuración > Pantalla de privacidad > habilitar la Pantalla de privacidad.
8. Use app iOS de terceros para guardar y proteger con contraseña documentos privados
La App Store de Apple tiene aplicaciones útiles que permiten almacenar tus documentos y bloquearlos con un código de acceso. Secure Vault es una de las opciones disponibles para iOS que pueden hacer un buen trabajo para bloquear archivos y mantener la privacidad.
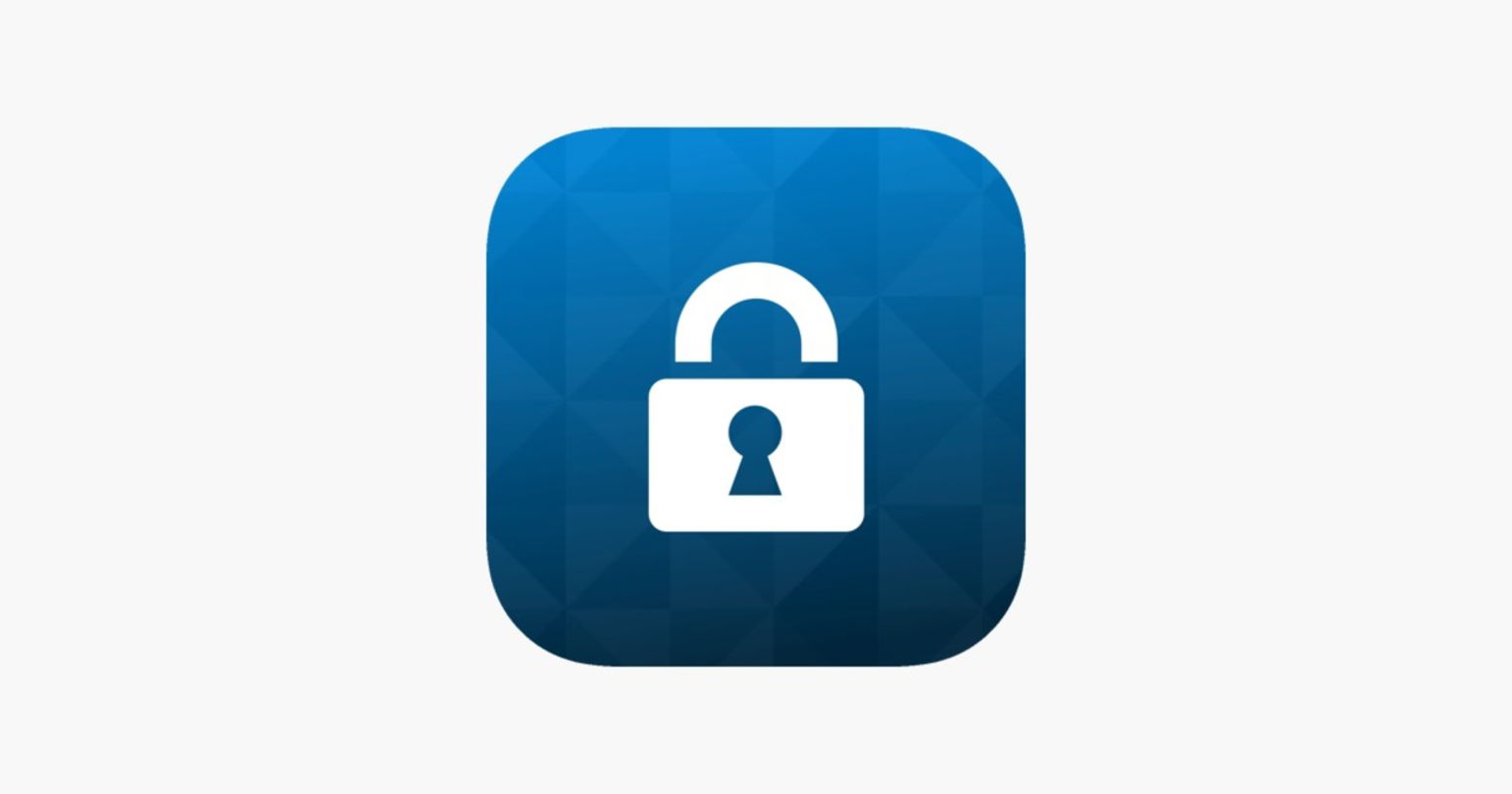
Secure Vault está disponible en la App Store gratuitamente
- Descarga Secure Vault de forma gratuita desde la App Store.
- Ve a la carpeta Fotos y vídeos privados para acceder a ella o toca el botón más (+) > Nueva carpeta para crear una nueva carpeta e ingresarla.
- Entra a Selector de Archivos. Ve a la carpeta con tu PDF u otros documentos. A continuación, selecciona los archivos que deseas ocultar y toca Abrir. Estos archivos seleccionados se importarán a la aplicación Secure Vault (SV).
- Toca el botón Atrás de la parte superior izquierda para volver a la pantalla anterior.
- Presiona el ícono de tres puntos para esa carpeta y selecciona Bloquear carpeta.
- Establece un pin para esta carpeta y toca Listo.
- Después de eso, establece una contraseña, ingresa un correo electrónico de recuperación y toca Guardar.
De esta manera, has bloqueado esta carpeta y ahora debería mostrar un ícono de candado. Para acceder, deberás ingresar el código de acceso de la carpeta que se configuró en el paso 5.
Además, puedes tocar el ícono de configuración en la parte superior izquierda de la aplicación SV y activar App Lock & Face ID. Al hacerlo, tus archivos están doblemente protegidos con la contraseña de bloqueo de la app que es la primera línea de defensa, y también con el pin de la carpeta.
Además de la seguridad que ofrece a tus documentos, la aplicación SV realiza una copia de seguridad de los documentos en su iCloud, pero puede desactivarla desde su configuración.
La protección con contraseña de tus archivos en dispositivos Apple es esencial para garantizar la privacidad y seguridad de tus datos personales. Mediante el uso de contraseñas sólidas, el cifrado de datos, el bloqueo automático y otras medidas de seguridad, puedes proteger tus dispositivos iPhone, iPad y Mac de accesos no autorizados.
Puedes seguir a iPadizate en Facebook, WhatsApp, Twitter (X) o consultar nuestro canal de Telegram para estar al día con las últimas noticias de tecnología.