Cómo abrir automáticamente varias webs a la vez en el Mac usando Atajos
Te enseñamos un pequeño truco para ejecutar la apertura de diversas páginas web al mismo tiempo.

¿Sueles visitar una serie de páginas web de forma diaria en tu Mac? Tenemos un truco para ti que te podría ayudar a aumentar tu nivel de productividad y ahorrar mucho tiempo.
Tenemos un tutorial muy interesante en el que te enseñaremos a usar los Atajos de macOS con el fin de abrir varios sitios web automáticamente tanto en Safari como en Chrome tras encender tu Mac e iniciar sesión en macOS.
Desde la redacción de iPadízate tendemos a abrir todos los días las mismas páginas web. Hablamos, por mencionar algunos ejemplos, de Trello, Teams, Google, WordPress... Cuando se trata de abrir un par de webs cada vez que inicias sesión en macOS no hay ningún problema, pero cuando tienes que abrir media docena de páginas web cada día los taps y los clics empiezan a amontonarse...
Por ello, este pequeño truco nos ha resultado de gran utilidad. Basta con un par de clics y en cuestión de segundos podrás abrir en tu navegador web preferido de macOS tantas páginas web como desees.
Cómo abrir múltiples páginas web al ejecutar macOS
1. Primeros pasos: creando una automatización en Atajos
Si queremos automatizar un proceso de ejecución de acciones en macOS, una de las mejores alternativas (si no la mejor) es emplear la aplicación Atajos que llegó al sistema operativo tras el lanzamiento de macOS Monterey.
Sigue estos pasos para crear un atajo que te permita abrir varias webs al mismo tiempo en Safari o Chrome.
1. Abre la aplicación Atajos en "Finder > Aplicaciones", en el Launchpad o en Spotlight.
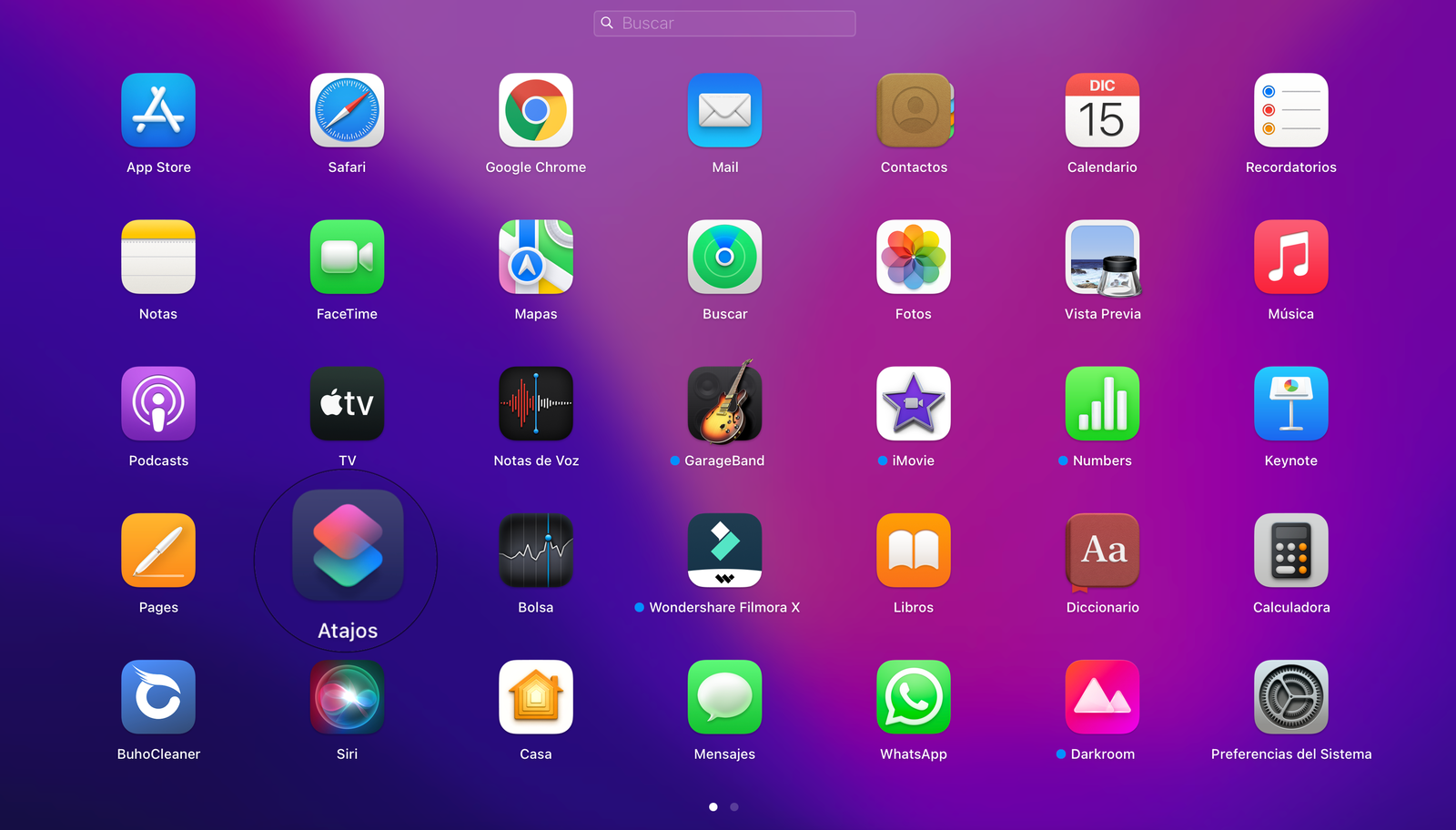
Apps en el Launchpad.
2. A continuación presiona sobre el botón (+) de la parte superior de la aplicación para crear un nuevo atajo o selecciona "Archivo > Nuevo atajo".
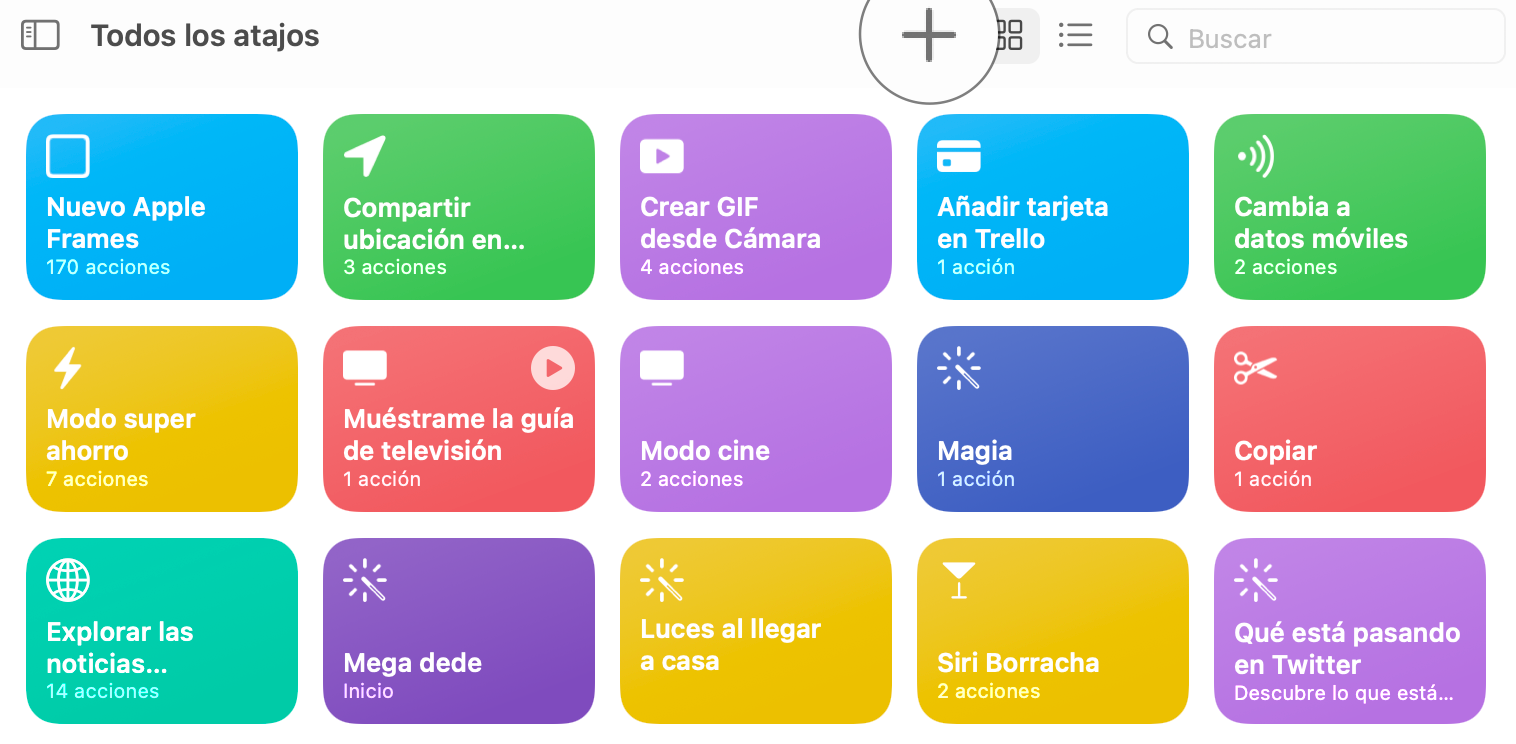
Aplicación Atajos.
3. Crear un atajo de apertura de páginas web específicas en Atajos es realmente sencillo y apenas necesitarás conocimientos previos. Simplemente añade los comandos que hemos incluido en la imagen que verás a continuación.
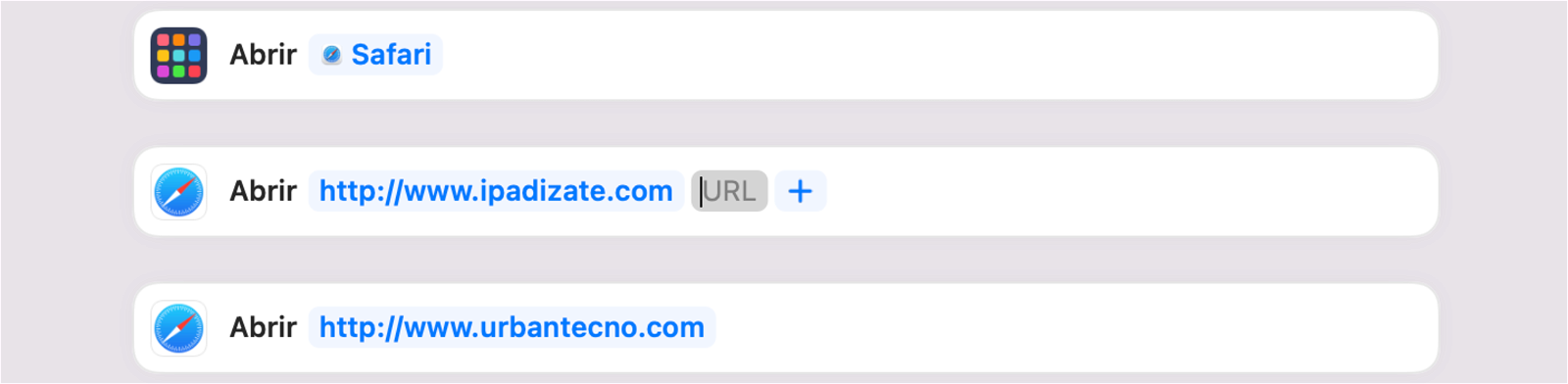
Creando un nuevo atajo en macOS.
Recuerda que puedes reducir el número de comandos simplificando las tareas de ejecución, por ejemplo incluyendo diversas URL en el campo del comando "Abrir" de Safari.
2. Cómo ejecutar el atajo cada vez que inicias sesión en macOS
Bien, ahora ya tenemos nuestro atajo creado y resulta muy cómodo pedirle a Siri que lo ejecute o seleccionar una acción rápida para abrirlo a través del Finder o de la Touch Bar del MacBook Pro. Sin embargo, existe un método aún más eficaz que te ofrecerá la posibilidad de ejecutar este atajo cada vez que inicies sesión en macOS y de forma totalmente automática.
1. Abre de nuevo la aplicación Atajos en tu equipo Mac.
2. En la pantalla principal de la aplicación selecciona el atajo que has creado previamente haciendo clic sobre él.
3. Lo siguiente que quieres hacer es dirigirte a la barra de menú y seleccionar "Archivo > Añadir al Dock".
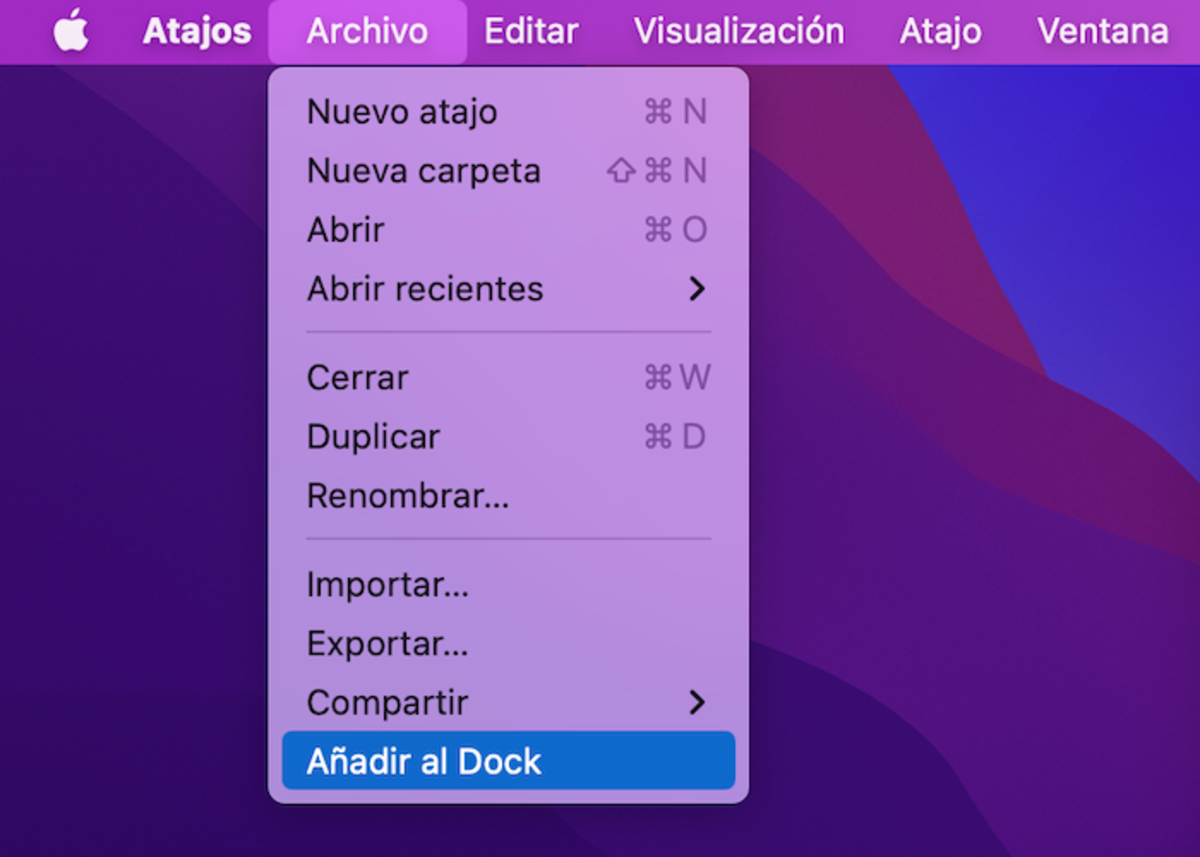
Barra de menús.
4. Una vez hayas hecho esto, se añadirá automáticamente el icono del atajo para abrir diversos sitios web en el Dock.
5. A continuación presiona con el clic derecho sobre el icono del atajo y selecciona "Opciones > Abrir al iniciar sesión".
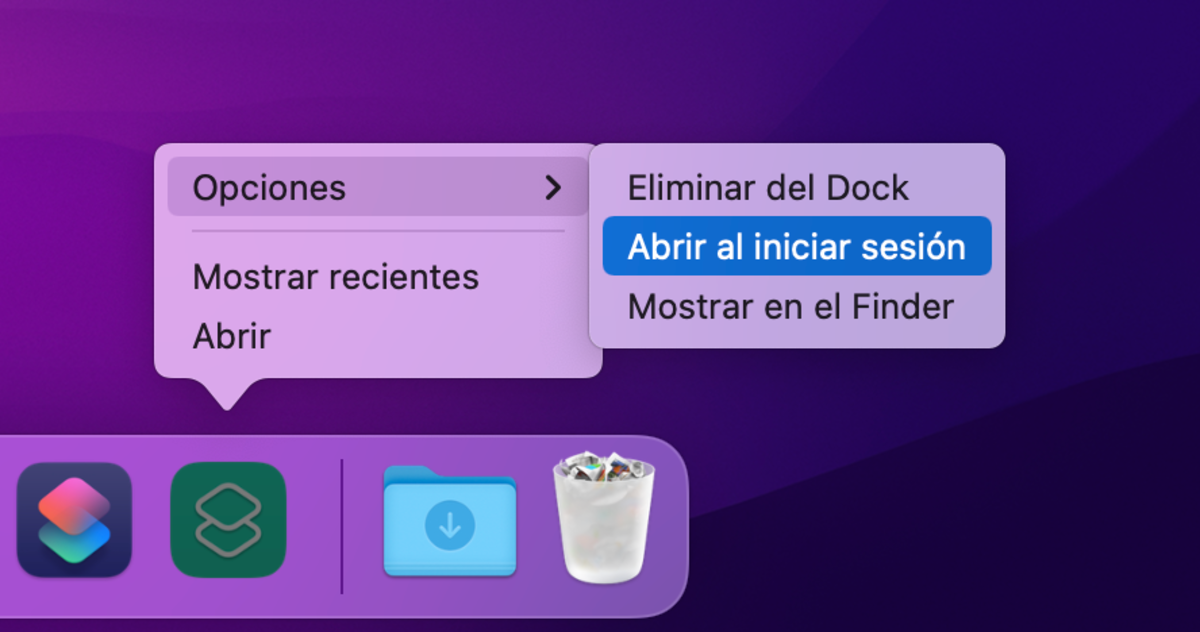
Dock de macOS.
A partir de ahora, cada vez que enciendas o reinicies tu equipo Mac todas las páginas web que has incluido en el atajo se abrirán de forma automática. Recuerda que tienes la posibilidad de elegir qué navegador web ejecuta la apertura de estas webs, así que si eres más fan de Google Chrome no tendrás ningún problema.
La única pega es que habrá algunas ocasiones en las que enciendas tu Mac o tu MacBook y no quieras navegar por la red nada más iniciar sesión, como en un fin de semana o en un día libre que no tengas que trabajar. En estos casos, si te incomoda mucho, puedes optar por crear el atajo y activarlo de forma manual –los atajos de macOS se pueden añadir como widgets, e iconos en el Dock, en la Touch Bar o en el escritorio– o mediante comandos de voz con Siri.
Cómo abrir varias webs con Safari y Chrome en versiones anteriores de macOS
Este truco para abrir múltiples sitios web de forma automática mola demasiado como para que esté limitado únicamente a los usuarios de macOS Monterey. Si tienes una versión anterior del sistema operativo para Mac de la compañía del logo de la manzana mordida y no puedes usar la aplicación Atajos, te recomendamos un truco similar para abrir varias páginas web que te va a venir de perlas.
Sigue estos pasos para que el sistema se encargue de ejecutar automáticamente la apertura de direcciones URL en tu navegador web:
1. El truco que vamos a recomendar a continuación es muy sencillo y simplemente se basa en crear una carpeta de marcadores favoritos para después abrirlos de forma automática. El primer paso que necesitas cumplir es abrir Safari o Chrome.
2. Después tienes que acceder a la barra de menús y presionar sobre "Marcadores > Añadir carpeta de marcadores" y crea una carpeta con el nombre que quieras.
3. Lo siguiente que tendrás que hacer es añadir la página web que desees a marcadores.
4. Cuando hayas presionado el botón para añadir a marcadores aparecerá un panel en el que podrás añadir el marcador a la carpeta que has creado recientemente.
5. Pulsa sobre el botón "Añadir".
6. Repite los pasos de este tutorial hasta que hayas añadido todos los sitios web que quieras abrir cada vez que inicies sesión en tu Mac.
7. Abre la barra lateral de Safari o el menú de marcadores de Chrome, presiona con el clic derecho en tu carpeta de marcadores y selecciona la opción "Abrir en pestañas nuevas".
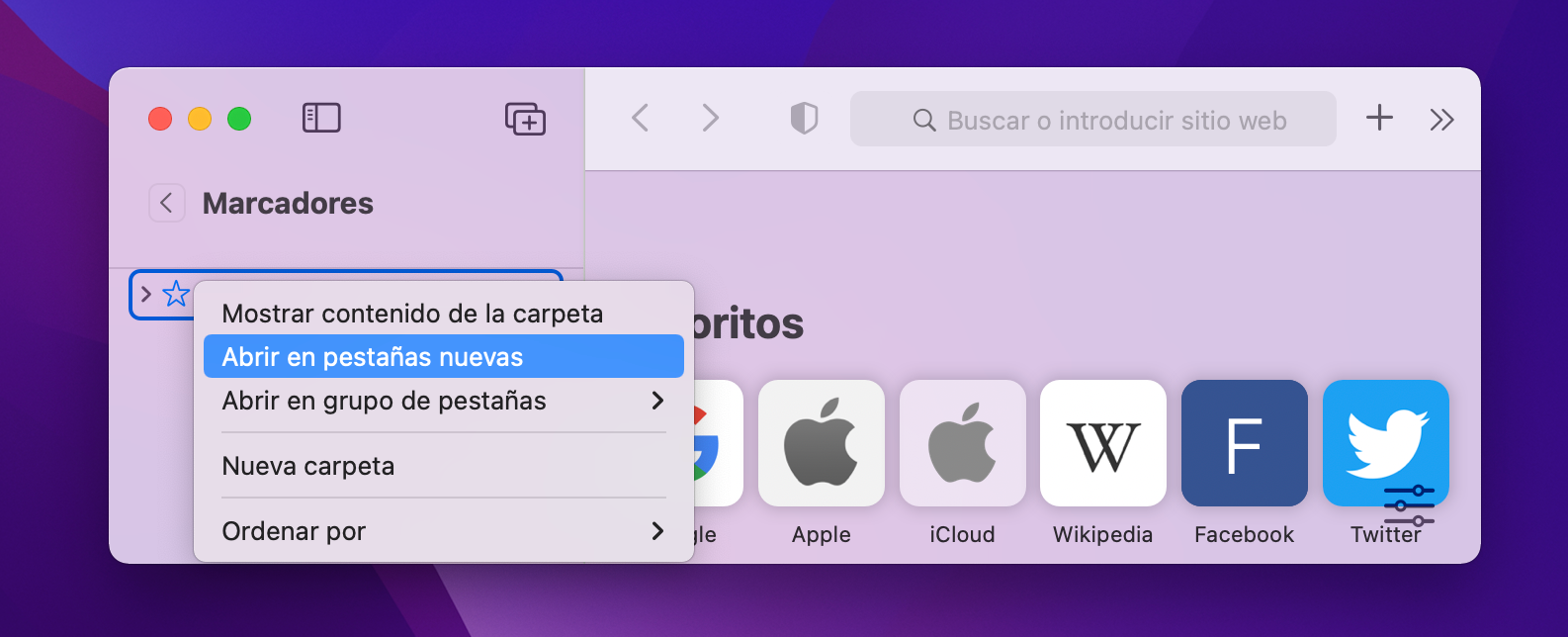
Favoritos en Safari.
Probablemente el último paso no sea el más adecuado para hacerlo cada vez que inicies sesión y quieras navegar por la red, ya que son demasiados _clics, así que quizá lo mejor sea que traslades tu carpeta a "Favoritos" para que la tengas más a mano cada vez que quieras visitar todas esas webs en tu Mac.
Puedes seguir a iPadizate en Facebook, WhatsApp, Twitter (X) o consultar nuestro canal de Telegram para estar al día con las últimas noticias de tecnología.