Google Maps cuenta con modo oscuro en iOS: así puedes activarlo en tu iPhone
Google Maps tiene disponible un nuevo tono para la interfaz de la app en iOS.
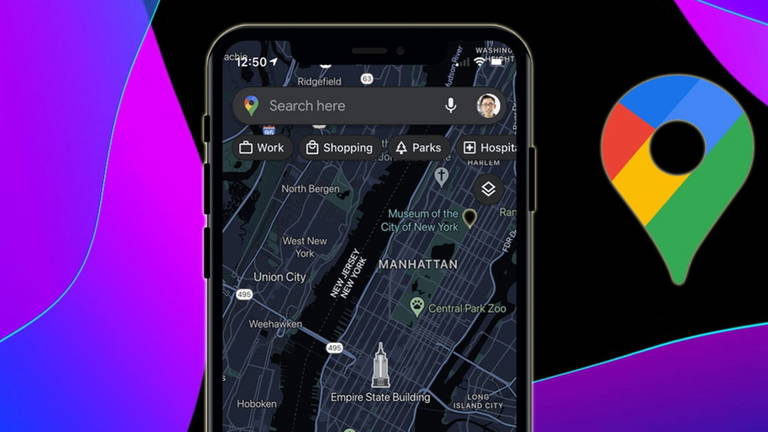
Entre la competencia de iOS y Android, los desarrolladores de apps suelen llevar las mejoras y actualizaciones a ambas plataformas por igual. Eso sí, salvo excepciones, porque en el caso del navegador GPS de Google no ha ocurrido tal cosa. Mucho tiempo después de llegar a Android, es posible activar el modo oscuro de Google Maps en el iPhone.
Vamos a explicarte cómo puedes habilitar esta opción para cambiar el tono de la interfaz en el navegador GPS. Por supuesto, es algo que puedes elegir tener en tu dispositivo o no, ya que cuenta con hasta tres tonos para personalizar la app como más te guste.
Cómo activar el modo oscuro de Google Maps en tu iPhone
El modo oscuro, como muchos usuarios ya saben, es una función que se centra en ofrecer una mejor visibilidad de los elementos de la interfaz sin dañar tanto la vista. Ya se conoce que la luz blanca que emiten las pantallas pueden dañar la visión, mucho más que el tono oscuro. Además de que es mejor para situaciones con mucha luz, también ayuda a relajar la vista y que no aparezca esa fatiga ocular al ver tanto rato la pantalla.
Con anterioridad, Google Maps contaba con un modo automático para cambiar del tono claro al oscuro cuando pasa por túneles, donde la luz es mucho más escasa. Con esta función, tienes la posibilidad de dejarlo permanentemente, sin que se vaya cambiando por sí solo. Activarlo es muy sencillo, ya que tan solo hay que cumplir un par de pasos para tenerlo disponible.
Lo primero es abrir la app de Google Maps, como es evidente. Si las apps se actualizan automáticamente, puedes pasar al siguiente paso, de lo contrario tendrás que actualizarla a la última versión manualmente.
Aparecerás en la sección "Explorar" del navegador GPS, así que dirígete a tu perfil pulsando en el icono de la foto, ubicado en la esquina superior derecha de la interfaz. Cuando pulsas ahí, te aparecerá un recuadro donde tienes varios accesos a diferentes menús. En dicha ventana, pulsa en la sección "Ajustes", con un icono de rueda dentada.
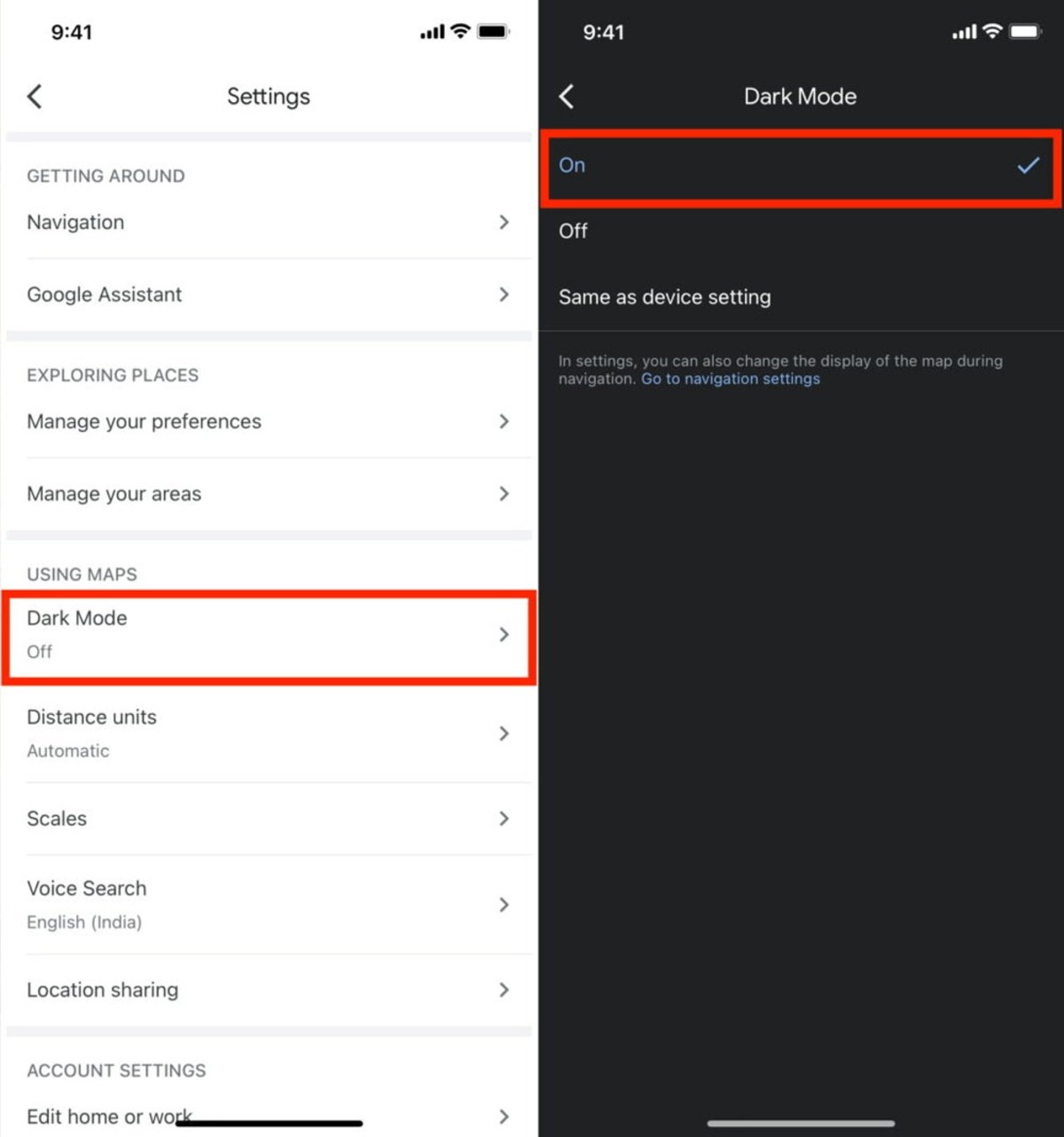
Entrarás en la configuración de Maps, donde tienes que bajar hasta encontrar la sección "Otros ajustes de Maps". En dicha pantalla, pulsa la opción "Modo oscuro" para configurarlo. Entrarás en una pantalla donde cuentas contres opciones para cambiar el tono de la interfaz, ya sea para activar el modo oscuro o para elegir otra configuración. Si lo quieres habilitar, simplemente pulsa en "Activado".
Puede ocurrir también que, si actualizas Google Maps en la App Store y entras seguidamente a la aplicación, justo te aparecerá una ventana emergente con las tres opciones de tonalidades a elegir, sin necesidad de entrar a los ajustes del navegador GPS:
- Siempre en modo claro
- Siempre en modo oscuro
- Igual que en el dispositivo
Cuando escojas el modo oscuro, pulsa en el botón "Guardar".
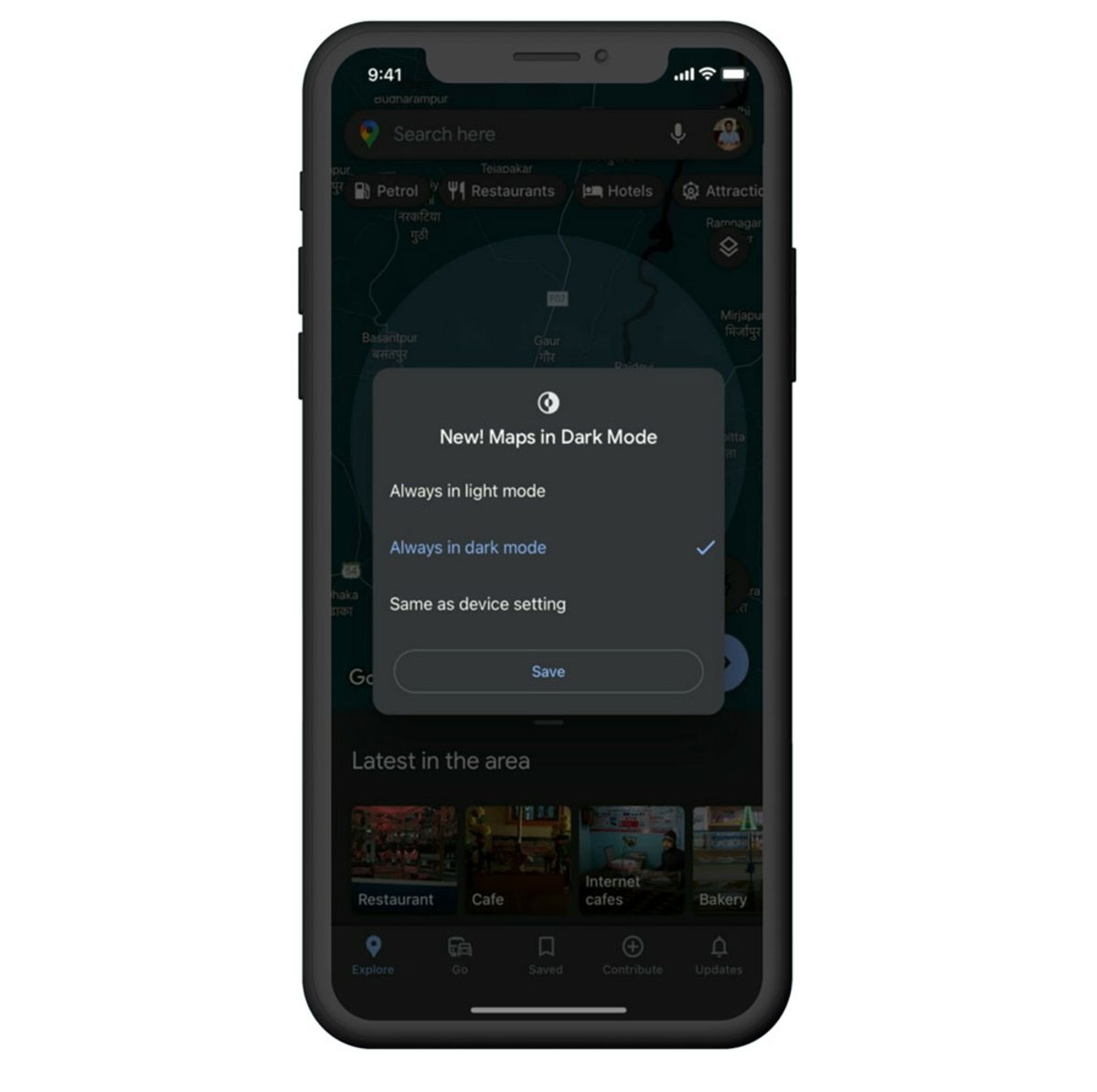
Esta elección va en función del consumidor, pero lo recomendable es escoger "Siempre en modo oscuro". De esta manera, te aseguras tener este color en Google Maps pase lo que pase, porque si seleccionas "Igual que en el dispositivo", seguirá la configuración que tengas en tu iPhone. Si por algún motivo cambias a un modo más claro, en el navegador también se cambiará.
Problemas del modo oscuro en Google Maps
No todo es el monte orégano, porque este cambio puede desembocar en un fallo de funcionamiento por parte del navegador GPS. Aunque no lo creas, es un cambio importante porque el modo oscuro se tiene que integrar en toda la interfaz de Google Maps. Pues hay solución para todos los problemas, que se basan en errores a la hora de iniciar la app con la nueva estética.
Te vamos a dar una serie de métodos para que puedas arreglarlo rápidamente, todos ellos muy fáciles de llevar a cabo:
- Forzar el cierre de la app y volver a abrirla.
- Borrar el almacenamiento en la aplicación Ajustes de tu dispositivo.
- Reiniciar el iPhone. Con este simple movimiento, puedes solucionar el problema.
- Volver a instalar Google Maps. Para ello, mantén pulsada el icono de la app y, en la parte superior de la pantalla, toca "Eliminar app". Por último, dirígete a la App Store para descargarla de nuevo.
Puedes seguir a iPadizate en Facebook, WhatsApp, Twitter (X) o consultar nuestro canal de Telegram para estar al día con las últimas noticias de tecnología.