Así puedes dejar de ver las ventanas de ubicación en Safari en el iPhone, iPad o Mac
Olvida las notificaciones o avisos de ubicación por parte de Safari, debes realizar algunas configuraciones de acuerdo a tus preferencias. Te enseñamos a hacerlo en iOS/iPadOS y macOS
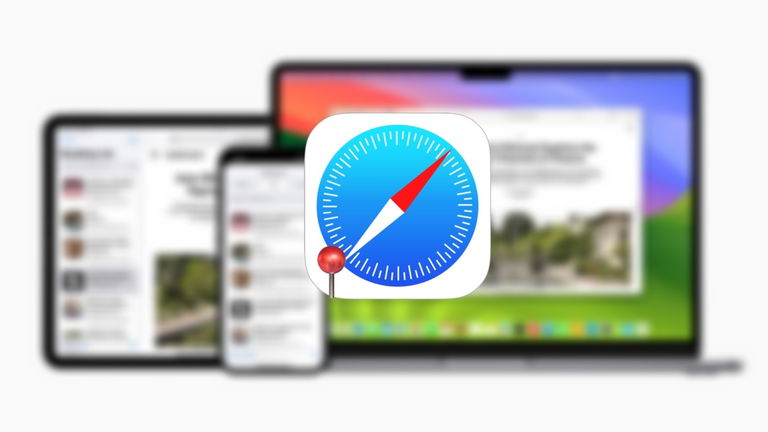
¿Has notado que cuando ingresas a ciertos sitios web te sale una notificación sobre ubicación? Algunos sitios web quieren conocer tu ubicación actual para ofrecerte "resultados relevantes". Esto de cierta manera ayuda para obtener resultados más fieles a la realidad siempre y cuando estés buscando o visitando algo relacionado al lugar donde te encuentras. Un ejemplo de esto que sucede mucho es en Google, al momento de buscar cualquier establecimiento o página web te muestra dicha advertencia. El problema es cuando son muy reiterativas y por lo tanto llegan a molestar nuestra navegación. En este artículo te enseñaremos cómo dejar de ver estas ventanas de ubicación en Safari.
- Dejar de recibir notificaciones de ubicación de un sitio web en especial
- Bloquea todas las ventanas emergentes de ubicación en Safari
- ¿Qué ganas al quitar la ubicación de Safari?
Dejar de recibir notificaciones de ubicación de un sitio web en especial
Es posible bloquear un sitio web en especial si es que recibes demasiado avisos sobre el mismo, puede ser por una vez, durante un día completo o dejar de recibir las notificaciones para siempre. En el caso de un día completo está limitado solo a macOS en Safari.
Cuando te aparezca el anuncio es necesario pulsar en "No permitir" en la ventana emergente que solicita tu ubicación. Esto lo bloqueará para no volver a aparecer hasta que se actualice la página o si reinicias la sesión en otro momento, es decir, si vuelves a visitar el sitio web. En el caso de macOS, es posible que no se vuelva a pedir permiso para la ubicación durante un día. Aquí deberás marcar la casilla correspondiente y luego en "No permitir".
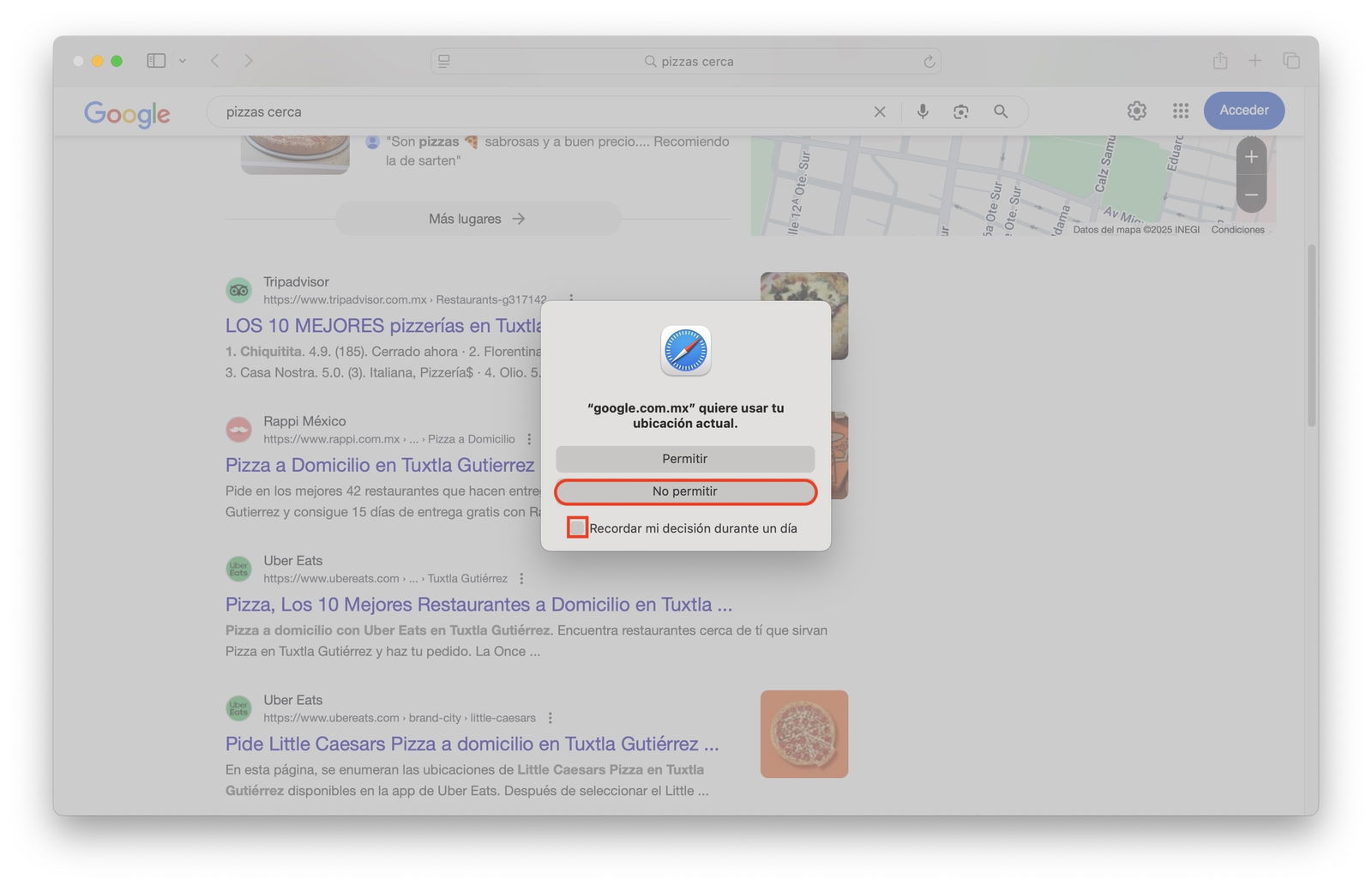
Recordar la decisión de no usar la ubicación en Safari macOS
Para bloquear definitivamente estas solicitudes es necesario entrar a la configuración de Safari, una vez que hayas elegido "No permitir" por primera vez.
- En iOS debes desactivarlo en la app Ajustes, en la sección Aplicaciones eligiendo Safari y en el apartado de Ubicación elegir el sitio web que no utilizará nuestra ubicación.
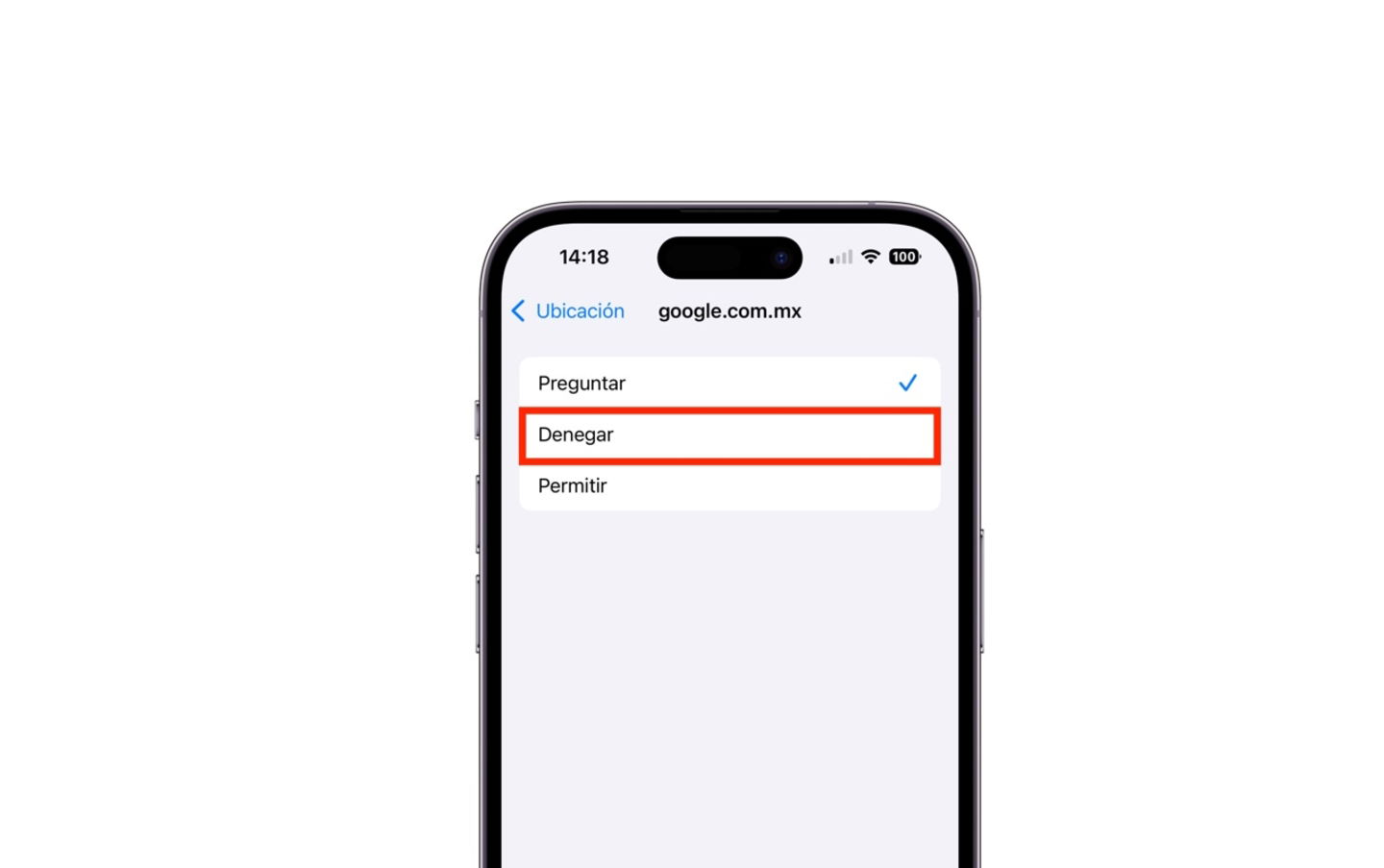
Denegar la ubicación de un sitio web en Safari iOS
- En macOS deberás abrir Safari e ir a la Configuración en la barra de menú. Una vez dentro ve a Sitios web y luego en Ubicación. Da clic en el menú desplegable y selecciona la opción Denegar en el sitio web que desees.
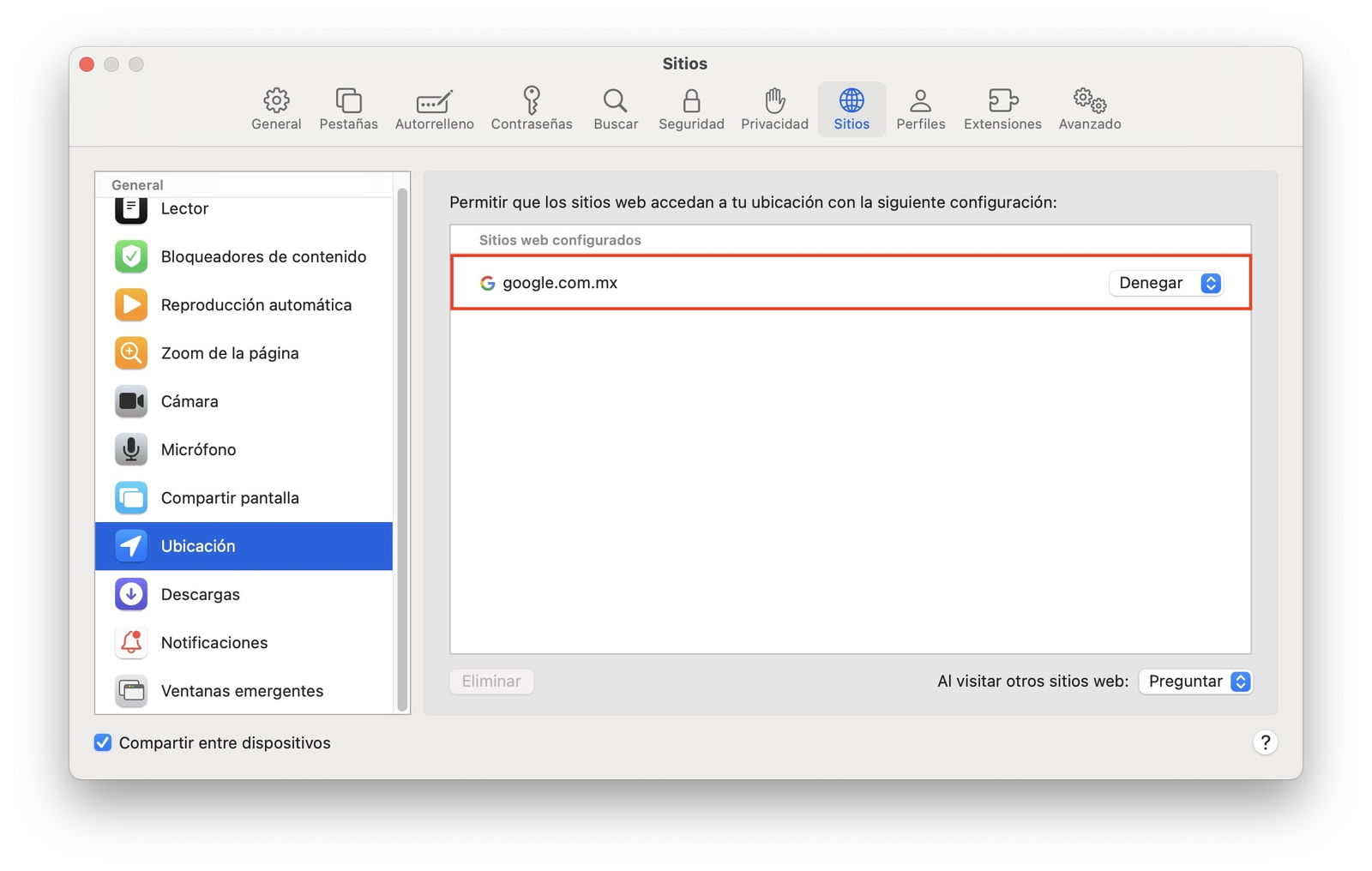
Denegar la ubicación de un sitio web en Safari macOS
Bloquea todas las ventanas emergentes de ubicación en Safari
En esta parte puedes indicarle a Safari que nunca se muestre ninguna alerta de permiso o bloquear el navegador completo para que no se utilice tu ubicación. Son dos formas para bloquear dichas notificaciones desde un inicio sin importar el sitio web que visites. En iOS ya lo hicimos en el paso anterior, solo es cuestión de hacer el ajuste de otros sitios web.
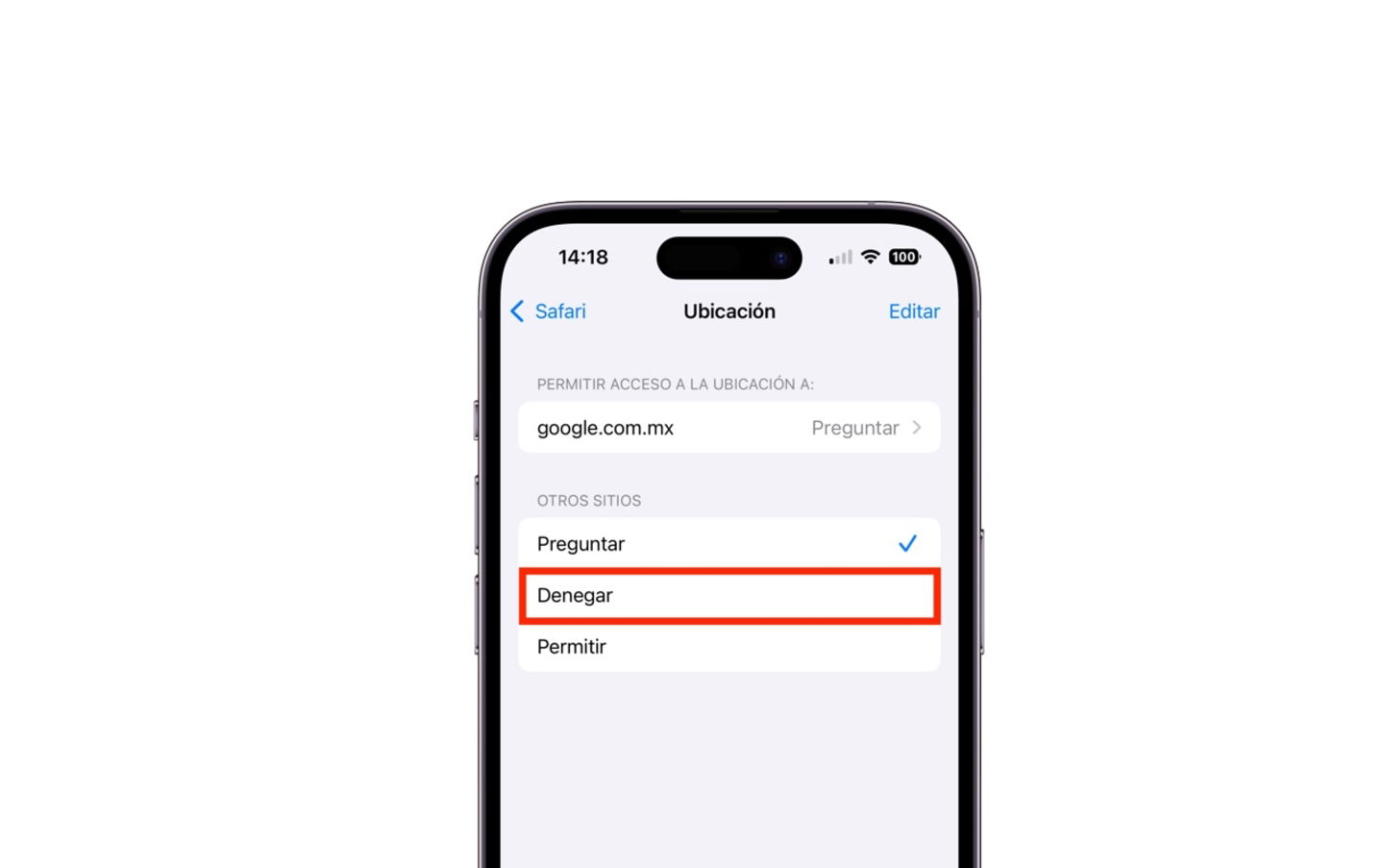
Denegar la ubicación de cualquier sitio web en Safari iOS
En macOS debes entrar a la Configuración de Safari en Sitios web, luego en Ubicación y al finalizar los sitios web en la opción "Al visitar otros sitios web" elige la opción Denegar.
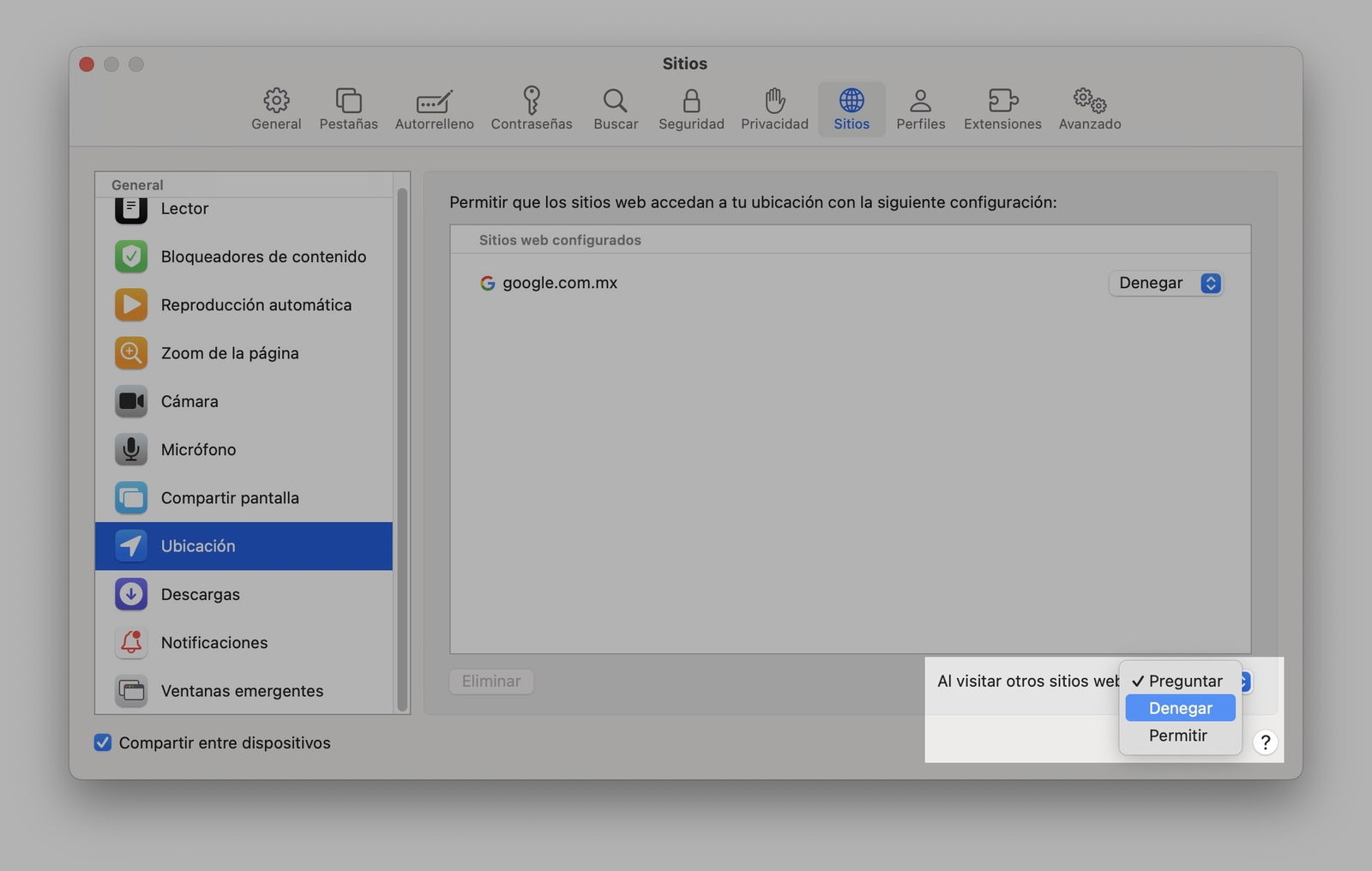
Denegar la ubicación de cualquier sitio web en Safari macOS
Si aún no estás satisfecho y quieres bloquear el acceso de Safari a tu ubicación debes realizar lo siguiente:
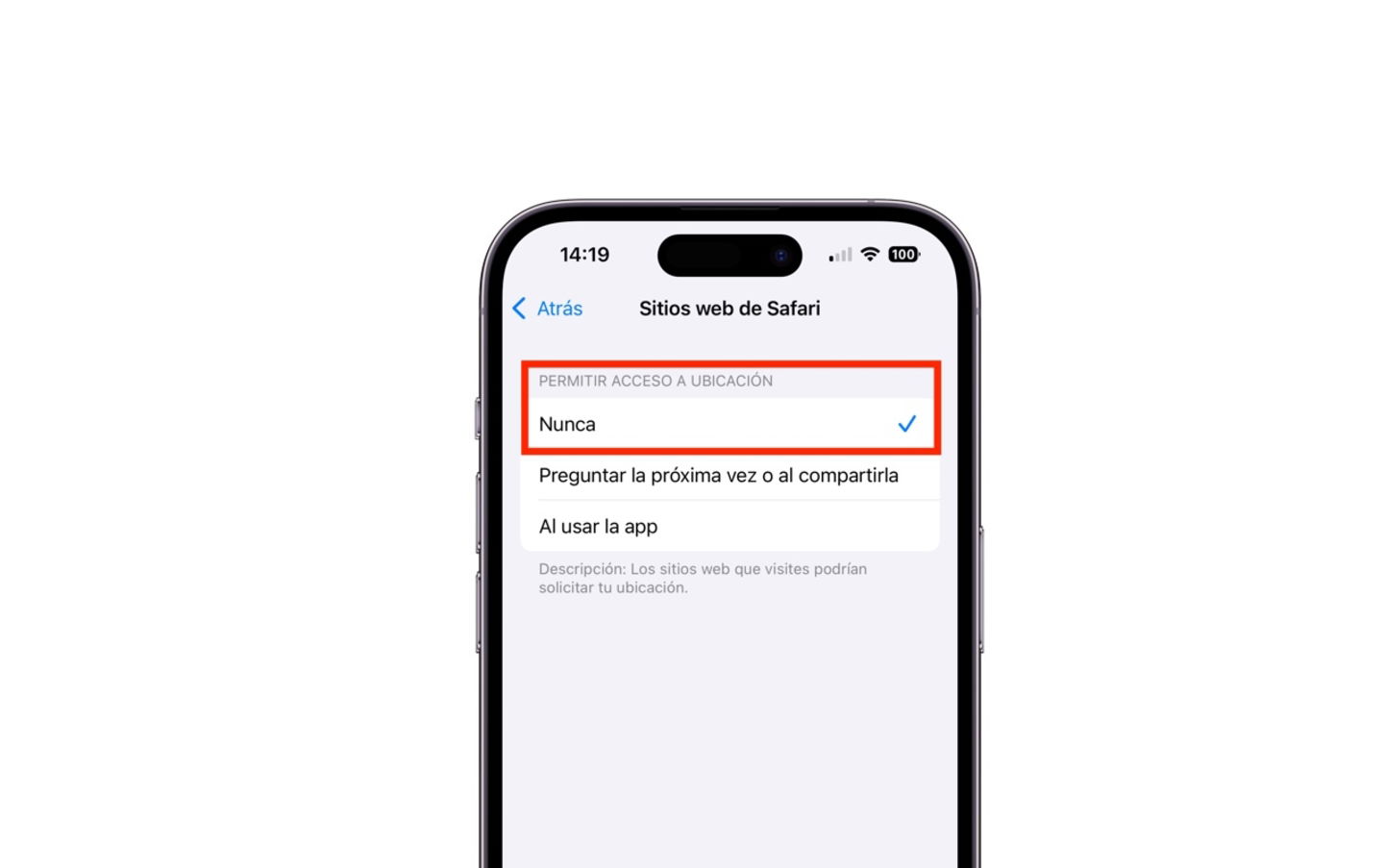
Nunca permitir la ubicación en Safari iOS
- En iOS ve a Ajustes y luego a Privacidad y seguridad. En la sección Localización elige Sitios web de Safari. Elige la opción Nunca.
- En macOS debes de ir al mismo apartado de Privacidad y seguridad en Localización. Desactiva el interruptor de Safari.
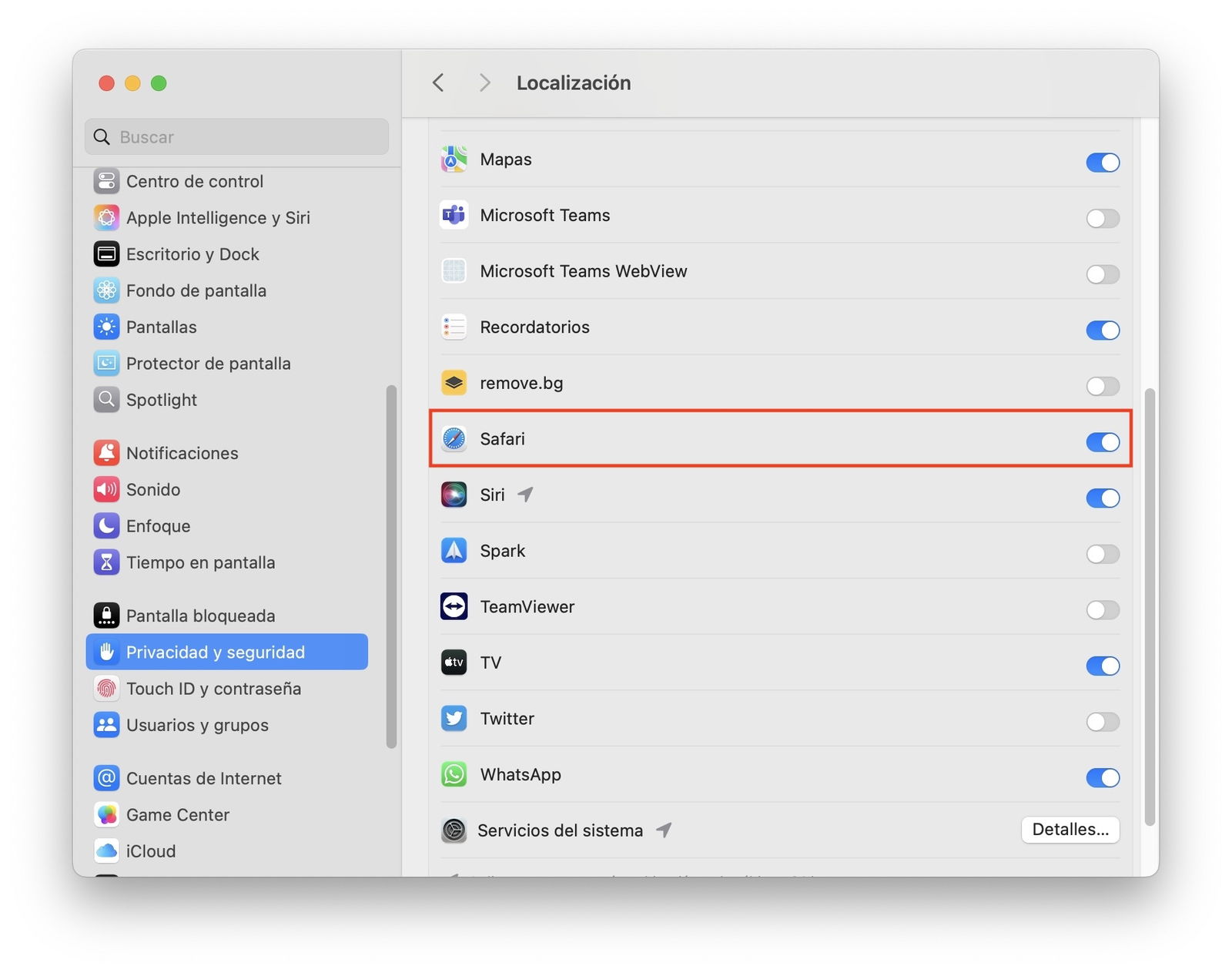
Quitar la localización de Safari en Ajustes de macOS
¿Qué ganas al quitar la ubicación de Safari?
Esto no evitará que cualquier sitio web o el dispositivo puedan saber tu ubicación de forma cercana ya que se seguirá basando tanto en tu conexión Wi-Fi o móvil tomando en cuenta tu dirección IP y otros factores. La ubicación exacta al menos está cubierta. Si por algún motivo borras los datos de algún sitio web tendrás que volver a configurar los ajustes hechos con ese sitio web. Si en algún momento necesitas la ubicación activa en unos o en todos los sitios web es cuestión de volver a configurarlo en los apartados mencionados de Safari en Privacidad y seguridad.
De esta forma te quitarás de encima cualquier ventana emergente de Safari preguntándote sobre tu ubicación. Para otros navegadores aplican las mismas normas, por lo general desde la propia configuración de los mismos o en Privacidad y seguridad en caso de que desees erradicarlo por completo. ¿Has seguido los pasos al pie de la letra? Deseamos que puedas configurar dichos parámetros de acuerdo a tus necesidades. Si piensas desactivar la ubicación de forma general también funciona para el propósito de Safari, solo recuerda que de esta manera estás afectando a todas las apps que requieren de tu ubicación.
Puedes seguir a iPadizate en Facebook, WhatsApp, Twitter (X) o consultar nuestro canal de Telegram para estar al día con las últimas noticias de tecnología.