Captura de pantalla en el iPhone: cómo hacerla y todas las opciones que tenemos
Aprende a realizar capturas de pantalla, a editarlas y guardarlas en diferentes formatos y apps

El iPhone es capaz de realizar capturas de la pantalla con una combinación de botones sin necesitad de descargar ninguna tipo de app. Es una función más que interesante que nos puede ayudar en múltiples situaciones. Por lo que vamos a enseñarte cómo se hace una captura de la pantalla del iPhone, y otras cosas interesantes relacionadas con ellas.
Hay muchas funciones que nos ofrecen las capturas de pantalla del iPhone, por lo que vamos a verlas al detalle todas y cada una de ellas. Desde cómo hacer capturas de pantalla en el iPhone hasta editarlas o recortarlas según nuestras necesidades.
- Captura de pantalla del iPhone
- Cómo hacer una captura de pantalla en cualquier iPhone con Face ID
- Cómo hacer una captura de pantalla en un iPhone sin Face ID
- Cómo hacer una captura de pantalla con Siri en el iPhone
- Cómo hacer una captura de pantalla con Tocar atrás en el iPhone
- Captura de pantalla de una web entera desde el iPhone
- Cómo editar una captura de pantalla del iPhone
- Captura de pantalla en vídeo del iPhone
Captura de pantalla del iPhone
Una captura de pantalla nos permite hacer una foto de lo que aparece en la pantalla del iPhone. Esta captura la podremos ver más tarde, compartirla con otras personas o adjuntarla en documentos.
Cómo hacer una captura de pantalla en cualquier iPhone con Face ID
Esta es la forma más rápida y sencilla de hacer una captura de pantalla en un iPhone. En iOS, existe una combinación de botones que permite capturar la pantalla al pulsarlos correctamente:
- Abre en tu iPhone aquello de lo que deseas hacer una captura.
- Pulsa al mismo tiempo el botón lateral y el de subir volumen.
- Suelta rápidamente ambos botones.
- Verás una animación y la captura aparecerá en la esquina inferior izquierda.
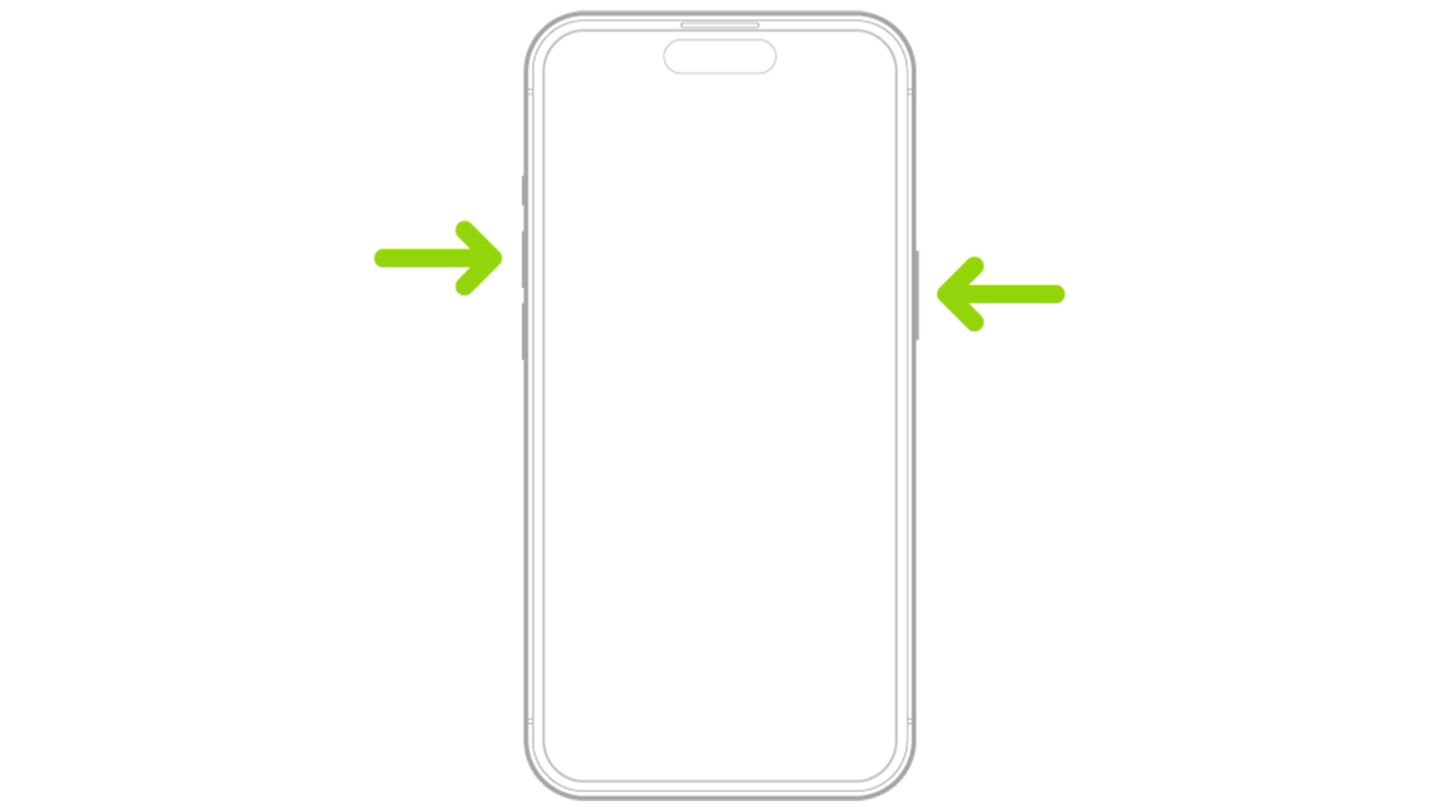
Pulsando estos dos botones harás una captura de pantalla en el iPhone
Cómo hacer una captura de pantalla en un iPhone sin Face ID
Si tienes un iPhone más antiguo con botón de inicio, la combinación de botones es diferente. Esto es lo que debes hacer en este caso:
- Abre en tu iPhone aquello de lo que deseas hacer una captura.
- Pulsa al mismo tiempo el botón lateral y el de inicio al mismo tiempo.
- Suelta rápidamente ambos botones.
- Aparecerá una miniatura de la captura de pantalla temporalmente en la esquina inferior izquierda de la pantalla.
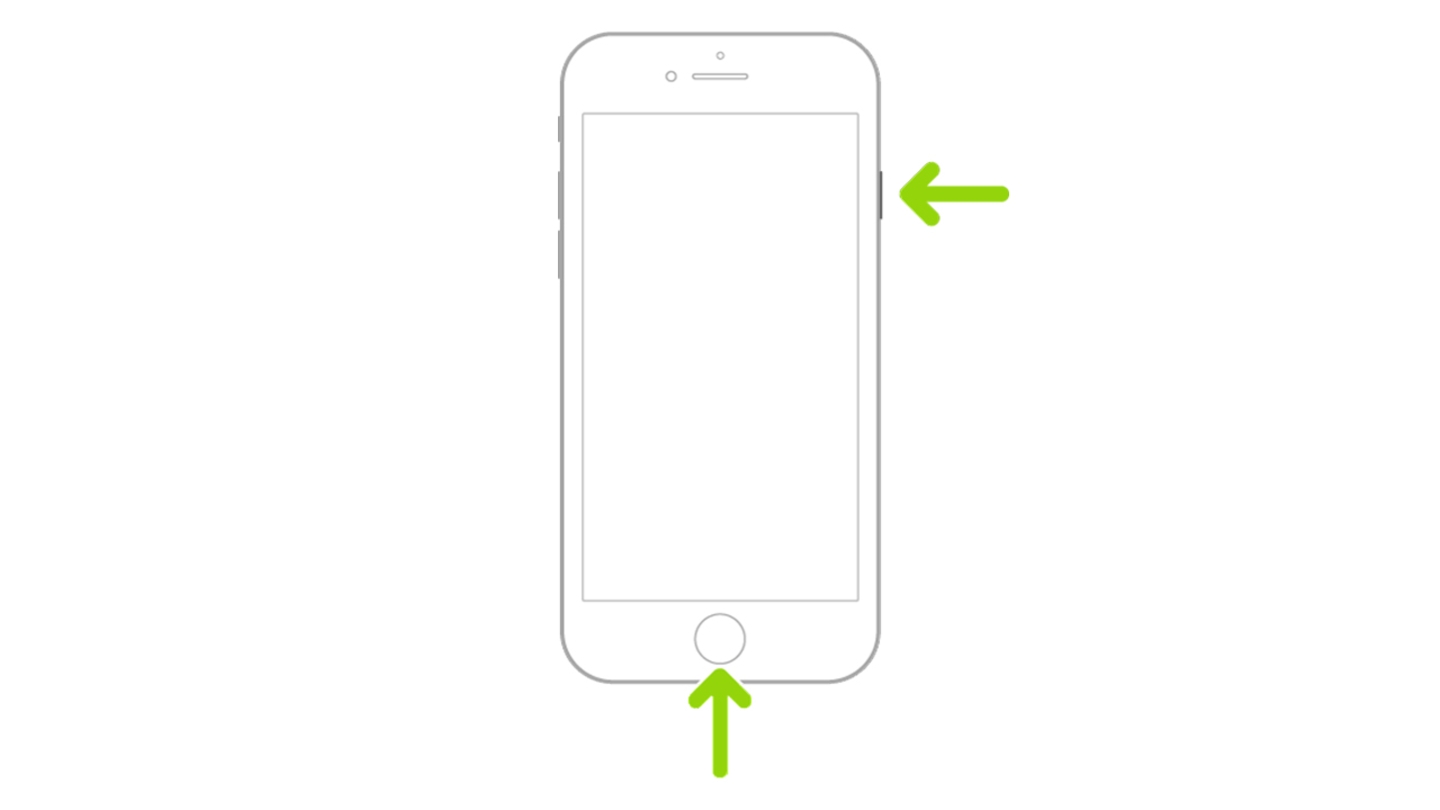
En un iPhone con botón de inicio los botones son diferentes
Cómo hacer una captura de pantalla con Siri en el iPhone
Siri también permite hacer capturas de pantalla. Si ves algo de lo que quieres hacer una captura, simplemente di "Oye Siri, haz una captura de pantalla". El iPhone realizará la captura, que aparecerá en la esquina inferior izquierda.
Cómo hacer una captura de pantalla con Tocar atrás en el iPhone
iOS incluye una opción que permite ejecutar acciones al dar dos o tres toques en la parte trasera del dispositivo, una función que llegó con iOS 14 y que puedes configurar para hacer capturas de pantalla.
- Ve a Ajustes > Accesibilidad > Tocar.
- Desplázate hacia abajo y selecciona Tocar atrás.
- Elige si prefieres activar la captura con dos toques o tres toques.
- Toca en Captura de pantalla para configurar esta opción.
- Ahora, cuando quieras realizar una captura, simplemente toca dos o tres veces en la parte posterior del iPhone, según hayas configurado.
Captura de pantalla de una web entera desde el iPhone
La función de captura de pantalla del iPhone también nos permite captar una web entera. Esto da como resultado una captura mucho más alargado que incluso podremos guardar en formato PDF. Esta función es compatible en ciertas apps, como navegadores web, apps de notas o de email. Esto es lo que debes hacer:
- Busca la página web, correo electrónico o archivo que quieres capturar a pantalla completa.
- Realiza una captura de pantalla de forma normal en el iPhone.
- Pulsa en la vista previa que aparece abajo a la izquierda.
- En la zona superior toca en Página completa.
- Pulsa arriba en Ok y en Guardar en Fotos o Guardar PDF en Archivos.
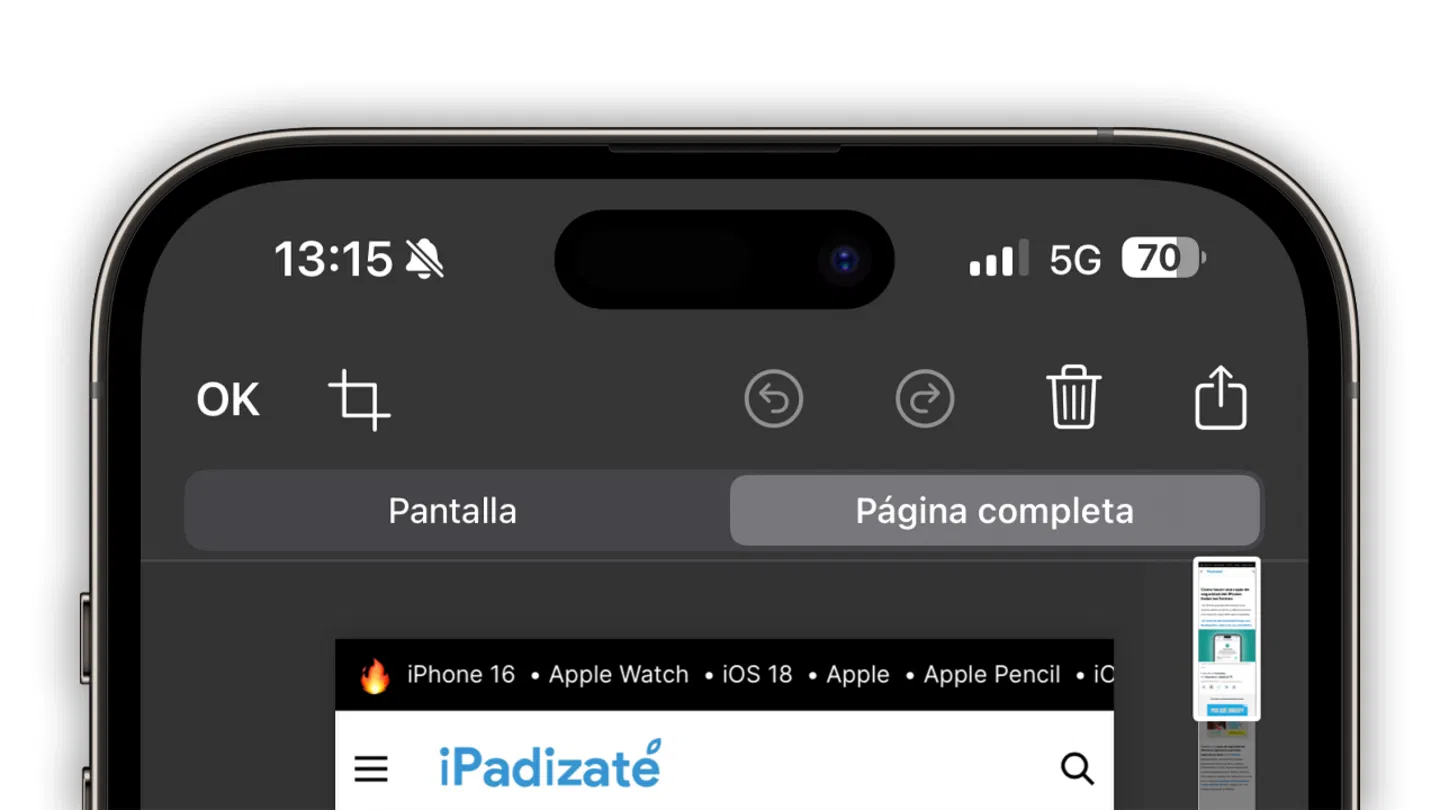
Puedes capturar toda una página en el iPhone
Cómo editar una captura de pantalla del iPhone
Las capturas de pantalla del iPhone se guardan automáticamente en la fototeca de la app Fotos, pero si tocamos antes sobre la miniatura de la captura que aparece en la zona inferior izquierda podremos editarlas. Y las opciones que tenemos son muchas.
- Recortar la captura de pantalla: deslizando el dedo desde las esquinas o desde los lados podemos recortar fácilmente la captura de pantalla para dejar solo la zona que necesitamos.
- Marcación: esta opción nos permite dibujar sobre la nota, para remarcar una zona o hacer indicaciones. Para ello debemos tocar arriba en el círculo con un lápiz. Aparecerán diferentes herramientas que podemos escoger, así como cambiar el color. Tocando sobre el "+" podemos añadir texto, una firma, una forma, variar la opacidad o añadir un sticker.
- Leer el texto: tocando sobre el icono inferior derecho podemos hacer que el iPhone detecte el texto, lo lea y que podamos copiarlo para pegarlo en otro lugar.
- Opciones de guardado: tocando sobre el Ok, podemos guardar la captura en la app Fotos, en Archivos o crear una Nota con ella.
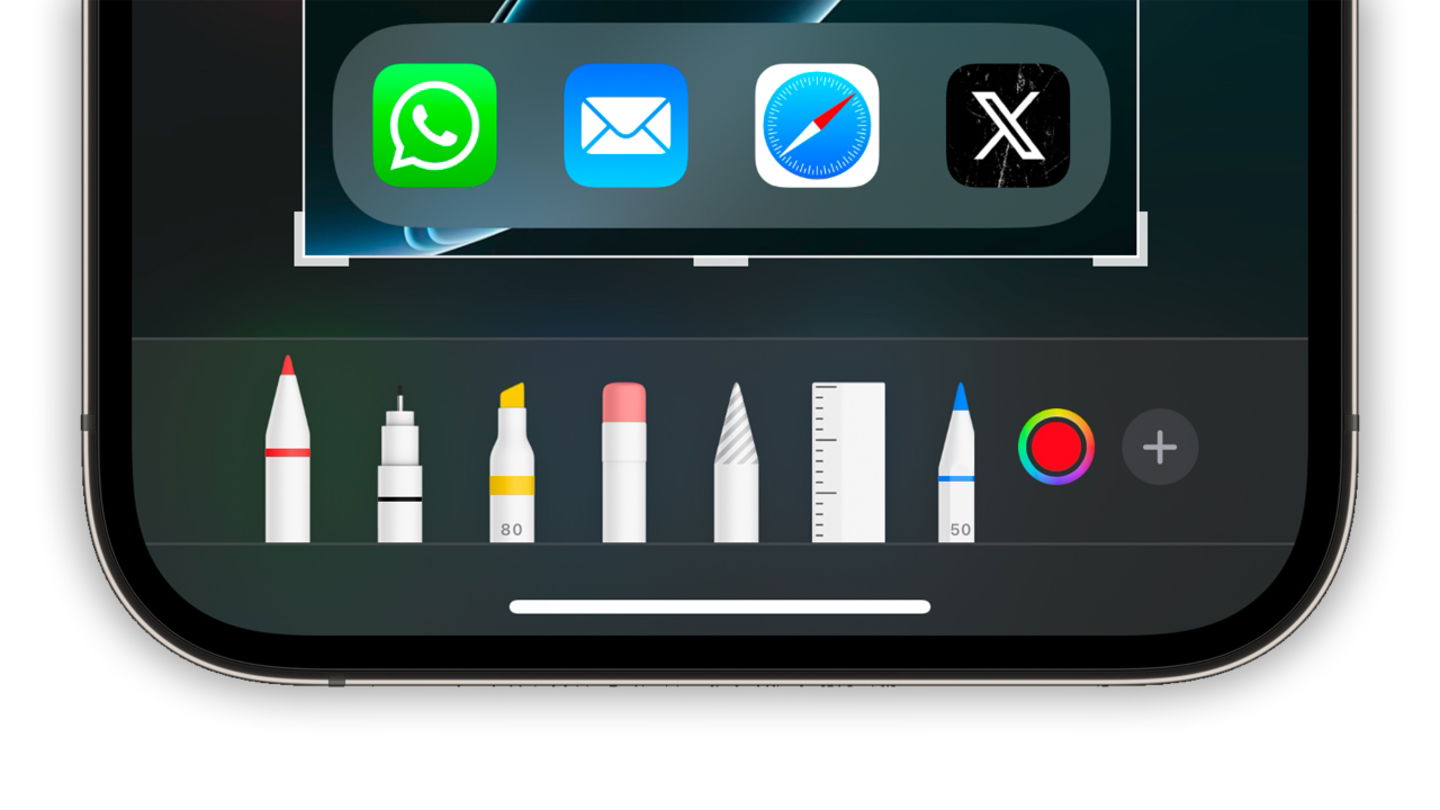
Tenemos muchas herramientas para editar capturas de pantalla en el iPhone
Captura de pantalla en vídeo del iPhone
Otra opción que permite el iPhone es realizar una captura de pantalla de vídeo. Es decir, podemos grabar lo que ocurre en la pantalla del iPhone, movernos por diferentes lugares y apps, y después guardarlo como un vídeo. Si entramos en apps de vídeo en streaming, el vídeo no grabará esa zona.
Para iniciar una grabación de la pantalla del iPhone debemos recurrir al Centro de control del iPhone y añadir el botón de grabación. Esto es lo que debes hacer:
- Desliza el Centro de control desde la esquina superior derecha.
- Toca arriba en el "+" > Añadir un control y busca y añade Grabación de pantalla.
- Ahora pulsa el botón y en 3 segundos la grabación comenzará.
- Realiza todo lo que quieras en la pantalla y, para terminar la grabación, toca arriba en el icono rojo, o de nuevo en el botón del Centro de control.
- Estar grabación también la puedes editar y se guarda en la app Fotos.
Esto es todo lo que debes saber sobre las capturas de pantalla del iPhone. Tenemos muchísimas opciones y sin necesidad de descargar ninguna aplicación. El iPhone nos ofrece todo lo que necesitamos.
Puedes seguir a iPadizate en Facebook, WhatsApp, Twitter (X) o consultar nuestro canal de Telegram para estar al día con las últimas noticias de tecnología.