¿Es bueno cerrar apps abiertas en el iPhone 12? Esta es la forma correcta
Te mostramos cómo cerrar las aplicaciones abiertas desde tu iPhone 12 o iPhone 12 Pro.

Un móvil, por desgracia, no tiene una memoria ni una batería ilimitada. Es por eso que solemos usar pequeños trucos para ahorrar consumos y prolongar la vida de nuestro teléfono. Cerrar aplicaciones en el iPhone 12 es un ejemplo de esos trucos que comentamos. La pregunta es, ¿cómo hacerlo correctamente?
En muchas ocasiones es necesario realizar esa acción por diferentes motivos. Eso no quita que tampoco sea lo más recomendable, ya que todo depende del contexto. Si tienes un iPhone 12 o 12 Pro, en este artículo te vamos a explicar cómo cerrar las apps en segundo plano correctamente.
¿Es recomendable cerrar aplicaciones en el iPhone?
Es una de las costumbres más veteranas de los usuarios de iPhone. Antaño, con el botón central físico, se accedía a las aplicaciones abiertas manteniendo pulsado dicho botón. Ahora, con Face ID, basta con deslizar desde abajo hacia arriba para tener la multitarea con todas las aplicaciones.
Con un movimiento tan sencillo y tan intuitivo, es fácil cerrar las aplicaciones que tengas abiertas. Sin embargo, no es lo más recomendable, ya que cerrar apps puede afectar al consumo de la batería. Al finalizar y volver a abrir una aplicación desde cero, tanto el procesador como la memoria RAM tienen que hacer un esfuerzo mayor, con el desgaste de batería que eso supone.
Apple ha conseguido desarrollar iOS los últimos años para que las apps en segundo plano consuman muy poco. Si eso aún no te convence, lo que recomendamos es, siempre y cuando sea posible, dejar en segundo plano aquellas apps que uses más durante el día (redes sociales, app del banco, noticias, etc). Mientras tanto, las que entres de manera esporádica sí que puedes cerrarlas, sobre todo si entras una vez cada 1 o 2 días. Lo mismo debes hacer si una app se ha detenido y no funciona, que es otro caso en el que es mejor cerrar la app para reiniciarla.
Cómo cerrar aplicaciones en segundo plano
Con el iPhone 12, al igual que lleva pasando en los últimos años, el formato de todo pantalla facilita el uso de gestos en la misma. Con un par de movimientos, se puede realizar esta tarea tanto en un iPhone 12 o iPhone 12 Pro. No tienes que preocuparte por si la versión de iOS está actualizada o no, no es un requisito indispensable.
Por lo tanto, los pasos a seguir son los siguientes:
- Desde tu iPhone 12 o 12 Pro, ubícate en la pantalla de inicio del terminal. No obstante, también puedes hacerlo directamente dentro de cualquier aplicación.
- Coloca el dedo en la parte inferior de la pantalla, en la zona más centrada. Seguidamente, deslízalo hacia arriba, hasta la mitad de la pantalla aproximadamente, y verás como comienza una animación en la misma.
- Aparecerá un carrusel de apps, que básicamente serán todas las que has abierto recientemente. Todas las que cierres liberarán memoria RAM, que se encarga de mantener abiertas las más recientes.
- Desliza el dedo hacia la derecha o la izquierda para buscar la app que quieres cerrar, mientras que el carrusel se va moviendo con una fluida transición.
- Una vez que hayas visto la app en cuestión, solo tienes que deslizar hacia arriba para que la aplicación desaparezca y finalice su funcionamiento. Desde ese momento no está consumiendo ni batería ni memoria RAM.
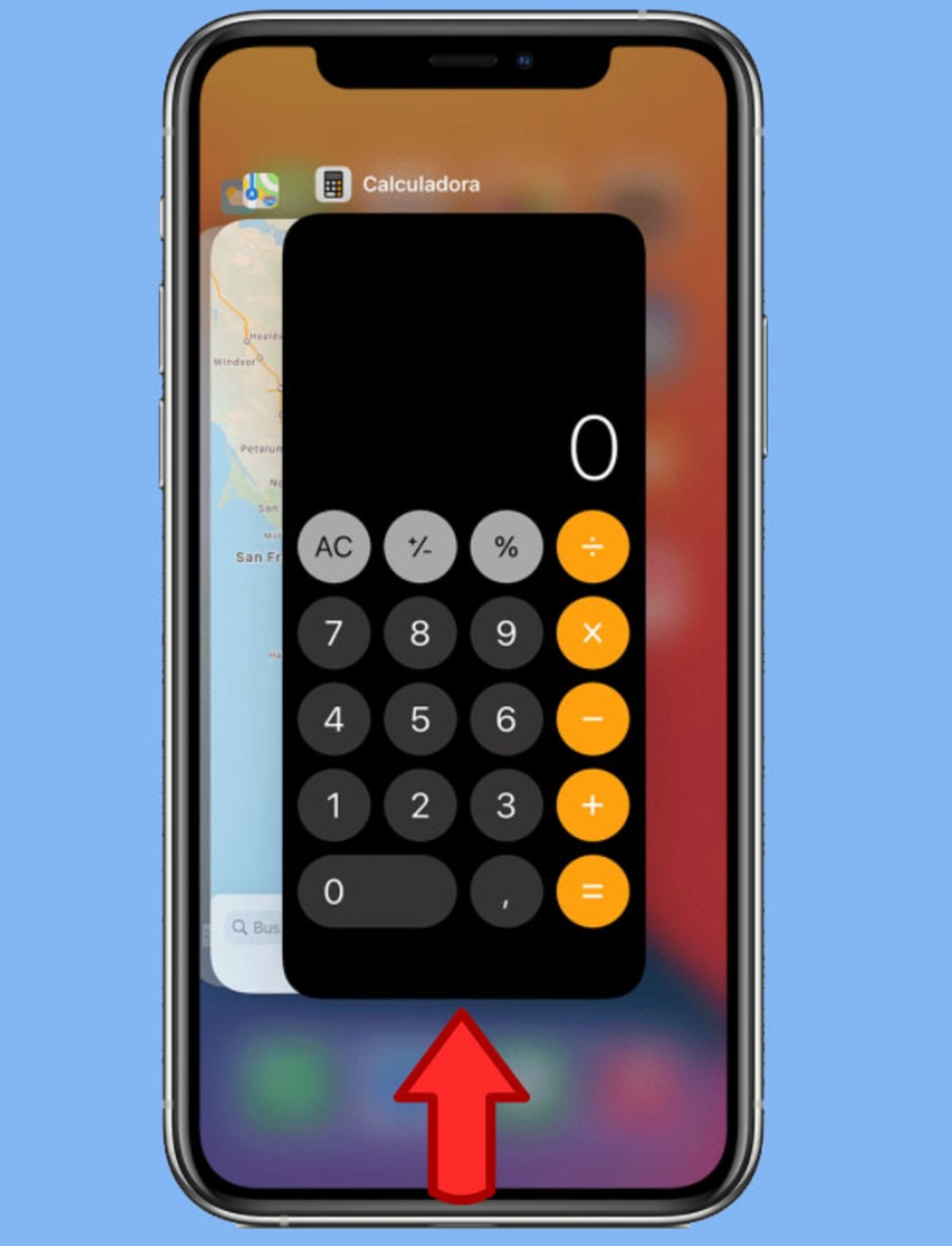
Es importante recalcar que esas apps que se quedan abiertas, no están realmente en ejecución o funcionando en segundo plano. Con la optimización de iOS, esas aplicaciones quedan en un estado de espera, por lo que permanecen inactivas hasta que se vuelve a entrar. Un motivo más para no estar cerrando completamente cualquier aplicación.
En el único caso que es recomendable cerrar apps y que hemos comentado ya, es cuando una app se ha detenido y no funciona. Puede pasar que, a pesar de reiniciarla, siga sin funcionar correctamente. Para ello, si no hay una actualización disponible a la vista, hay una solución más extrema. Simplemente debes apagar el terminal por completo, esperar unos segundos y volverlo a encender.
Puedes seguir a iPadizate en Facebook, WhatsApp, Twitter (X) o consultar nuestro canal de Telegram para estar al día con las últimas noticias de tecnología.