Cinco trucos para usar el iPhone y el Mac juntos
¡Apple nos sigue demostrando que sus dispositivos se complementan perfectamente!
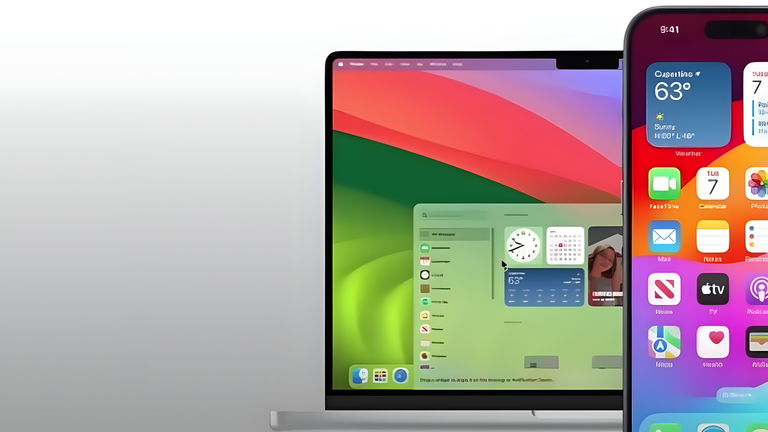
La integración entre tu iPhone y Mac te ofrece un sinfín de posibilidades para trabajar de manera más eficiente y fluida. Y ejecutar acciones como copiar texto de una foto en tu iPhone y pegarlo directamente en un documento de tu Mac, o activar un modo de enfoque en un dispositivo y que se sincronice automáticamente en el otro.
En un vídeo publicado en el canal oficial, Apple nos ha recordado cinco acciones especifica que podemos hacer con sus dispositivos más conocidos.
Portapapeles universal: Copia texto, imágenes y videos en tu iPhone y pégalos directamente en tu Mac. Texto en vivo: Extrae texto de imágenes en tu iPhone y pégalo en tu Mac. Enfoque: Activa un enfoque en un dispositivo y se sincronizará automáticamente en el otro. AirDrop: Envía archivos rápidamente entre tu iPhone y Mac. Escanear documentos: Escanea documentos con tu iPhone y pégalos directamente en un documento de tu Mac.
Además, puedes agregar widgets de tu iPhone al escritorio de tu Mac para una experiencia más integrada.
Tips para usar el iPhone y el Mac juntos
A continuación te explicamos cada acción con más detalles:
1. Portapapeles universal
El portapapeles universal te permite copiar texto, imágenes y videos en un dispositivo y pegarlos en otro. Esto es muy útil si quieres transferir información entre tu iPhone y Mac.
Para usar el portapapeles universal, simplemente copia el contenido que quieres transferir en un dispositivo. Luego, ve al otro dispositivo y pégalo.
2. Texto en vivo
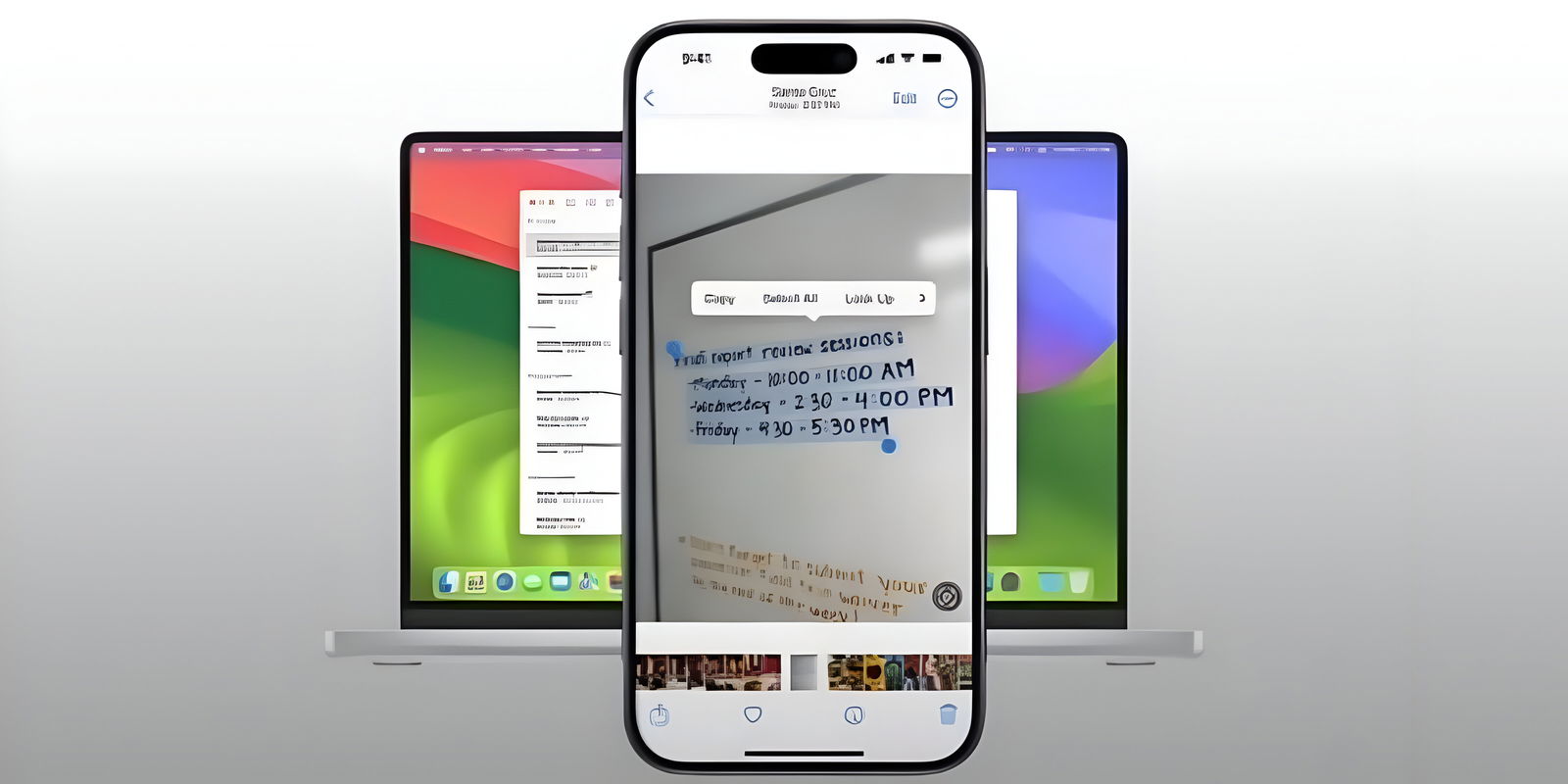
Comparte textos entre iPhone y Mac
El texto en vivo te permite extraer texto de imágenes en tu iPhone y pegarlo en tu Mac. Esto es muy útil si quieres copiar texto de un documento escaneado o de una imagen en línea.
Para usar el texto en vivo, simplemente abre la aplicación Cámara en tu iPhone y toma una foto del texto que quieres extraer. Luego, abre la aplicación Notas en tu Mac y pega el texto.
3. Enfoque
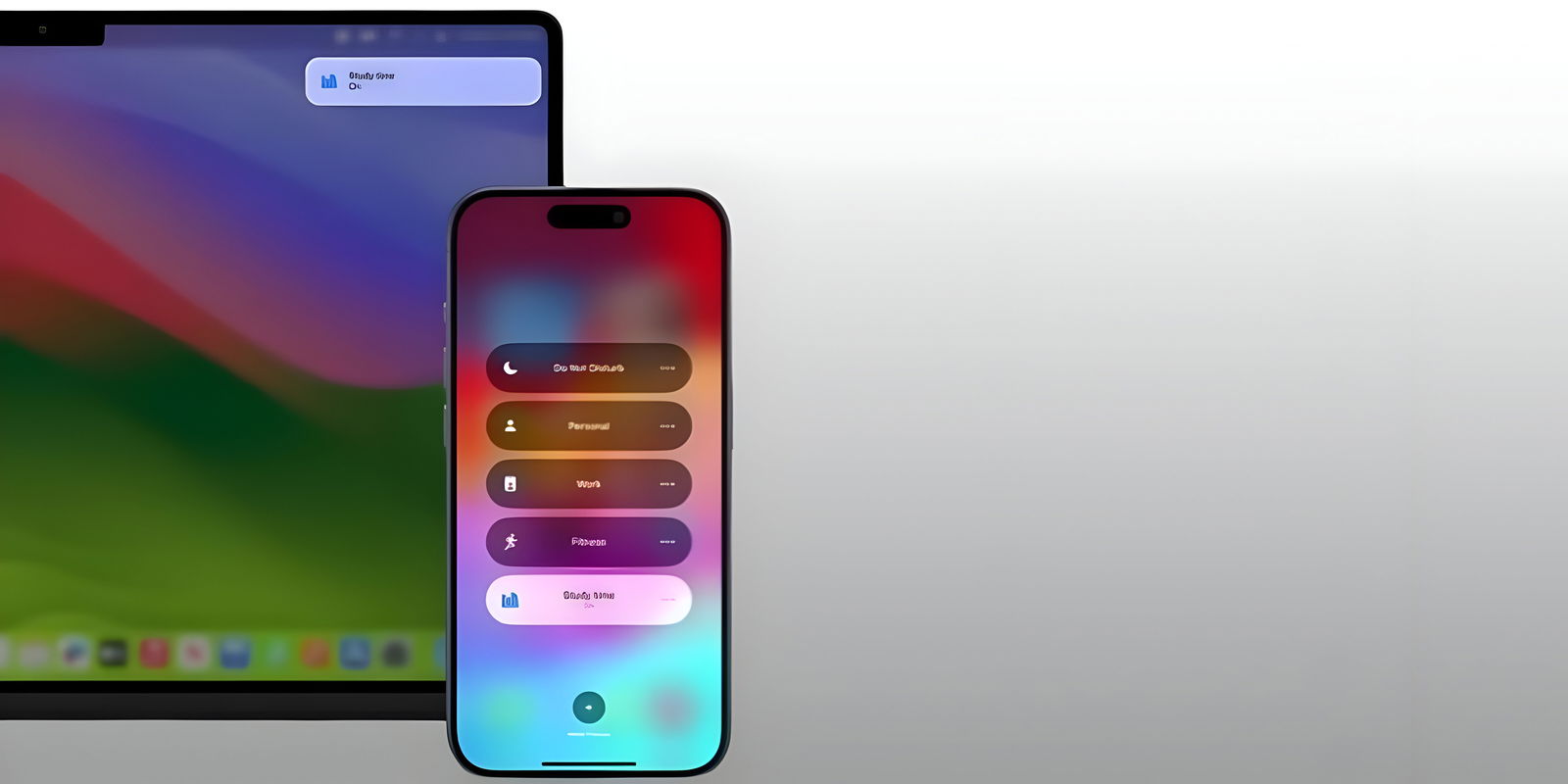
Sincroniza el modo "No Molestar" en el iPhone y Mac
El enfoque te permite activar un enfoque en un dispositivo y se sincronizará automáticamente en el otro. Esto es muy útil si quieres concentrarte en una tarea sin distracciones.
Para usar el enfoque, abre la aplicación Configuración en tu iPhone y selecciona "No molestar". Luego, activa el enfoque que quieres usar.
4. AirDrop
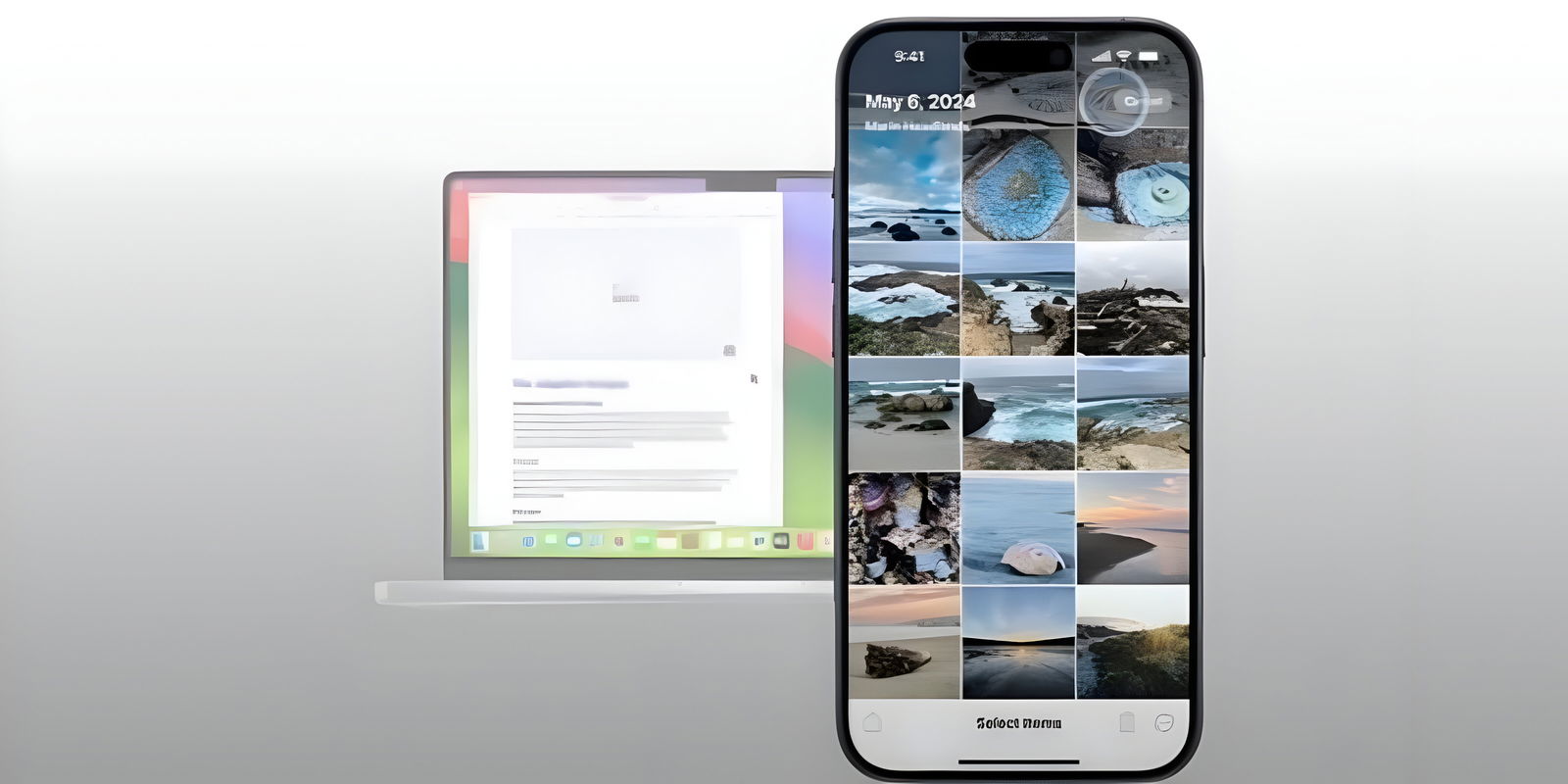
Comparte archivos fácilmente entre Mac y iPhone
AirDrop te permite enviar archivos rápidamente entre tu iPhone y Mac. Esto es muy útil si quieres transferir fotos, vídeos o documentos grandes.
Para usar AirDrop, abre el Centro de control en tu iPhone y selecciona "AirDrop". Luego, selecciona el dispositivo al que quieres enviar el archivo.
5. Escanear documentos
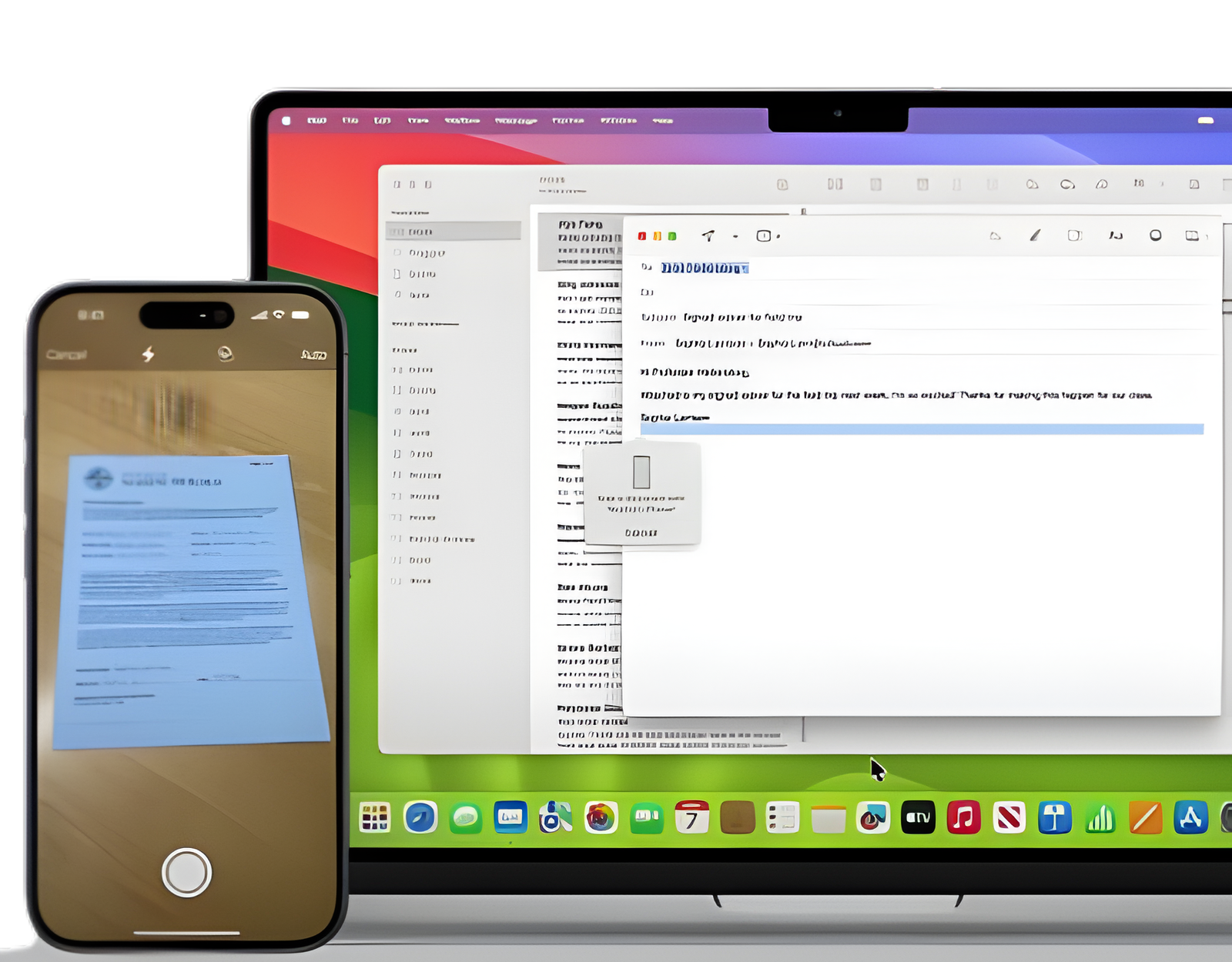
Guarda documentos PDF escaneados en el iPhone yMac
La aplicación Cámara en tu iPhone tiene una función de escaneo de documentos que te permite escanear documentos y guardarlos como PDF. Esto es muy útil si quieres escanear un documento y enviarlo por correo electrónico o imprimirlo.
Para escanear un documento, abre la aplicación Cámara en tu iPhone y selecciona el modo "Documento". Luego, escanea el documento y guárdalo como PDF.
Compartir widgets entre iPhone y Mac
Además de estos consejos, también puedes agregar widgets de tu iPhone al escritorio de tu Mac. Esto te permite acceder a tus aplicaciones favoritas y a la información más importante de tu iPhone directamente desde tu Mac, como el clima, tus próximas citas o tus últimas notificaciones, sin tener que cambiar de dispositivo.
Para ello sigue los siguientes pasos:
1. Asegúrate de tener macOS Sonoma o una versión posterior.
2. Mantén cerca tu iPhone y tu Mac o conectalos a la misma red Wi-Fi.
3. Activa la sincronización de widgets.
4. Ve a las Preferencias del Sistema en tu Mac.
5. Haz clic en Escritorio y Dock.
6. En la sección Widgets, activa la opción Usar widgets del iPhone.
Una vez que hayas activado esta opción, podrás:
Arrastrar widgets directamente desde tu iPhone: Simplemente mantén presionado un widget en tu iPhone y arrástralo hacia tu Mac.
Estos trucos no solo potencian tu creatividad y organización, sino que también destacan la ventaja de tener dispositivos que se complementan perfectamente. Explorar y dominar estas herramientas te permitirá sacar el máximo provecho de tu tecnología Apple, obteniendo una experiencia fluida y completamente integrada.
Puedes seguir a iPadizate en Facebook, WhatsApp, Twitter (X) o consultar nuestro canal de Telegram para estar al día con las últimas noticias de tecnología.