Conviértete en el rey de Clips con estos trucos
¡Aprende a usar Clips como un pro!
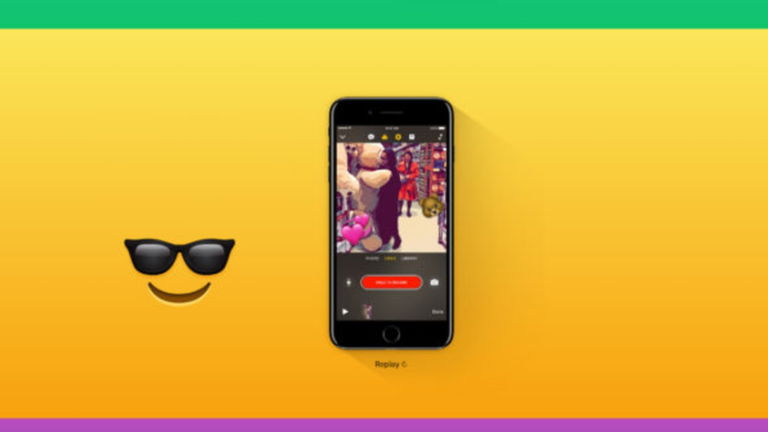
Hace apenas un par de días que Clips, la nueva app de Apple para generar vídeos, vio la luz en la App Store. Si no te la has bajado, ya estás tardando: es completamente gratuita y en apenas un par de taps vas a crear proyectos bastante resultones. Y es que siguiendo la línea de Apple, Clips es una aplicación divertida e intuitiva, pero tiene sus misterios.
Por ello hemos querido resumir en este post una guía muy rápida para que sepas desenvolverte en lo nuevo de Apple creando vídeos como todo un pro con stickers, animaciones, textos y otros retoques. Y es que con esta app te vas a olvidar de muchas otras apps de la App Store e incluso de software que tienes en tu ordenador que funciona de forma bastante similar. Con Clips, podrás hacerlo todo sobre la marcha y con el contenido de tu iPhone o iPad.
Aprendiendo a usar Clips
Usar Clips es lo más fácil del mundo: básicamente genera vídeos con contenido que vamos añadiéndole en la línea de tiempo que podemos encontrar en la parte inferior de la interfaz. A continuación, en cada bloque de contenido podemos incorporarte información, filtros y mucho más. Así que le damos a Nuevo vídeo y ¡que empiece la fiesta!
Antes de nada, un concepto básico: en Clips nos encontramos con dos modos de trabajo. Si ves el icono de la "T", esto significa que te encuentras en el modo de edición de cada bloque, donde le puedes añadir cortinillas, filtros, silenciar, recortar y eliminar el bloque. Por el contrario, si ves la "T" significa que estás en el modo global, que es donde podemos añadir nuevos bloques con sus respectivos sonidos, textos, música...
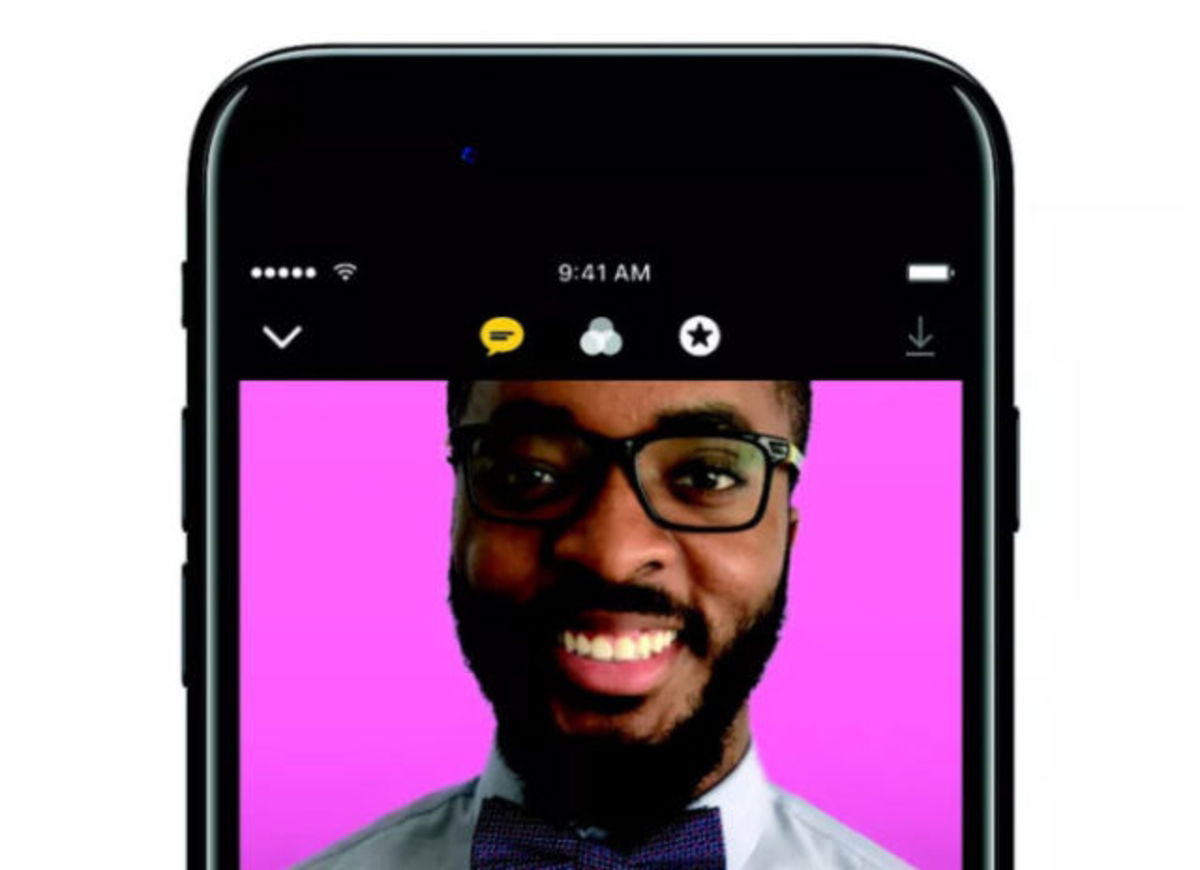
- Puedes agregar contenido de tu carrete -- tanto fotos como vídeos -- o hacerlo en directo desde la cámara, frontal o trasera. En ese momento, incorpórale filtros, texto, audio con las opciones del menú superior.
- El icono T sirve como cortinilla para pasar de un bloque a otro generando transiciones, ya sea integrado dentro de un propio bloque o creando un bloque para la transición con texto añadido.
- El orden lo es todo: cuando tengas varios bloques, mantén pulsado uno de ellos para arrastrarlo a un lado o a otro. Eso sí, si arrastras fuera de la línea, lo eliminas de tu proyecto.
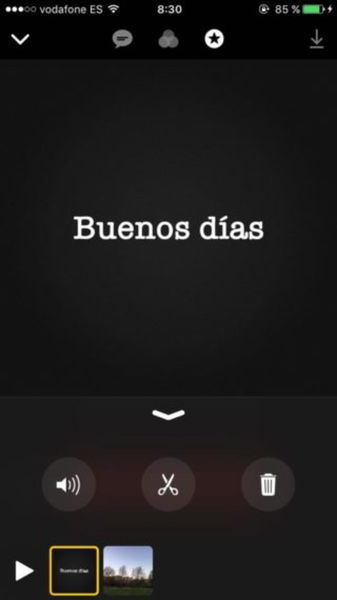
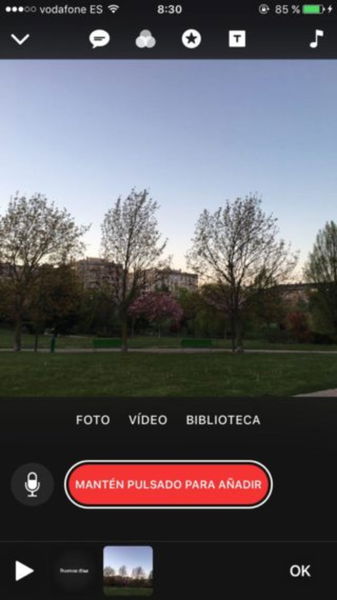


- Añade texto, emojis... Pulsa sobre un bloque para seleccionarlo. En ese momento podrás incorporar etiquetas o emojis pulsando sobre la estrella. Si no estás satisfecho, podrás editar sin problema.
- ¿Cuánto dura cada bloque? Al añadir imágenes o cortinillas, tienes que pulsar sobre el botón grabación para dos cosas: grabar sonido, aunque sea el ambiente, y darle una duración. Si no quieres que tenga sonido, silencia el micrófono pulsando encima de él.
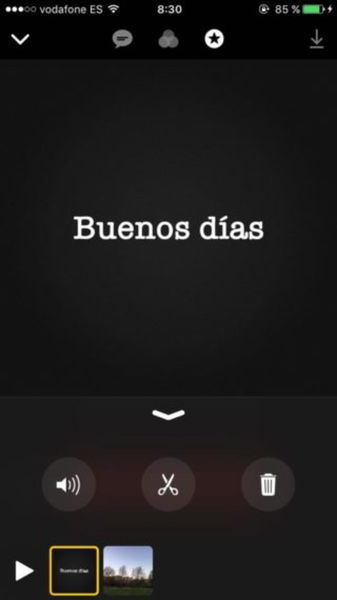
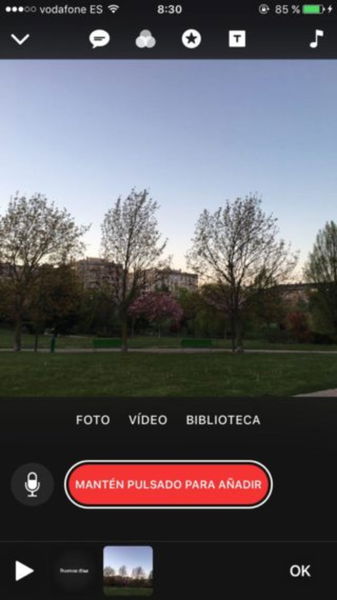
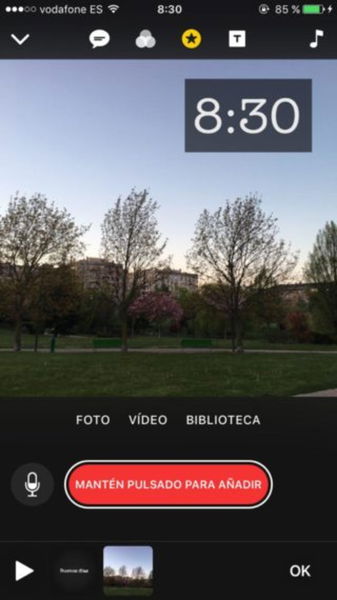



- Cuando añadas un vídeo, podrás seleccionar si quieres que tenga su sonido original o el de tu proyecto. Para ello, una vez incorporado en tu proyecto, selecciónalo en la línea de tiempos y pulsa sobre el altavoz. Entonces tendrás dos opciones, silenciar el audio original o la que has incorporado con el micrófono.
- Cambia el encuadre y haz zoom en los vídeos: Normalmente es preferible insertar vídeos ya grabados que ir grabando sobre la marcha, al poder manipularlo previamente mejor. De todos modos, cuando incorpores un vídeo, si haz el gesto de pinza -- el clásico para hacer zoom -- y en tu proyecto habrá el clásico cambio de plano para acercarse.
- Si sólo quieres un fragmento de un vídeo original, una vez importado a tu proyecto, toca en la barra de desplazamiento del vídeo para seleccionar qué parte se integrará.
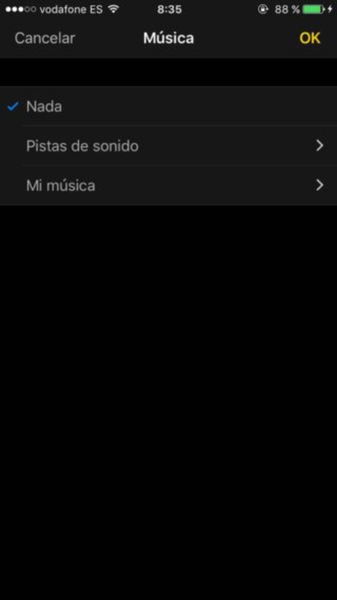
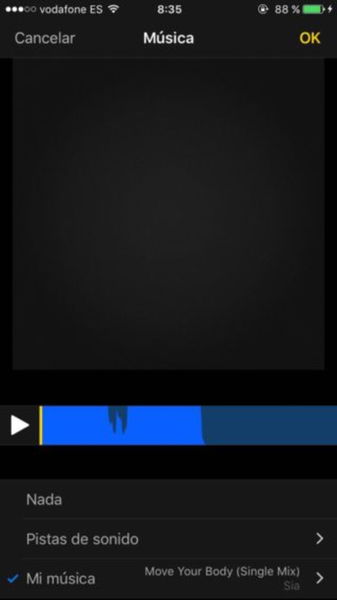


- Añade música: Encontrarás el icono de una nota musical en la parte superior derecha. Al pulsarlo, podrás hacer dos cosas: añadir música preestablecida por Apple o acceder a Mi Música y seleccionar tus propias pistas. Si te decantas por poner tus canciones, como en el caso de los vídeos tendrás que seleccionar una canción y desplaza el cursor de la barra de desplazamiento para seleccionar qué fragmento será la banda sonora. Por cierto, la música se incorpora por defecto al principio del proyecto y ésta se mitigará si en algún momento hay grabación con el micrófono.
- ¿Cómo hago que una imagen dure más? Si ya tenías una fotografía incorporada y quieres que esté más rato, tendrás que seleccionarla para editarla y estirarla o comprimirla para aumentar o reducir su duración en tu proyecto.
Vía | Faq Mac
Puedes seguir a iPadizate en Facebook, WhatsApp, Twitter (X) o consultar nuestro canal de Telegram para estar al día con las últimas noticias de tecnología.