Cómo activar o desactivar AirDrop en el iPhone
Te enseñamos paso a paso a activar p desactivar AirDrop en tu iPhone y en el resto de dispositivos de Apple
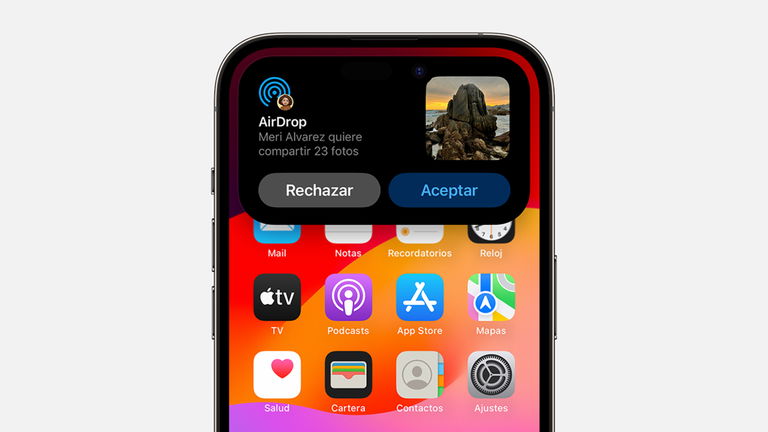
Los dispositivos de Apple incluyen una tecnología de transferencia de archivos que muchos dispositivos querrían tener y que es una de las principales artífices de la palabra "ecosistema": AirDrop. Gracias a AirDrop podemos compartir cualquier tipo de archivo entre el iPhone, el iPad y el Mac en cuestión de segundos y de forma totalmente inalámbrica. Y vamos a enseñarte cómo activar y usar AirDrop en tu iPhone paso a paso.
Para poder usarlo debemos configurar correctamente AirDrop, ya que si no lo hacemos cualquiera podría enviarnos un archivo a nuestros dispositivos. Y aunque podemos rechazarlo, puede que no sea algo de nuestro agrado. Ha habido bromas bastante pesadas que han usado AirDrop.
Por eso vamos a enseñarte a activar, desactivar y configurar correctamente AirDrop, incluyendo un ajuste que deberías tener activado siempre y que no todos los usuarios tienen. Y recuerda que AirDrop para Android no existe, aunque haya alternativas parecidas.
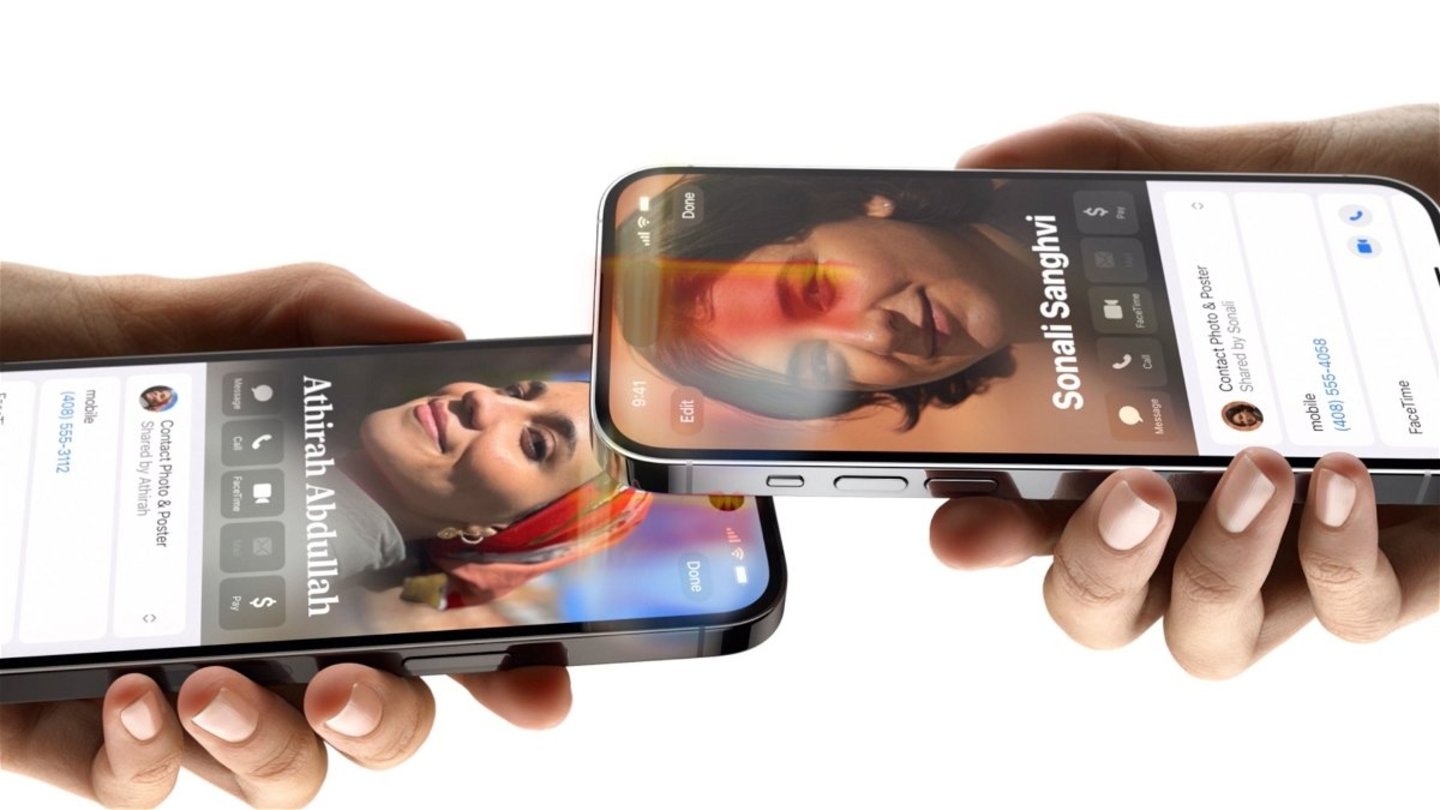
AirDrop es una de las mejores funciones de los dispositivos de Apple
Cómo activar o desactivar AirDrop en el iPhone y el iPad
Para activar o desactivar AirDrop tenemos dos formas diferentes de hacerlo. Desde los Ajustes del iPhone dentro de General > AirDrop, y seleccionando Recepción desactivada o los dos modos de tener AirDrop activo, y desde el Centro de control, que es más rápido.
- Desliza el Centro de control del iPhone o el iPad.
- Mantén pulsado en en recuadro de las conexiones.
- Abajo aparece AirDrop.
- Pulsa en el icono para activar o desactivar AirDrop.
- Si aparece en azul es que está activado, si está en gris estará desactivado.
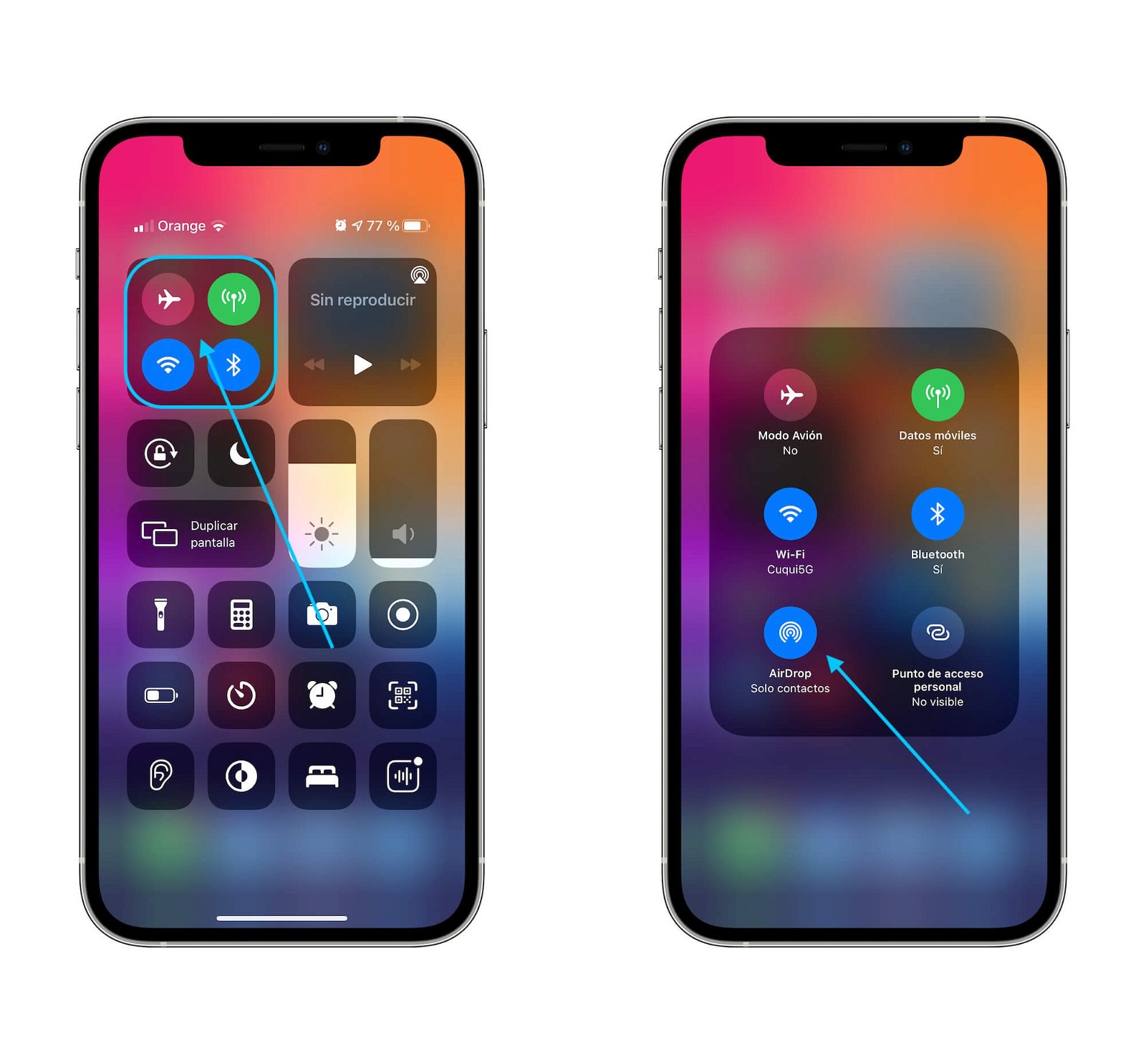
Así puedes activar y desactivar AirDrop en el iPhone
Cómo activar AirDrop en el iPhone solo para contactos
Pero hay un ajuste más de AirDrop que resulta imprescindible tener activado: la recepción solo para contactos. Al tener activada esta función, solo podrán enviarnos archivos los usuarios a los que nosotros hayamos agregado como contacto, por lo que puedes olvidarte de bromas pesadas.
Puedes activar la recepción solo para contactos desde Ajustes > General > AirDrop > Solo contactos, o también desde el centro de control. Mantén pulsado el icono de AirDrop y selecciona Solo contactos.
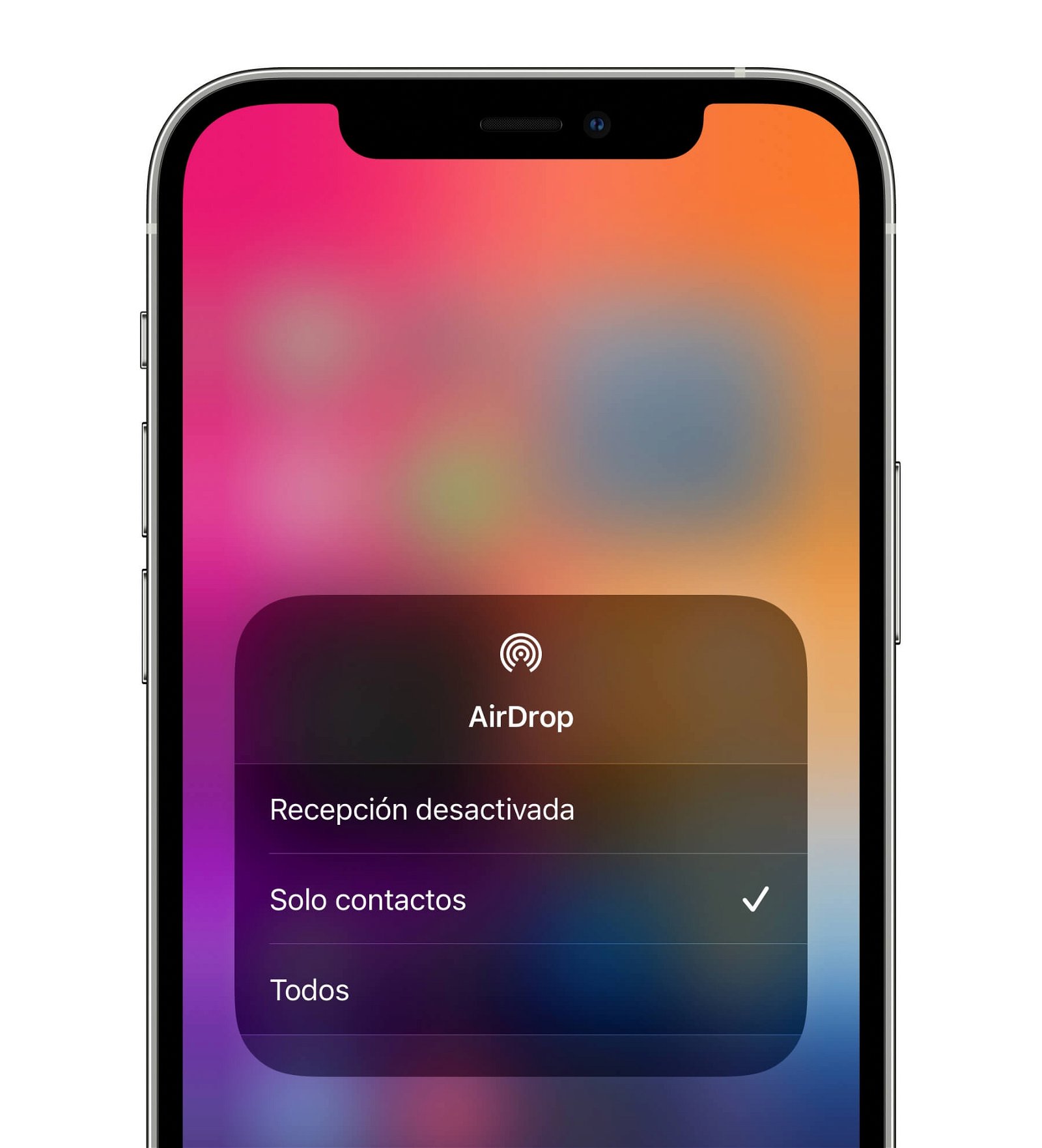
Activa Solo contactos en AirDrop
Cómo cambiar el sonido y vibración de AirDrop
Otra opción interesante de AirDrop es la de elegir el sonido que nuestro iPhone reproducir al recibir un archivo. Igualmente, también podemos cambiar y personalizar la vibración. Para hacerlo sigue estos pasos:
- Entra en los Ajustes de tu iPhone o iPad.
- Ahora toca en Sonidos y vibraciones.
- Entra en la sección de AirDrop.
- Selecciona el tono que quieres y la vibración.
Cómo activar AirDrop en el Mac
AirDrop es una tecnología también compatible con macOS. Enviar archivos entre tu iPhone o iPad y el Mac es increíblemente sencillo al activar esta función. En el Mac esta algo escondida, pero solo sigue estos pasos:
- Si usas macOS Big Sur o una versión posterior, en la zona superior derecha tienes el Centro de control.
- Pulsa en el icono con dos interruptores y verás un ajuste de AirDrop similar al del iPhone o iPad.
- Pulsando en él puedes activar o desactivar esta función.
- En versiones anteriores, deberás entrar en el Finder y en la zona derecha verás AirDrop.
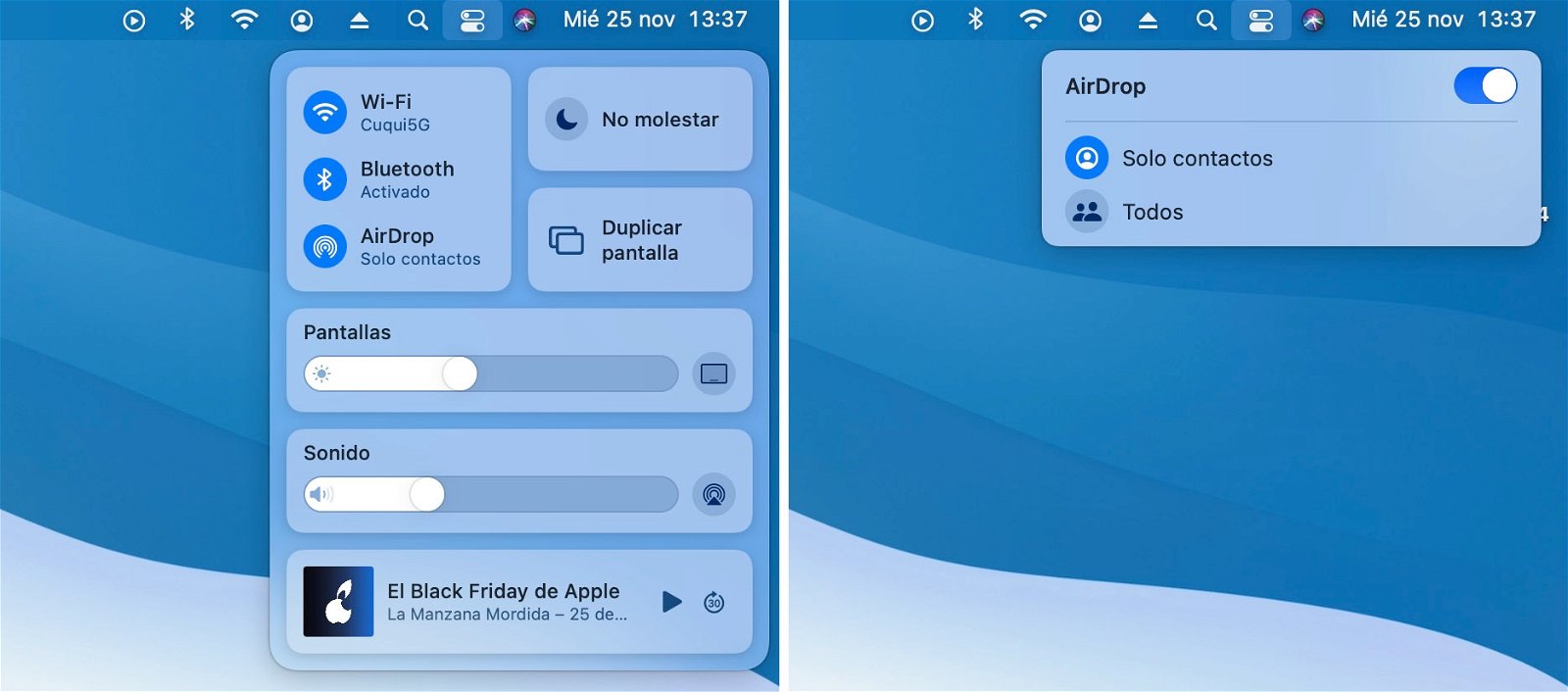
Activar y desactivar AirDrop en el Mac
Esto es todo lo que debes saber de AirDrop, recuerda tener activada la opción de Solo contactos para evitar problemas. Si en algún momento lo necesitas, puedes activar la opción de Todos. También es interesante conocer dónde se guardan los archivos de AirDrop, para después encontrarlos rápidamente.
Puedes seguir a iPadizate en Facebook, WhatsApp, Twitter (X) o consultar nuestro canal de Telegram para estar al día con las últimas noticias de tecnología.