Cómo añadir un email a Apple Mail en iOS y macOS
Mail de Apple es la opción nativa de los de Cupertino para alojar tus correos electrónicos, te enseñamos a configurarla en este artículo
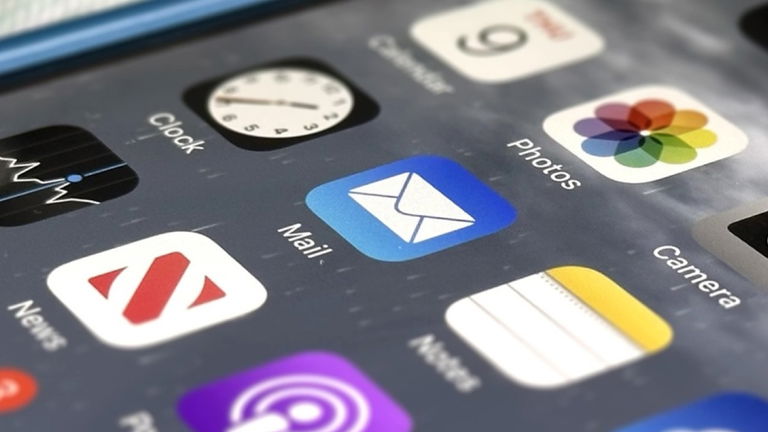
El correo electrónico es el día a día de muchos usuarios de internet. No importa a lo que te dediques, teniendo una cuenta personal o empresarial, leer correos electrónicos es parte de nuestra vida y Apple fue consciente de eso desde el primer día ofreciéndonos su app nativa Mail. Desafortunadamente ha tenido pocos cambios desde su lanzamiento original y otras apps de terceros la han superado con funciones extras, aunque para muchos el Mail de Apple es la mejor en el iPhone. En este artículo te enseñaremos a agregar una cuenta de correo en el Mail nativo de Apple tanto en iOS como en macOS.
- Una vez que creas tu cuenta de Apple puedes tener un correo de iCloud
- Cómo agregar mi cuenta de correo a Mail de Apple en iOS
- Cómo agregar mi cuenta de correo a Mail de Apple en macOS
- Si no te agrada Mail de Apple, te recomendamos una o más alternativa
Una vez que creas tu cuenta de Apple puedes tener un correo de iCloud
Por si no lo sabías, al crear una cuenta de Apple tienes derecho a tener una dirección de correo electrónico de iCloud. Esto es posible al acceder a la Configuración, pulsando o haciendo clic en tu nombre en iCloud, acto seguido en Mail. Si no tienes las instrucciones para crear tu iCloud Mail es porque ya tienes una dirección creada.
Para confirmar cuál es tu correo de iCloud, en caso que lo olvides, basta con abrir Mail y crear un correo nuevo. También puedes ingresar al sitio web de iCloud Mail, iniciar sesión y crear la dirección de correo asociada a iCloud.
Si eres nuevo en Apple y te gustaría tener una dirección alternativa de correo para ti o tu trabajo, es un buen comienzo para utilizar tanto Mail nativo de Apple como el correo con terminación icloud.com. Si tienes iCloud+ te puedes beneficiar de gran manera en el aspecto de correos electrónicos.
Cómo agregar mi cuenta de correo a Mail de Apple en iOS
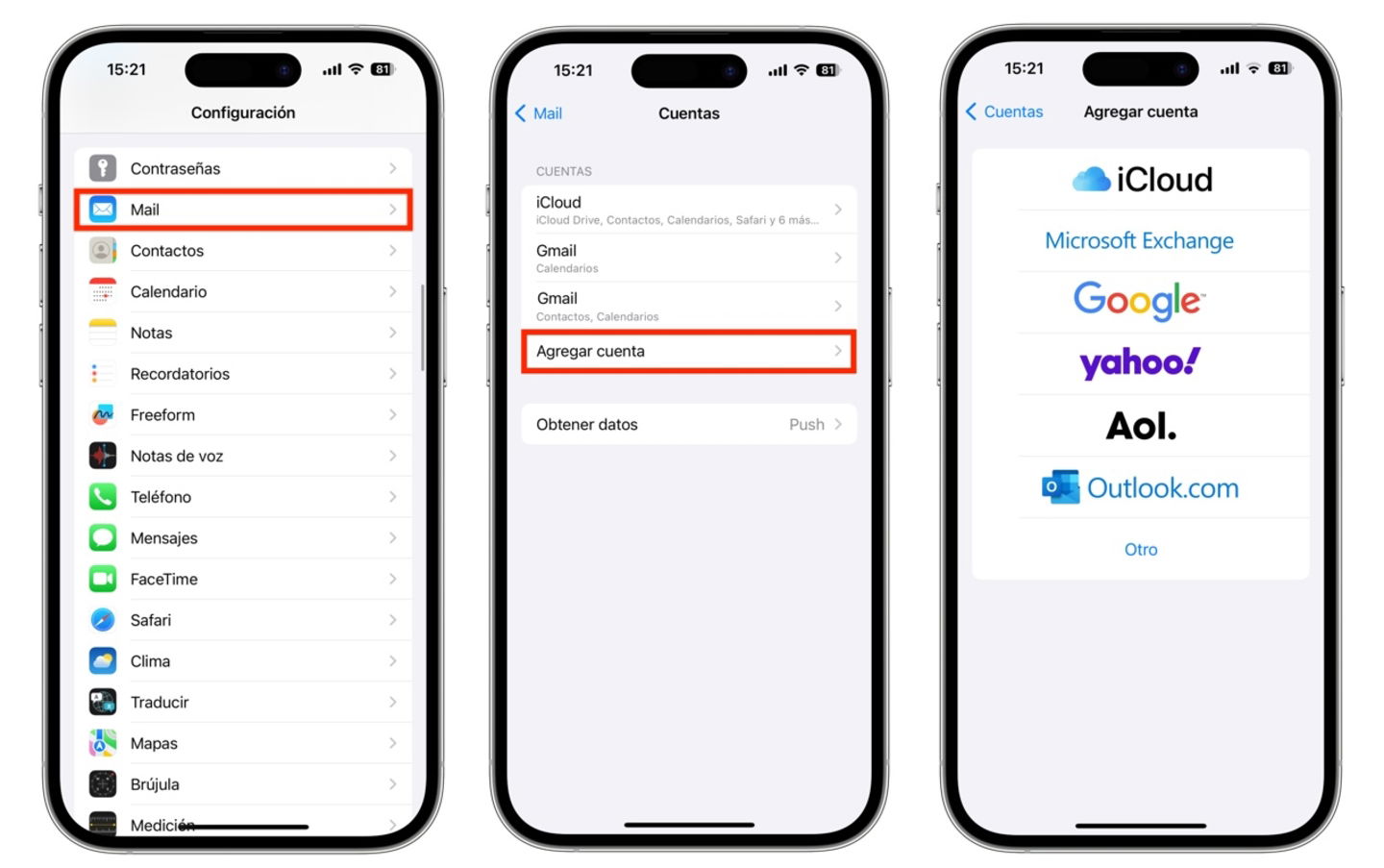
Agregar correo electrónico a Mail de Apple en iOS
- Abre la app Configuración
- Pulsa en el menú de Mail
- Toca en Cuentas de correo y luego en Agregar cuenta
- Selecciona el proveedor de correo electrónico que contiene la cuenta de correo
- Se abrirá el panel de correo de Google u Outlook para completar los pasos finales, en cuestión de configuración tendrás que iniciar sesión con tu correo o contraseña
Completado los pasos, ya tendrás acceso a tu bandeja de correo electrónico con la app Mail. De ahora en adelante, podrás leer y enviar mensajes con tu cuenta de correo agregada. También podrás sincronizar contactos, recordatorios y calendarios asociados al correo electrónico.
Cómo agregar mi cuenta de correo a Mail de Apple en macOS
La app de Mail en macOS funciona prácticamente de la misma manera que en iOS aunque difiere en algunos pasos para agregarla.
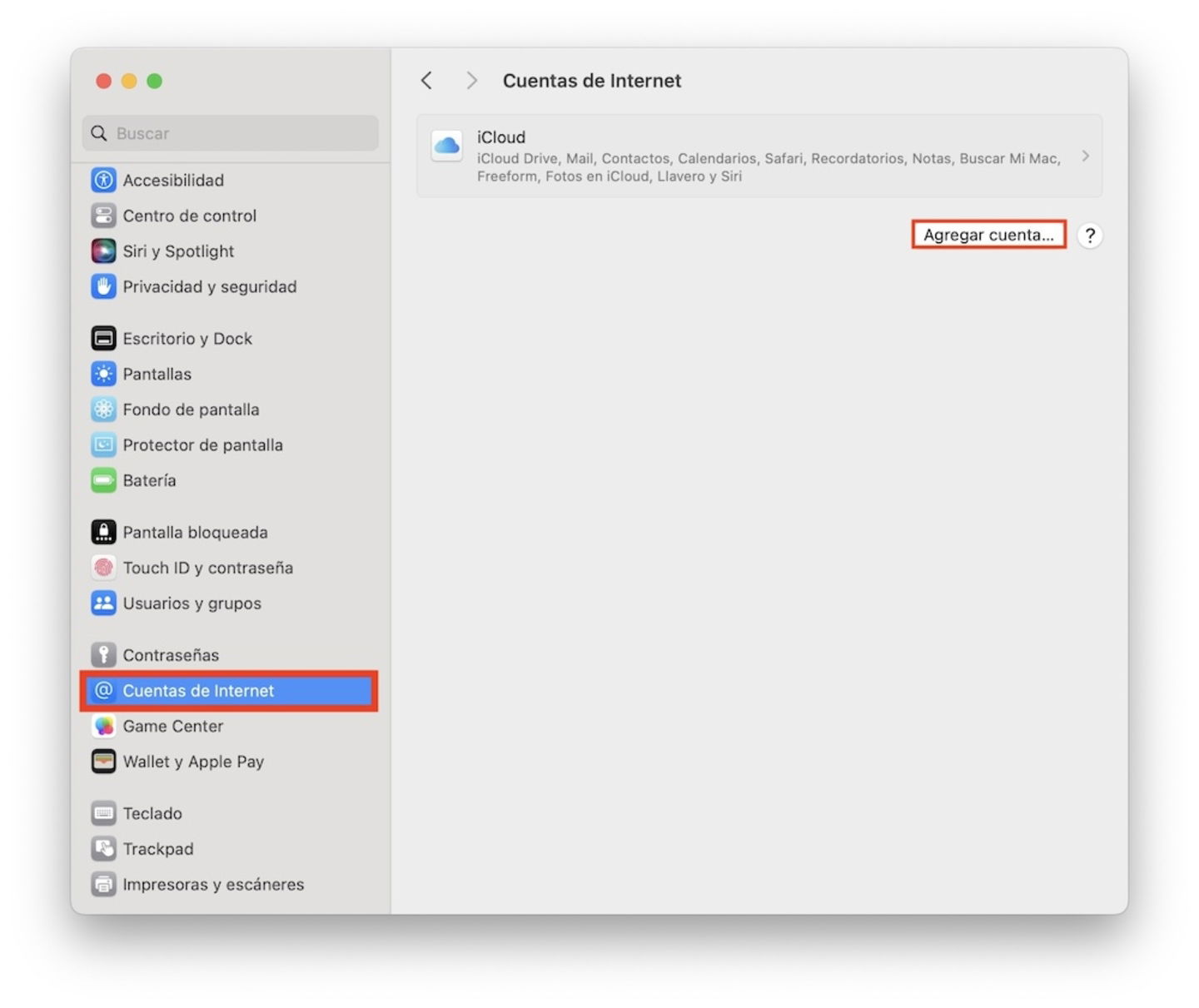
Cuentas de internet en macOS
- Abre la app Mail
- En la barra de menú selecciona Mail y luego en Agregar cuenta
- Selecciona el proveedor de correo electrónico que contiene la cuenta de correo
- Continúa los pasos como en iOS para iniciar sesión
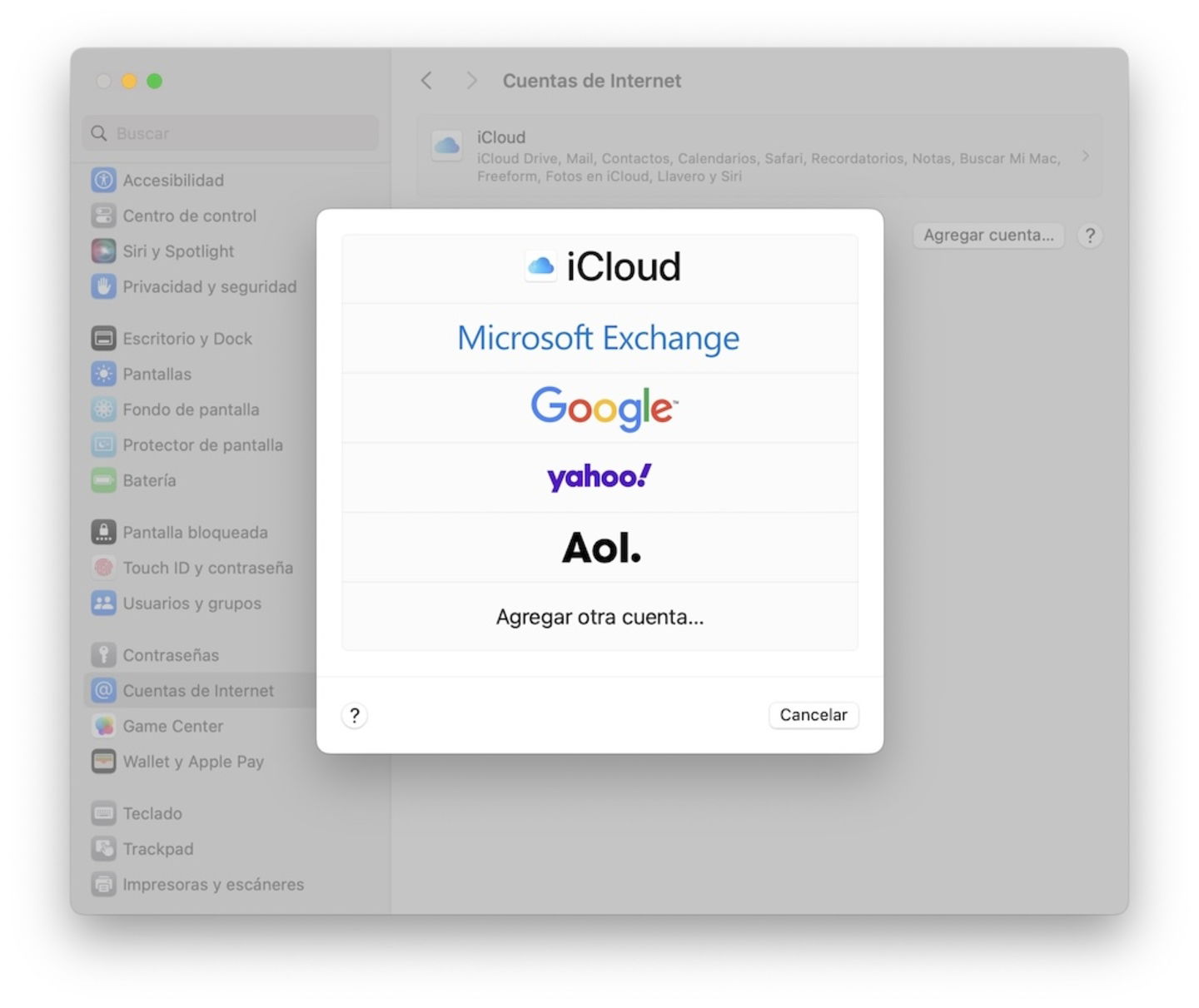
Agregar cuenta de correo en Mail de Apple en macOS
También puedes agregar una cuenta de correo desde la Configuración del sistema. Selecciona la opción Cuentas de Internet y luego Agregar cuenta. Concluye seleccionando el proveedor de correo e inicia sesión. Como últimos pasos, decide si deseas sincronizar el calendario, los contactos o recordatorios. Por ejemplo, si ya tienes un correo de Gmail con un calendario sincronizado, esto mismo se sincronizará en Mail y la app Calendario de Apple.
Si no te agrada Mail de Apple, te recomendamos una o más alternativa
En lo personal, tiene varios años que dejé Mail de Apple debido a que la sincronización me iba fatal entre un iPhone y un Mac. Al momento de recibir correos nuevos, si estaba fuera de casa no me permitía verlos hasta llegar al Mac o viceversa. También al momento de revisar correos antiguos, la sincronización fallaba a tal grado que tenía que ingresar a Hotmail (Outlook) para revisarlo manualmente.
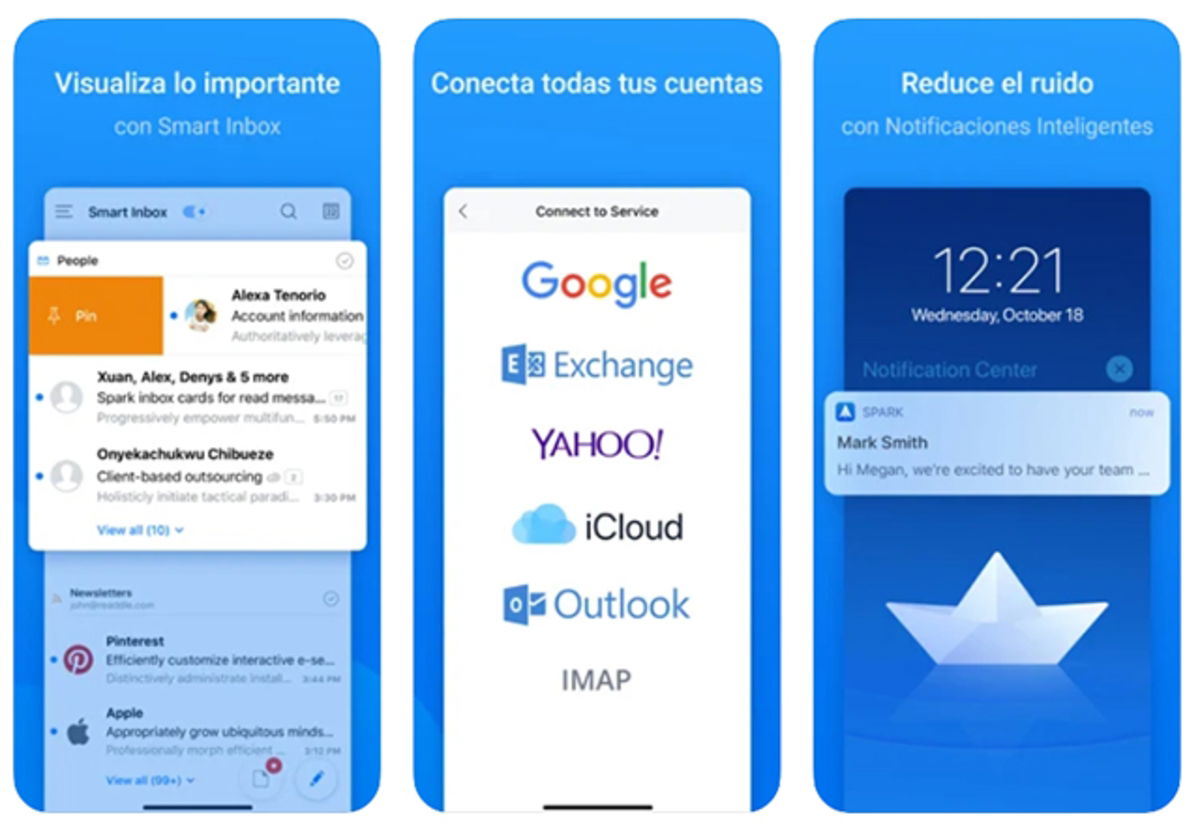
Spark: conecta todas tus cuentas
Curiosamente, algunas veces existía el fallo en el servidor de Mail de Apple y me exigía colocar la contraseña de mi correo una y otra vez; este fenómeno lo he visto en varios usuarios que me han preguntado por qué sucede. Eso se acabó en mi caso y conocí Spark. Lo considero uno de los mejores gestores de correo electrónico, nunca me ha fallado afortunadamente. Aquí te lo recomendamos en las mejores 8 apps para gestionar tu correo.
Si estás leyendo este artículo y ya no estás satisfecho con Mail de Apple por cualquier motivo, es una señal que tu correo te está pidiendo un cambio. Lo mejor de todo es que Spark es gratuito y compatible con tus dispositivos de Apple. Si tienes un iPhone y un ordenador con Windows o un Android con un Mac, tus correos se sincronizan a la perfección.
Puedes seguir a iPadizate en Facebook, WhatsApp, Twitter (X) o consultar nuestro canal de Telegram para estar al día con las últimas noticias de tecnología.