Cómo añadir una llave de seguridad de iOS a tu cuenta
¡Las llaves de seguridad físicas proporcionan protección adicional para tu Apple ID!
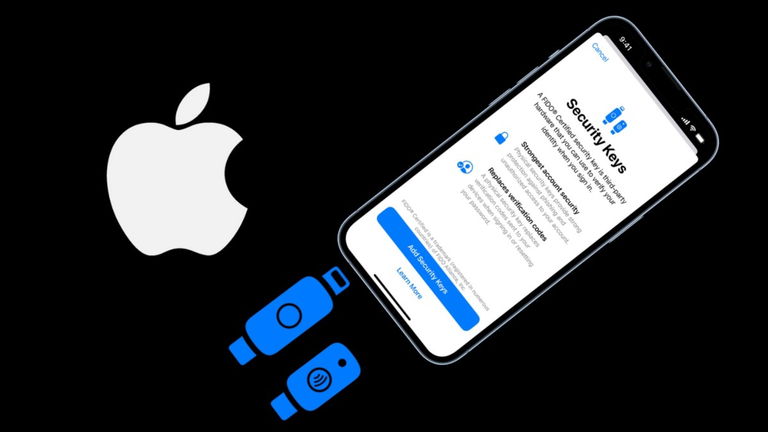
Apple introdujo llaves de seguridad como un paso de protección adicional frente a los ataques dirigidos a los usuarios, como el fraude de identidad (phishing), hackeo de información o cualquier tipo de estafas. Esta capa adicional de seguridad ofrece un soporte compatible con llaves de seguridad o dispositivos físicos que pueden verificar tu cuenta ID en lugar de usar el tradicional código de acceso.
Es decir, la protección adicional que brindan las llaves de seguridad significa que si alguien tuviera su ID de Apple y su contraseña, aún así no podría acceder a su cuenta sin su llave de seguridad física, que reemplaza el código de verificación proporcionado por la autenticación de doble factor.
¿Cuáles son las llaves de seguridad?
De antemano, es necesario saber que estas herramientas físicas para el ID de Apple deben tener la certificación FIDO®, además de un conector que funcione con los dispositivos de Apple que usas cotidianamente. Entre las más recomendadas se encuentran las llaves YubiKey 5C NFC (comunicación de campo cercano), y las llaves YubiKey 5Ci, que funcionan con la mayoría de los modelos de Mac y iPhone. También está FEITAN ePass K9, que sirve con modelos de Mac más antiguos y la mayoría de los modelos de iPhone.
¿Qué se necesita para activar las llaves de seguridad?
Hay dos cosas que son imprescindibles para poder activar las llaves de seguridad. La primera es configurar un código de acceso o contraseña en el dispositivo Apple que utilizas, y la segunda es que dicho dispositivo tenga un software compatible con esta función. De lo contrario, deberás actualizar la versión del sistema operativo.
Una recomendación importante
Una sugerencia casi obligatoria de Apple es que los usuarios habiliten al menos dos claves de seguridad; es decir, dos llaves físicas, ya que si solo tiene una y la pierde podría perder el acceso a su cuenta ID de forma permanente.
Tener dos llaves de seguridad configuradas significa que puede guardarlas en más de un lugar seguro. Puede tener una en casa y otra en su oficina de trabajo, o puede llevar una con usted cuando viaja mientras la otra la tiene en una caja o bóveda en la casa.
Cómo habilitar las llaves de seguridad en iPhone y iPad
A continuación te explicamos el paso a paso:
- Abre Configuración en tu dispositivo a partir de iOS 16.3.
- Toca tu nombre y luego presiona contraseña y seguridad.
- Presiona añadir llaves de seguridad y sigue las instrucciones en pantalla.
- Revisa los dispositivos asociados con tu ID de Apple y luego elige Mantener la sesión iniciada en todos los dispositivos activos y Selecciona los dispositivos que no quieres que sigan teniendo acceso a tu cuenta y cierra la sesión en ellos.
En cualquier momento puedes eliminar las llaves de seguridad en cualquier momento repitiendo los pasos descritos anteriormente, y tocando la opción “eliminar” todas las llaves de seguridad que allí aparecen. Al hacerlo, volverá a usar un código de verificación de seis dígitos para la autenticación de doble factor.
Cómo habilitar las llaves de seguridad en Mac
- Haz clic en el símbolo de Apple, en la barra de menú de tu Mac compatible con macOS Ventura 13.3 y elige Configuración del sistema.
- Haz clic en tu nombre en la parte superior de la barra lateral.
- Haz clic en “Contraseña y seguridad”.
- En la sección del menú "Claves de seguridad", haz clic en agregar, y luego sigue las instrucciones en pantalla.
Después de realizar estos pasos, podrás revisar los dispositivos vinculados a su ID de Apple, con opciones para permanecer conectado o cerrar sesión en cualquier dispositivo Apple asociado.
Al igual que en el iPhone, puedes dejar de usar llaves de seguridad en su Mac. Para ello sigue los siguientes pasos.
- Ve a “Configuración del sistema”, haces clic en tu nombre.
- Presiona “contraseña y seguridad”.
- Ve a “llaves de seguridad” y selecciona “quitar todas las llaves de seguridad”.
Con los pasos anteriores, tu ID de Apple volverá a usar el tradicional código de verificación tradicional de seis dígitos.
Puedes seguir a iPadizate en Facebook, WhatsApp, Twitter (X) o consultar nuestro canal de Telegram para estar al día con las últimas noticias de tecnología.