Cómo añadir widgets a la pantalla de inicio del iPad
Así puedes configurar los widgets del iPad para que aparezcan en la pantalla de inicio.
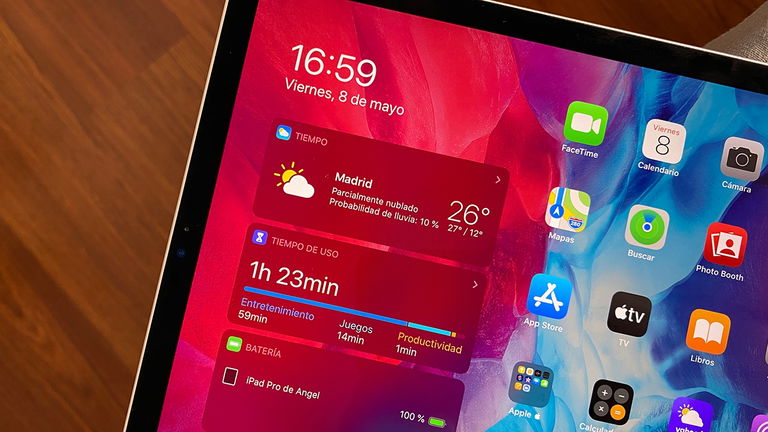
Hace poco menos de un año Apple presentaba una novedad muy importante relacionada con el iPad, el tablet de Apple se separaba del iPhone y de iOS para comenzar a utilizar su propio sistema operativo: iPadOS. Es probable que cuando Apple presente iOS y iPadOS 14 ambos sistemas se separen aún más, sin embargo en la actualidad ya tienen muchas diferencias, y una de ellas es la pantalla de inicio.
El iPad cambió su pantalla de inicio con iPadOS y ahora tenemos la posibilidad de tener los widgets siempre presentes en la zona izquierda de la primera pantalla. Estos widgets pueden resultarnos de gran utilidad y funcionar tanto como recordatorio como de acceso directo.
Estos widgets son completamente personalizables y muchas aplicaciones tienen los suyos disponibles, por ejemplo si utilizas las apps de Google, casi todas tienen su propio widget, y lo mismo con otras apps importantes de la App Store. Hoy vamos a contarte como fijar estos widgets en la pantalla de inicio del iPad y cómo configurarlos.
Configura la Visualización Hoy de iPadOS
Si no has cambiado nada, la pantalla de inicio de tu iPad contará con las filas y columnas de iconos normales que llevan presentes desde que se presentó el dispositivo en el año 2010. Sin embargo con iPadOS tenemos la opción de tener una columna a la izquierda con widgets que siempre está presente. Para activar esta columna de widgets, que Apple denomina Visualización Hoy debes seguir estos pasos:
- En la pantalla principal del iPad desliza hacia la derecha para estar en la primera pantalla.
- Una vez estés en tu primera hoja de aplicaciones, desliza de nuevo hacia la derecha y aparecerán los widgets.
- Desliza en la zona de los widgets hacia abajo hasta que veas el botón Editar.
- Ahora entrarás en el menú de configuración de Visualización Hoy.
- Arriba del todo activa opción que dice Mantener en la pantalla de inicio.
- Ahora Visualización Hoy siempre aparecerá en tu iPad.
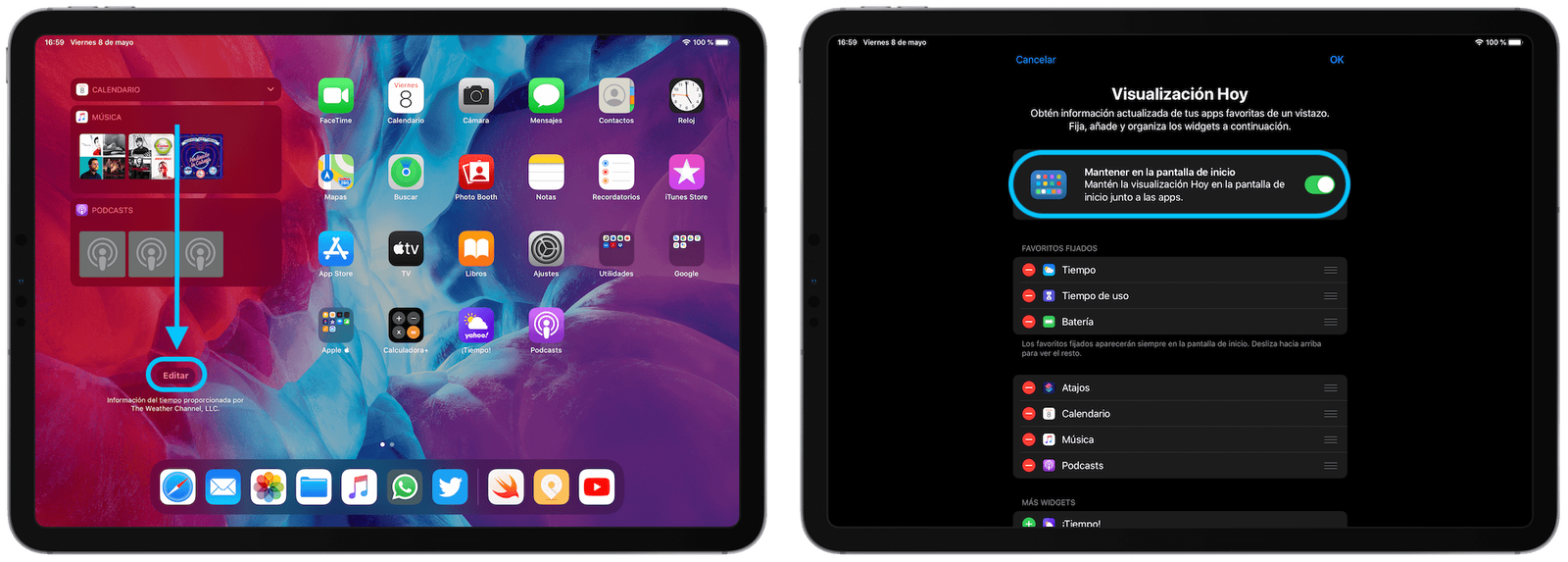
Muy bien y sencillo hasta aquí, ahora ya tenemos los widgets siempre visibles en la pantalla de inicio de nuestro iPad, y llega el momento de configurarlos a nuestro gusto.
- Si has salido a la pantalla de inicio, vuelve a deslizar hacia abajo los widgets para pasar en Editar.
- En el menú de editar tenemos 3 apartados: Favoritos fijados, Favoritos y Más widgets.
- Los Favoritos fijados aparecerán siempre en la pantalla de inicio, los Favoritos aparecerán cuando deslicemos hacia abajo.
- Pulsando en las tres barras que aparecen a la derecha de cada widget podremos moverlos entre las diferentes secciones.
- Pulsando en el "-" los eliminaremos de esta vista.
- Abajo del todo tendremos los widgets que no están activos, pulsando en el "+" pasarán a favoritos.
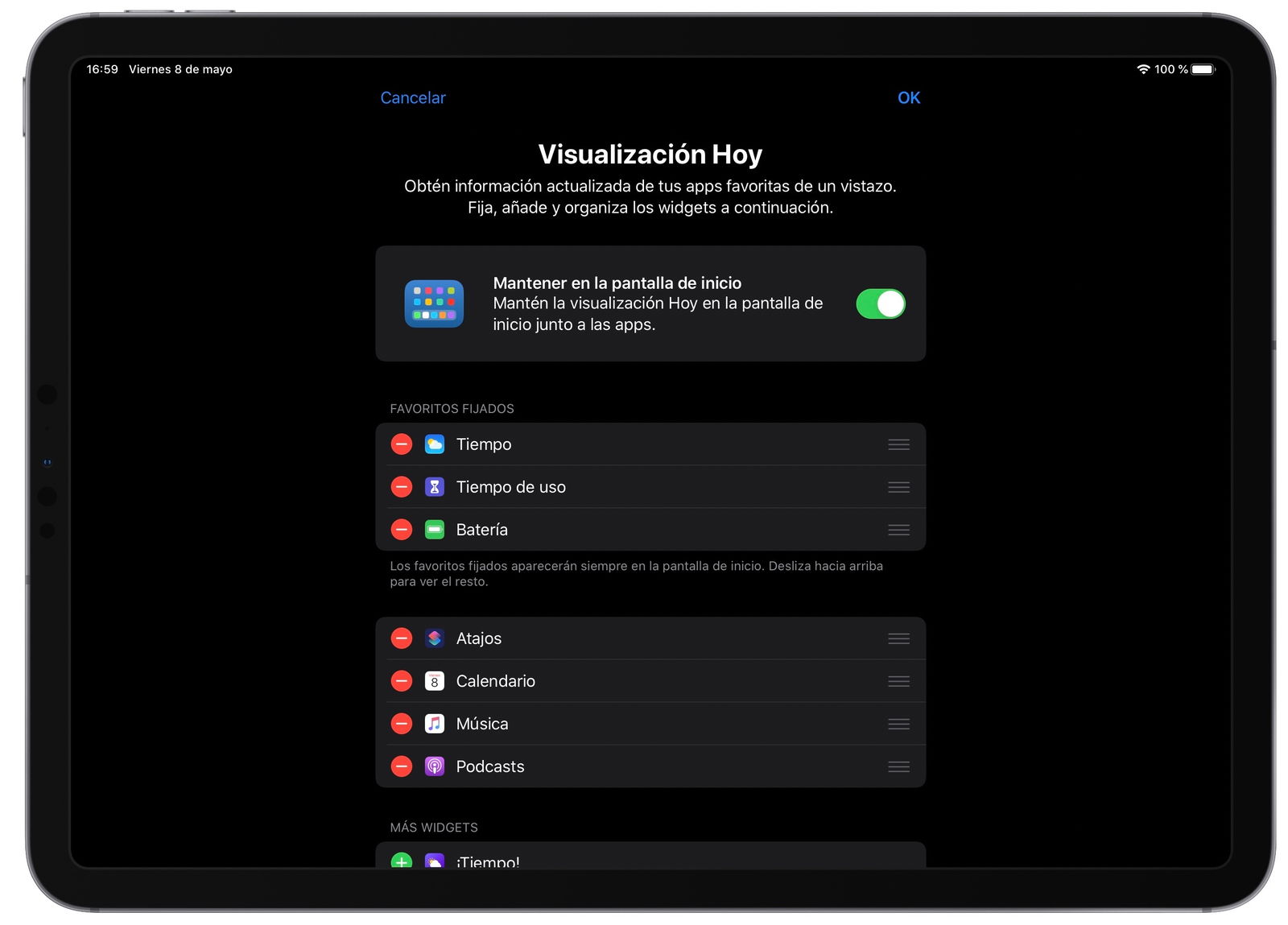
Te puede interesar | Un truco de iPhone y iPad desconocido: así puedes crear listas dentro de listas
Configurar los widgets de forma correcta podrá hacer que nuestro trabajo sea mucho más productivo, por ejemplo podemos tener acceso directo a la app Archivos y copiar cualquier foto o documento que tengamos en el Mac en cuestión de segundos. Es algo muy personal y cada uno debe configurarlo a su gusto, pero ahora ya sabes cómo hacerlo.
Puedes seguir a iPadizate en Facebook, WhatsApp, Twitter (X) o consultar nuestro canal de Telegram para estar al día con las últimas noticias de tecnología.