Cómo borrar la caché de tu iPhone y iPad para que vaya más rápido
Aprende a borrar la memoria caché de tu iPhone o iPad para ganar rendimiento y almacenamiento.
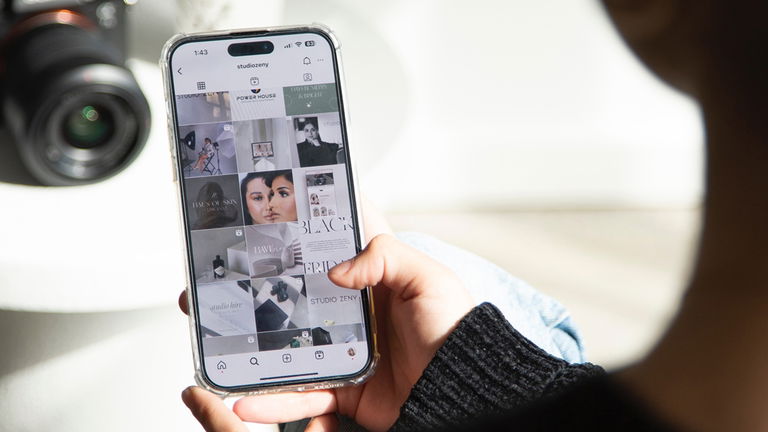
Una de las formas más rápidas de mejorar el rendimiento de cualquier dispositivo de Apple es borrando la memoria caché del iPhone o del iPad. A pesar de que los iPhone y iPad están diseñados para funcionar sin errores y siempre de una forma rápida y estable, es posible que en algún momento bajen su rendimiento por culpa de los archivos almacenamos en la memoria caché.
Al usar un dispositivo de forma continua, se van almacenando diferentes datos en la memoria caché que pueden afectar al rendimiento, por lo que si notas que tu iPhone o iPad va más lento de lo habitual, una solución fácil es la de eliminar la caché. Aunque hay otros trucos para acelerar la velocidad del iPhone o el iPad. Vamos a explicarte cómo borrar la caché del iPhone, lo que significa borrarla de las principales apps que pueden almacenar datos en esta memoria.
Qué es la memoria caché del iPhone
En informática, la memoria caché es la memoria intermedia, una memoria de acceso rápido de un procesador en la que se guardan temporalmente datos recientes para que podamos recuperarlos rápidamente. Esto hace que una app, por ejemplo, se ejecute de forma más rápida cuando volvemos a abrirla.
El iPhone y el iPad son pequeños ordenadores, por lo que también cuentan con memoria caché. Y aunque estos procesos están diseñados para mejorar el rendimiento, si se almacena mucha información podríamos conseguir el efecto contrario y ver como nuestro dispositivo se ralentiza, especialmente si tiene algunos años y muchas apps instaladas.
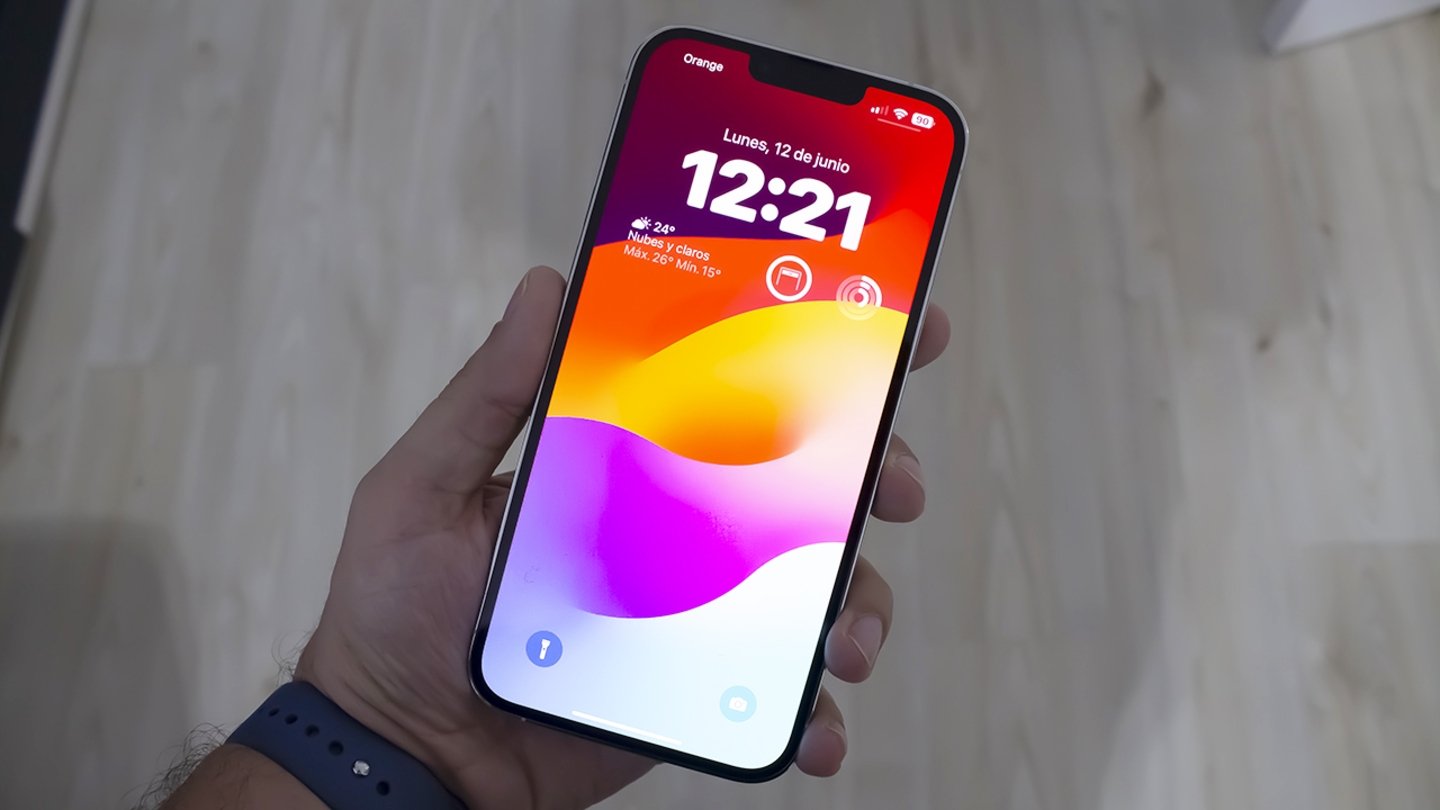
Borrar la memoria caché del iPhone es fácil siguiendo estos pasos
Cómo borrar la caché de las apps del iPhone
Ver la memoria caché libre o disponible en el iPhone es algo imposible, cada app almacena sus propios datos. Por lo tanto, deberemos ir borrando la caché de cada app de forma individual. Aunque es cierto que reiniciado el dispositivo la mayporía de estos elementos se borrarán de la caché, aunque otros permanecerán en nuestro iPhone o iPad.
Borrar la caché de Safari en el iPhone
Safari es una de las aplicaciones del iPhone que que más datos puede almacenar en la memoria caché, especialmente si usamos al app a menudo. Cuando eliminas la cache de Safari, también se borran datos como el historial de webs visitadas y algunos otros datos que guardan las páginas web.
- En tu iPhone o iPad entra en Ajustes > Safari.
- Baja hasta casi el final y toca en Borrar historial y datos de sitios web.
- Toca en Borrar historial y datos.
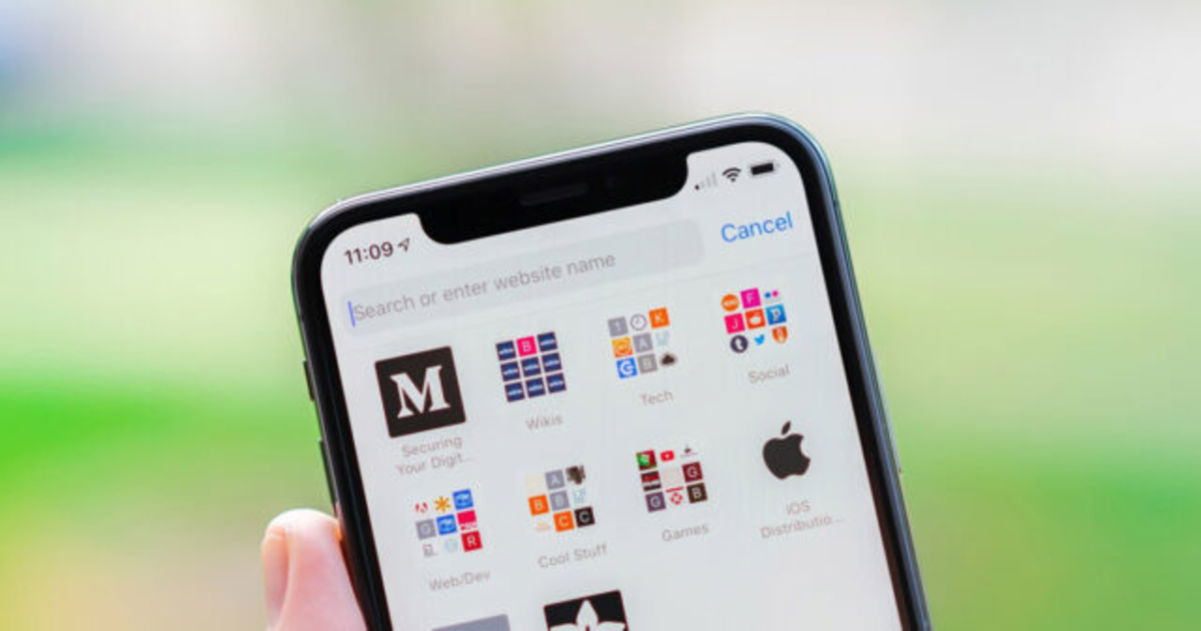
Safari es la app que más daos guarda en la caché del iPhone
Con este simple toque borrarás la caché de Safari, aunque si quieres mantener el historial y borrar solo los datos, también puedes hacerlo. Dentro de Ajustes > Safari, pulsa abajo en Avanzado > Datos de sitios web, verás los datos almacenados, y pulsando en Eliminar todos los datos liberarás memoria caché.
Borrar la caché de WhatsApp en el iPhone
WhatsApp no incorpora un ajuste para borrar la caché de forma sencilla, y en los ajustes de iOS tampoco tenemos una función específica para ello, por lo que solo podremos hacer lo siguiente para limpiar la caché de WhatsApp en el iPhone:
- Entra en WhatsApp > Configuración > Chats > Copia de seguridad y verifica que tienes una copia.
- Ahora entra en los Ajustes de tu iPhone o iPad.
- Toca en General > Almacenamiento del iPhone.
- Espera a que se cargue la lista y toca en WhatsApp.
- La única forma de eliminar la caché de WhatsApp es tocando en Eliminar app.
- Reinstala de nuevo WhatsApp de la App Store.
Borrar la caché de Instagram en el iPhone
Al igual que sucede con WhatsApp, Instagram tampoco cuenta con un ajuste para borrar la caché en el iPhone, por lo que deberemos seguir los mismos pasos que antes.
- Entra en los Ajustes de tu iPhone o iPad.
- Toca en General > Almacenamiento del iPhone.
- Cuando se cargue la lista toca en Instagram.
- Pulsa en Eliminar app.
- Ahora reinstala de nuevo Instagram de la App Store.
Borrar la caché de cualquier app en el iPhone
El borrado de los datos de caché de las aplicaciones depende de cada app en cuestión. Por lo que depende de cada desarrollador implementar este tipo de ajustes. Por ejemplo, apps profesionales como Microsoft Teams o Slack incluyen ajustes específicos para borrar la caché en el iPhone y el iPad. Sigue estos pasos:
- Entra en los Ajustes de tu iPhone o iPad.
- Baja hasta abajo y localiza la app de la que quieres borrar la caché.
- Verás un ajuste que permite activar el borrado de los datos que se almacenan en caché.
- En caso de que no esté disponible esta opción, en Ajustes > General > Almacenamiento del iPhone verás los datos que almacena cada app.
- Entra en la app en cuestión, y toca en Eliminar app.
- Vuelve a instalar la app de la App Store.

Puedes ver cuánto espacio te queda libre y qué apps ocupan más
Reinicia tu iPhone o iPad para borrar la caché
Otra forma de liberar algunos datos de la caché del iPhone y el iPad, sin tener que borrar las aplicaciones, es mediante un reinicio forzado del dispositivo. No se eliminarán todos los datos pero sí una buena cantidad de ellos. Dependiendo de tu dispositivos estos son los pasos a seguir:
- Forzar el reinicio de un iPhone X, iPhone XS, iPhone XR, iPhone 11 y iPhone 12: Pulsa el botón de subir el volumen y suéltalo rápidamente, pulsa el botón de bajar el volumen y suéltalo rápidamente y, a continuación, mantén pulsado el botón lateral. Cuando aparezca la manzana de Apple, suelta el botón.
- Forzar el reinicio de un iPhone 8 y iPhone SE (2.ª generación): Pulsa el botón de subir el volumen y suéltalo rápidamente, pulsa el botón de bajar el volumen y suéltalo rápidamente y, a continuación, mantén pulsado el botón lateral. Cuando aparezca el logo de Apple, suelta el botón.
- Forzar el reinicio de un iPhone 7: Mantén pulsados el botón de bajar el volumen y el botón de activación/reposo al mismo tiempo hasta que vuelvas a ver el logo de Apple.
- Forzar el reinicio de un iPhone 6s o iPhone SE (1.ª generación): Mantén pulsados a la vez el botón de activación/reposo y el botón de inicio al mismo tiempo hasta que vuelvas a ver la manzana de Apple.
Así es como puede liberar la memoria caché y mejorar el rendimiento de tu iPhone o iPad, y de paso ganar un poco de almacenamiento extra que nunca viene mal, aunque si quieres recuperar espacio interno hay otros ajustes más eficientes.
Puedes seguir a iPadizate en Facebook, WhatsApp, Twitter (X) o consultar nuestro canal de Telegram para estar al día con las últimas noticias de tecnología.