Cómo borrar tu historial de búsquedas y destinos en Apple Maps
Aprende a borrar tu historial de búsquedas en Mapas.
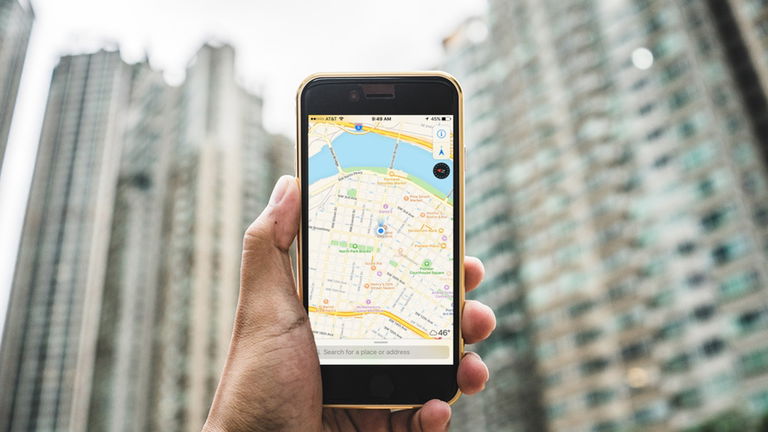
Motivos para eliminar nuestro historial de búsquedas en Mapas hay muchos: guardar en secreto esa fiesta que estas preparando, que no delate lo mucho que te gusta ir a esa cafetería, o mantener solo para ti ese sitio que solo tu conoces. Sea cual sea la circunstancia, deshacerte de tu historial de búsqueda en Mapas es muy sencillo.
Cómo eliminar los destinos y búsquedas recientes en Mapas
El método es de lo más simple, pero para variar Apple no ha dispuesto un botón obvio para eliminar nuestro historial. Si quieres deshacerte de él solamente debes seguir estos pasos:
- 1º Abre Mapas.
- 2º Desliza en la interfaz de abajo a arriba para descubrir tus últimas búsquedas y movimientos.
- 3º Elige la dirección que quieres eliminar y desliza sobre ella de derecha a izquierda.
- 4º Pulsa sobre Borrar.
Cuando eliminamos una búsqueda del historial de Mapas esta desaparece para siempre, por lo que si te conviene guardarla a buen recaudo pero que no resulte tan evidente como tenerla en el historial de lugares recientes debes exportarla a Notas, donde podrás conservarla incluso en una nota protegida.
Para esto, siguiendo los pasos que hemos mencionado previamente continúa así a partir del 3r punto.
- 4º Tras deslizar sobre la dirección que quieras salvar, verás como se muestran las opciones Borrar y Compartir. Pulsaremos sobre Compartir.
- 5º En el menú de compartir que se desplegará elegiremos la opción Notas.
- 6º La app Notas nos preguntará si queremos guardar la dirección en una nueva nota o en una ya existente, elegimos lo que nos convenga. Seguido podremos también insertar texto junto con la dirección si lo precisamos.
- 7º Una vez hayamos terminado pulsaremos sobre Guardar, en la esquina superior derecha. La dirección se habrá copiado en una nota en la app Notas.
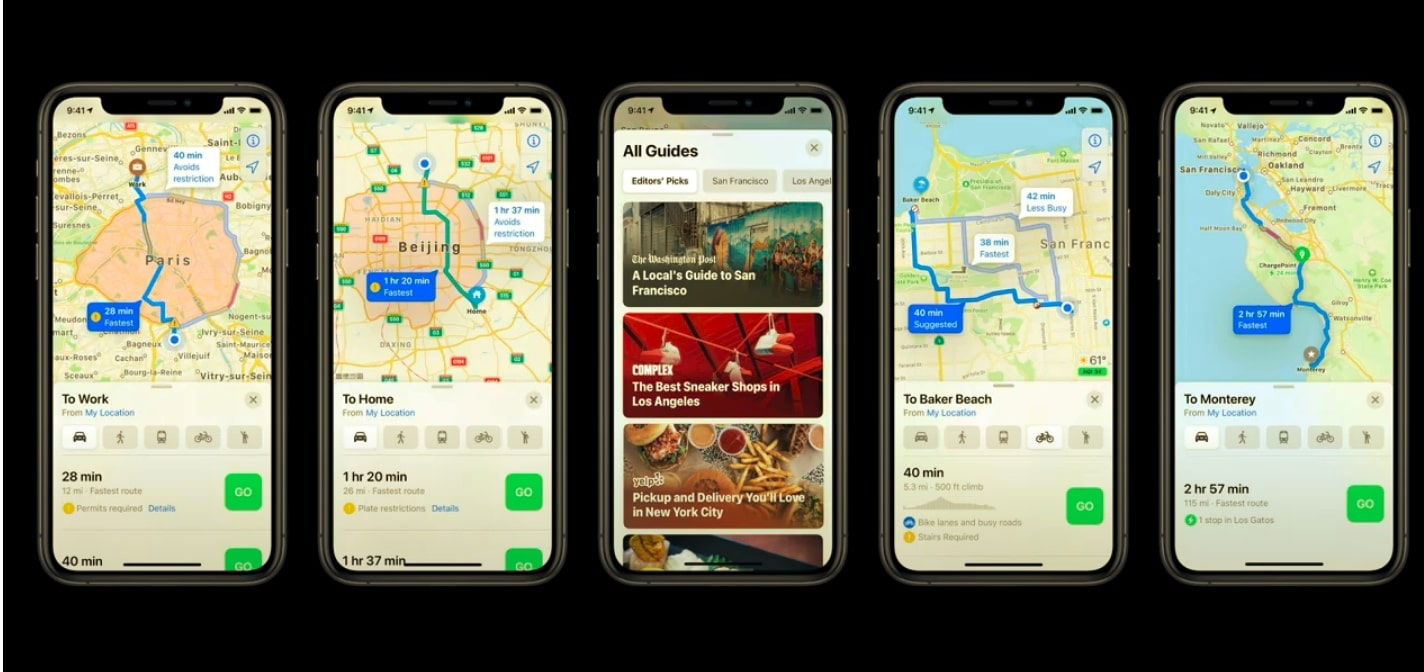
Podría interesarte | La mejor forma de enviar múltiples fotos desde el iPhone o el iPad
Si no se trata de ninguna dirección que quieras mantener en secreto, hasta aquí ya tendrías la dirección guardada sin que este patente en el historial de Mapas. Para volver a acceder a ella simplemente hay que dirigirse a la app Notas, pulsar sobre la nota en cuestión y de nuevo pulsar sobre el mapa con la dirección que aparecerá en ella. Si quieres que siga siendo privada, una vez hayas acabado de usarla asegúrate de volver a eliminarla del historial para que no quede rastro aparente.
Sin embargo, si una vez hemos desplazado la dirección a una nota queremos darle un extra de seguridad podemos proteger esta con un código y nuestra huella biométrica, ya sea con FaceID o TouchID. Para esto debemos primero activar el bloqueo de notas, que se hace así:
- 1º Abre Ajustes y pulsa sobre Notas.
- 2º Haz scroll hacia abajo y pulsa de nuevo donde dice Contraseña.
- 3º Crea una nueva contraseña si no lo has hecho previamente para las notas que bloquees. Se te solicitará la nueva contraseña, verificarla escribiéndola una segunda vez y por último una pista de tu contraseña en caso de que se te olvide.
- 4º Una vez configurada la contraseña desliza el toogle que indica Touch/FaceID para poder desbloquear la nota rápidamente. Si no lo activas, para acceder a la nota tendrás que introducir la contraseña que hayas elegido.
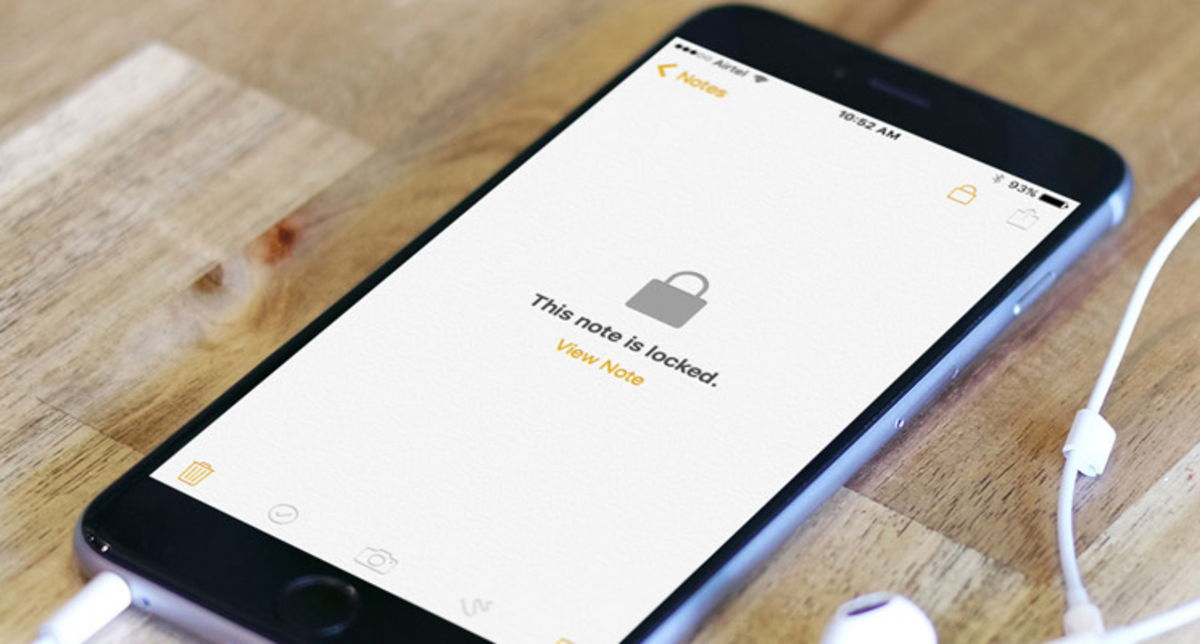
Ahora que ya tenemos la nota creada y el bloqueo de notas esta activo y con contraseña podemos continuar con el proceso de bloqueo de la nota. Para ello:
- 1º Vuelve a la app Notas, y pulsa sobre la que hayas creado/elegido para la dirección.
- 2º Dentro de la nota pulsa sobre los tres puntos dentro de un circulo que encontrarás en la esquina superior derecha de la pantalla.
- 3º Selecciona la opción Bloquear.
- 4º Tras solicitar el bloqueo de la nota se te pedirá que introduzcas de nuevo la contraseña configurada previamente para el bloqueo de estas. Tras esto la nota quedará bloqueada, y cada vez que salgamos de ella y volvamos a acceder tendremos que autentificarnos, ya sea con contraseña o con Face/TouchID.
Como habréis podido comprobar, aunque la primera ocasión que realizamos este proceso conlleva un poco más de tiempo, a partir de la segunda vez se convierte en apenas unas pocas pulsaciones en la pantalla, que asegurarán que nuestra intimidad y privacidad estén a buen recaudo, y que como extra además nos ha servido para aprender como bloquear notas en nuestros dispositivos.
Puedes seguir a iPadizate en Facebook, WhatsApp, Twitter (X) o consultar nuestro canal de Telegram para estar al día con las últimas noticias de tecnología.