Cómo cambiar el color del calendario en iOS y macOS
¿Sabías que puedes cambiar el color asociado a cualquiera de los calendarios de iCloud?
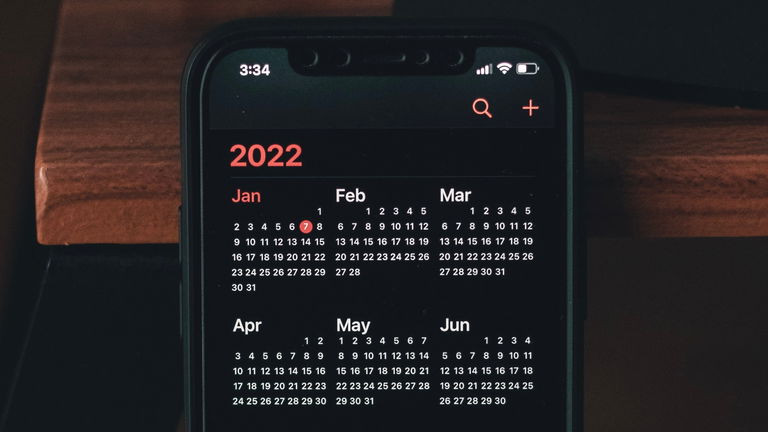
Con el fin de poder organizarte mejor, si utilizas la aplicación de calendario nativa de iOS, iPadOS o macOS lo más habitual es que cuentes con diversos calendarios diferentes. De esta forma, los eventos que tengas en cada uno de tus calendarios podrán ser ocultados o mostrados según se desee, y resulta muy sencillo clasificar todo por colores según el tipo de actividad.
Al crear un nuevo calendario o utilizar uno de los que se proporcionan por defecto con iCloud, se le asigna un nuevo color de forma automática no usado hasta el momento. Sin embargo, lo cierto es que si realmente se utiliza esta función puede ser interesante cambiar el color asociado a cada calendario y escoger uno nuevo manualmente. De esta forma, podrás filtrar mucho mejor todas tus actividades si así lo deseas.
Así puedes cambiar el color de un calendario en iPhone, iPad o Mac paso a paso
Tal y como comentábamos, los colores de los calendarios ayudan a identificar, de forma rápida y sencilla, a qué sección corresponde cada evento del calendario. Normalmente, el fondo sobre el que aparece el título del mismo en la aplicación oficial es del mismo color del calendario, razón por la que conviene modificarlo.
Si cambias el color de un determinado calendario, todos los eventos asignados cambiarán de color con él, y lo harán en todos los dispositivos en los que hayas optado por iniciar sesión con un mismo ID de Apple, pues los calendarios se almacenan en iCloud. No obstante, los pasos para modificar el color de un calendario varían ligeramente en función de si lo haces en un iPhone o un iPad con iOS o iPadOS, o si por el contrario decides hacerlo con un Mac con macOS.
Cómo cambiar el color de un calendario desde iPhone o iPad
En quieres cambiar el color de un calendario desde iOS o iPadOS, tan solo deberás seguir estos pasos:
- Abre la aplicación Calendario.
- En la parte inferior, selecciona la opción “Calendarios”. Se mostrarán todos los calendarios disponibles con sus correspondientes colores.
- Pulsa sobre el botón de la “i” que aparece junto al nombre del calendario para el que quieras hacer los cambios.
- Selecciona la opción color.
- Escoge uno de los colores que aparecen en la lista. Si ninguno de ellos te gusta, selecciona la opción “Personalizar...” y elige otro de la paleta de colores.
- Al volver el color del calendario se habrá cambiado correctamente.
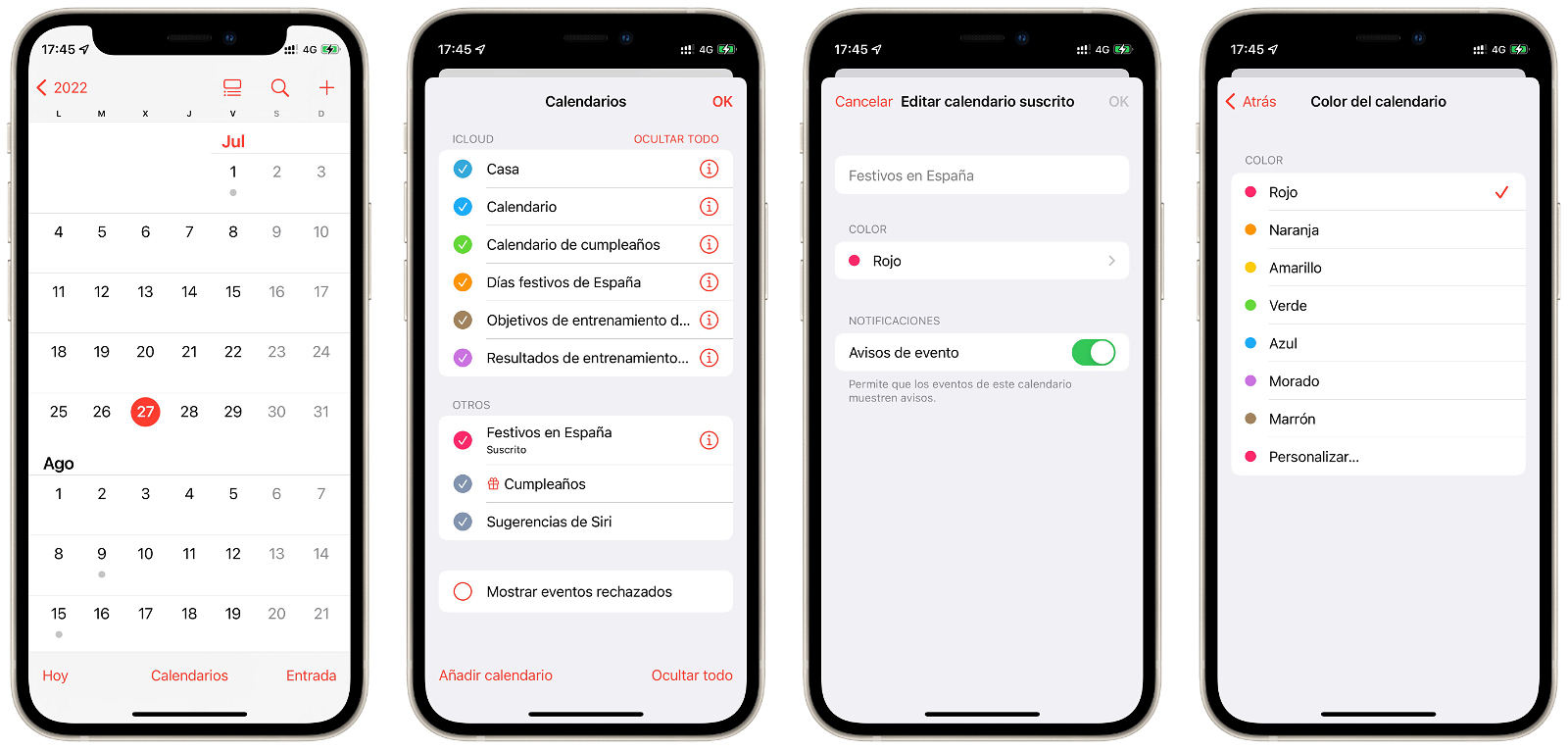
Presionando sobre el botón “i” junto al nombre de un calendario es posible cambiar su color desde iOS o iPadOS
Cómo cambiar el color de un calendario desde Mac
En el caso de los ordenadores con macOS, el proceso para cambiar el color del calendario varía ligeramente, pero tampoco debería darte demasiados problemas. Tan solo deberás seguir estos pasos:
- En tu Mac, abre la aplicación Calendario.
- Pulsa sobre el icono del calendario de la parte superior izquierda para que se muestre la lista completa de calendarios.
- Haz clic con el botón derecho del ratón sobre el calendario para el que desees cambiar el color.
- Escoge uno de los colores que aparecen en el menú contextual. Si ninguno de ellos acaba de convencerte, pulsa sobre la opción “Color personalizado...” y selecciona manualmente el color que desees.
- Al pulsar fuera del menú contextual, el color del calendario se habrá modificado correctamente.
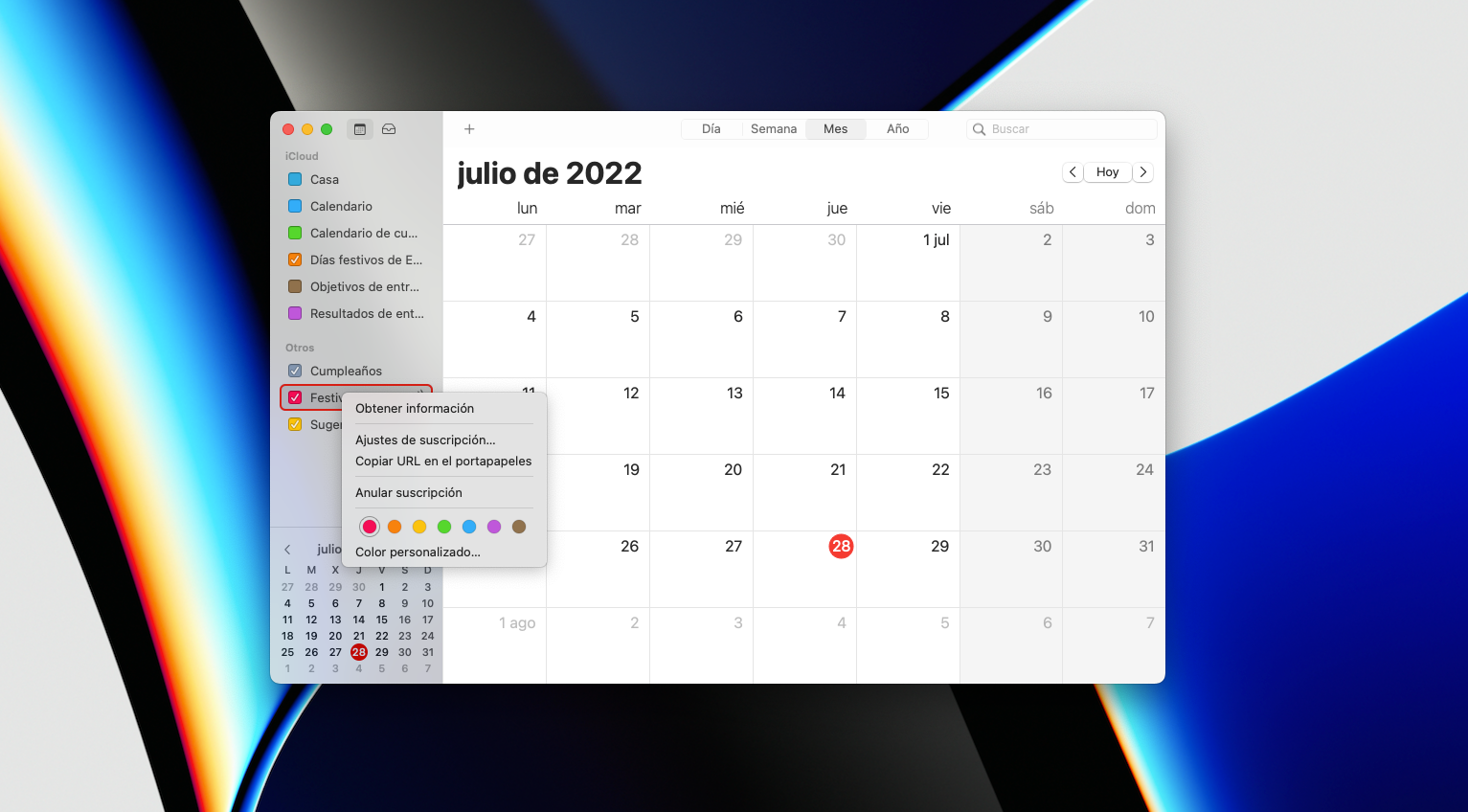
Haciendo clic con el botón derecho del ratón, es posible cambiar el color de cualquier calendario en macOS
De esta forma, si cambias el color de cada uno de tus calendarios en iOS, iPadOS o macOS podrás tener toda tu agenda mucho más organizada. Como todos los eventos aparecerán con el mismo color, no tendrás mayor problema en reconocer de dónde viene cada uno de ellos.
Puedes seguir a iPadizate en Facebook, WhatsApp, Twitter (X) o consultar nuestro canal de Telegram para estar al día con las últimas noticias de tecnología.