Cómo cambiar el nombre del Mac y de tu usuario de macOS
Cambiar el nombre de usuario de tu Mac resulta verdaderamente sencillo

De la misma forma en la que es posible cambiar el nombre de un iPhone o de un iPad también es posible cambiar el nombre del Mac y cambiar el nombre de tu usuario en macOS. Ya sea un Mac mini, un iMac o un MacBook, el nombre por defecto que Apple elige para el equipo es "Mac de..." o "MacBook de..." seguido del nombre de cada usuario. Pues bien, esto se puede cambiar y el proceso es bastante sencillo. Solo tienes que seguir unos pasos muy simples y podrás cambiar tu nombre de usuario.
Cambiar el nombre de tu Mac puede resultar algo verdaderamente útil y conveniente. Especialmente en el caso de que tengas varios equipos Mac en tu haber. Esta información aparece en diversas funciones como Buscar o a través de la transferencia de archivos de AirDrop, por mencionar algunos ejemplos.
De hecho, incluso también es posible cambiar el nombre de usuario de Mac, es decir, el nombre de usuario que utilizas para iniciar sesión en macOS. En esta guía te explicaremos, detalladamente, cómo cambiar el nombre del Mac y cómo cambiar el nombre de tu usuario. No es un proceso tan complicado como parece, ¡ya lo verás!
Dónde cambiar el nombre de tu Mac
La verdad es que los pasos para cambiar el nombre de un Mac son bastante sencillos, simplemente debes saber dónde buscar. Cambiar el nombre a un MacBook Pro, a un MacBook Air, a un iMad o a cualquier otro Mac se hace de la siguiente forma:
- Entra en Ajustes del sistema. Puedes hacerlo desde el icono del Dock, pulsando en la manzana arriba o desde el Launchpad en donde están todas las apps ordenadas.
- Dentro de Ajustes del sistema, entra en General > Información, si tiene una versión de macOS antigua entra en Compartir.
- Arriba aparece Nombre, teclea el nombre que quieras darle a tu Mac.
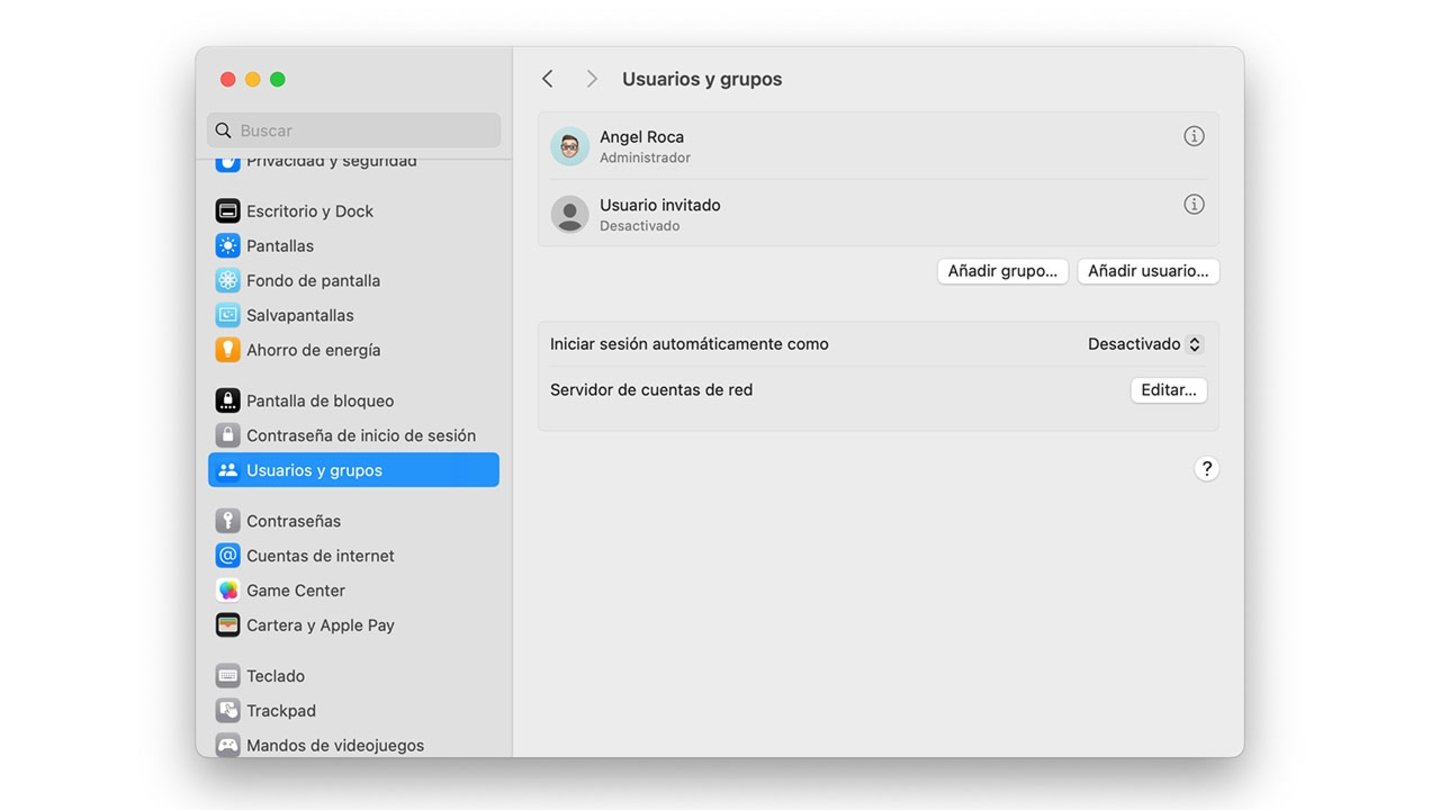
Entro de los ajustes de macOS puedes cambiar el nombre de tu Mac
Recuerda que puedes poner cualquier nombre, no es necesario que ponga "MacBook de ..." o "iMac de..." puedes llamarlo como quieras. Una vez termines pulsa en el icono de retroceder de arriba a la izquierda.
Cómo cambiar tu nombre de usuario en un Mac
Cambiar el nombre de usuario de macOS significa cambiar el nombre de tu sesión. En los Mac podemos tener varias sesiones con diferentes usuarios si somos varios los que usamos el ordenador.
Si quieres saber cuál es tu nombre de usuario en Mac, debes saber que es el que aparece al encender el ordenador, antes de introducir tu contraseña de inicio de sesión.
Este nombre también se puede cambiar, pero debes ser el administrador del Mac. Para hacerlo sigue estos pasos:
- Igual que antes, entra en Ajustes del sistema de la forma que prefieras.
- Ahora entra en la sección Usuarios y grupos.
- Toca sobre la "i" junto a tu nombre de usuario.
- Toca sobre el nombre de usuario para cambiarlo.
- Toca abajo en Aceptar.
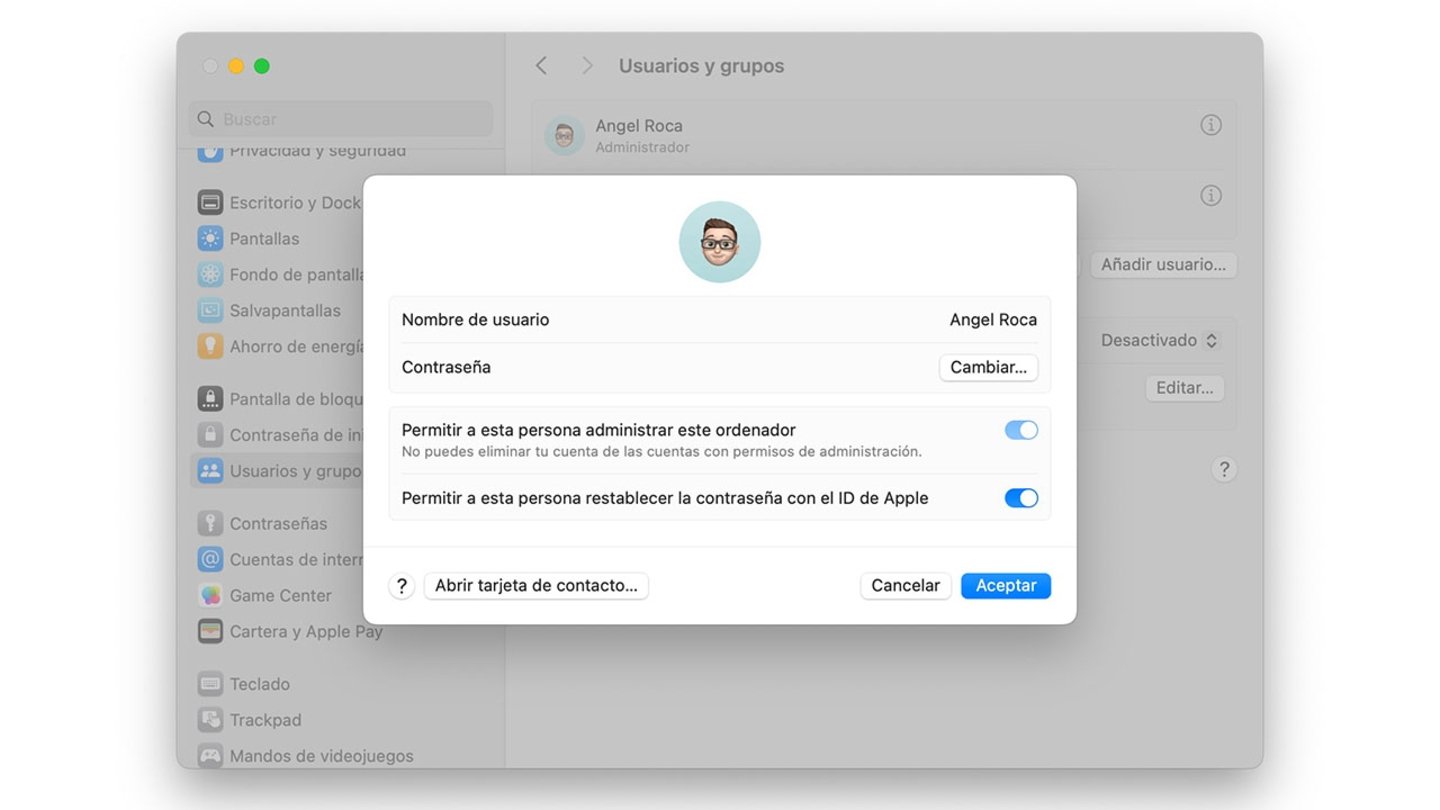
Una cosa es el nombre del dispositivo y otra el del usuario que lo va a utilizar
- En versiones antiguas de macOS, entra en Preferencias del sistema de la forma que prefieras.
- Ahora entra en la sección Usuarios y grupos.
- Abajo a la izquierda verás un candado, debes clicar en él.
- Introduce la contraseña del administrador del sistema.
- En la lista de usuarios de la izquierda, pulsa el botón derecho sobre el nombre de usuario que quieres cambiar.
- Pulsa en Opciones Avanzadas.
- Cambia el nombre de usuario de macOS donde dice Nombre completo.
- Pulsa en Aceptar.
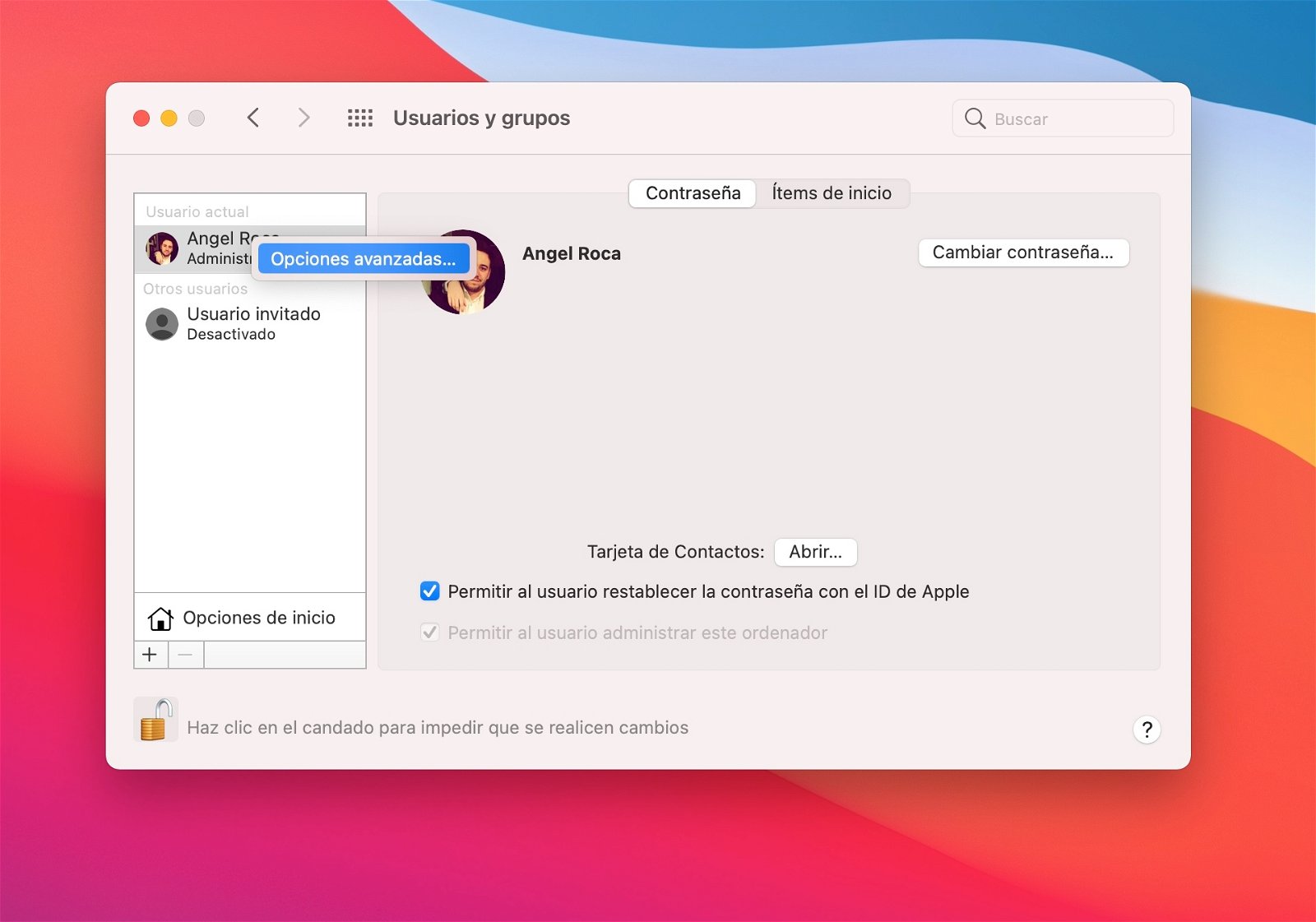
Puedes cambiar el nombre de usuario del Mac
Debes saber que este cambio podría dañar la cuenta, Apple nos lo advierte en esta ventana. No sabemos muy bien cuál es el motivo, pero sucede en algunas ocasiones. Sin embargo, lo normal es que no pase nada cambiando el nombre de usuario de una sesión en macOS. Tu Mac se reiniciará y el nombre de la sesión habrá cambiado.
Cambiar nombre de usuario en la barra de menús del Mac
Existe un pequeño truco para que tu nombre de usuario de macOS aparezca en la barra de menús de tu Mac. Es una forma rápida de saber qué sesión está iniciada, de hecho al pulsar puedes cambiar rápidamente de sesión. Así es como puedes hacerlo:
- Como siempre, lo primero es entrar en Ajustes del sistema.
- Entra en Centro de control.
- Baja hasta la sección Cambio rápido de usuario.
- Abre el desplegable de Barra de menús.
- Escoge Nombre completo.
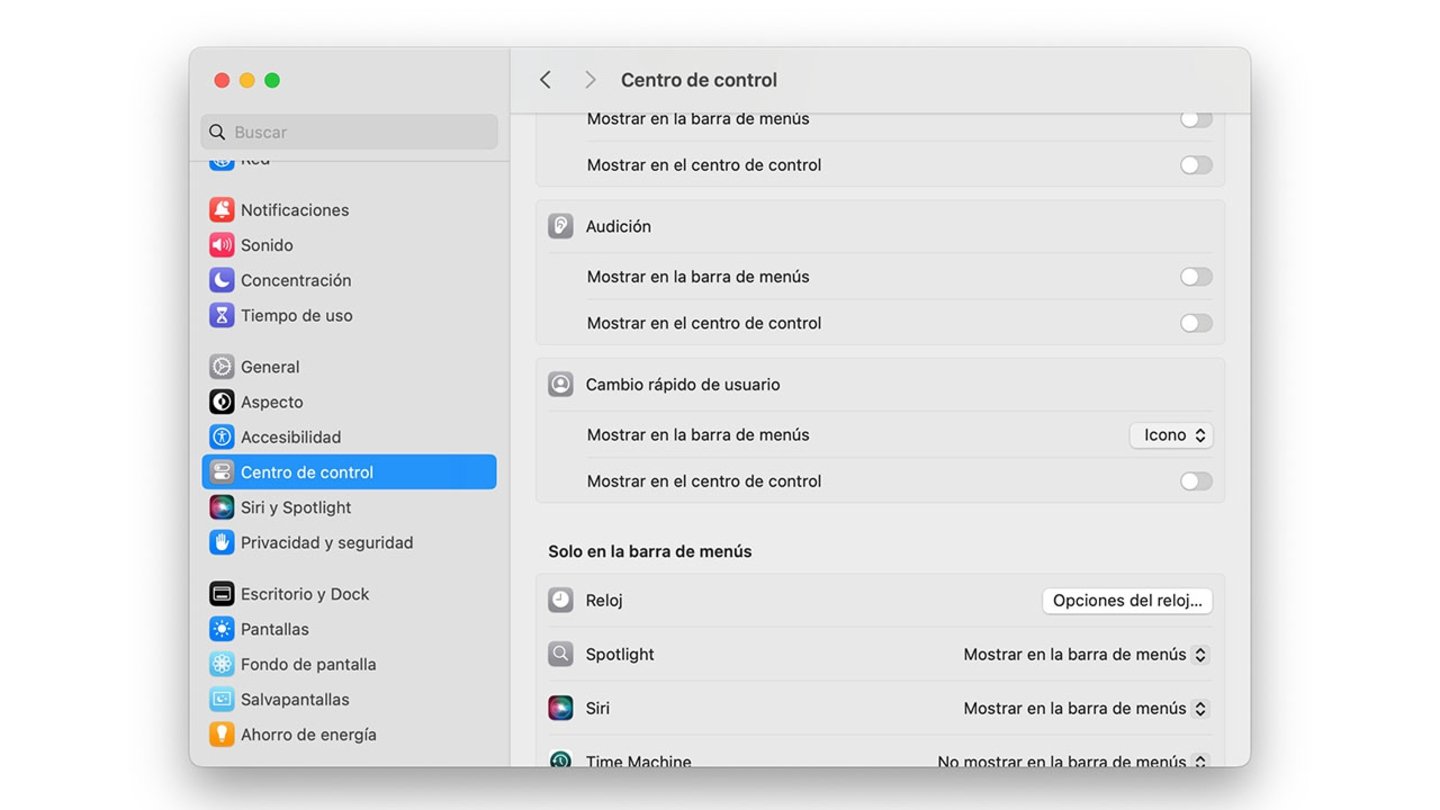
Tu nombre puede aparecer en la barra superior del Mac
Cómo comprobar que el nombre del Mac ha cambiado
Una vez hayas completado todos los pasos para cambiarle el nombre al Mac o tu ID de usuario, podrás comprobar que los cambios han surtido efecto a través de la red Buscar en iPhone, iPad, Mac o desde iCloud.
Tus equipos Mac aparecerán junto a una lista de otros dispositivos de Apple que tengas. Tras cambiar el nombre del Mac, aparecerá actualizado en esta lista. Si tienes dos dispositivos de la misma gama su nombre puede aparecer con un (2) al final. Por ejemplo, "iPad de Ángel (2)".
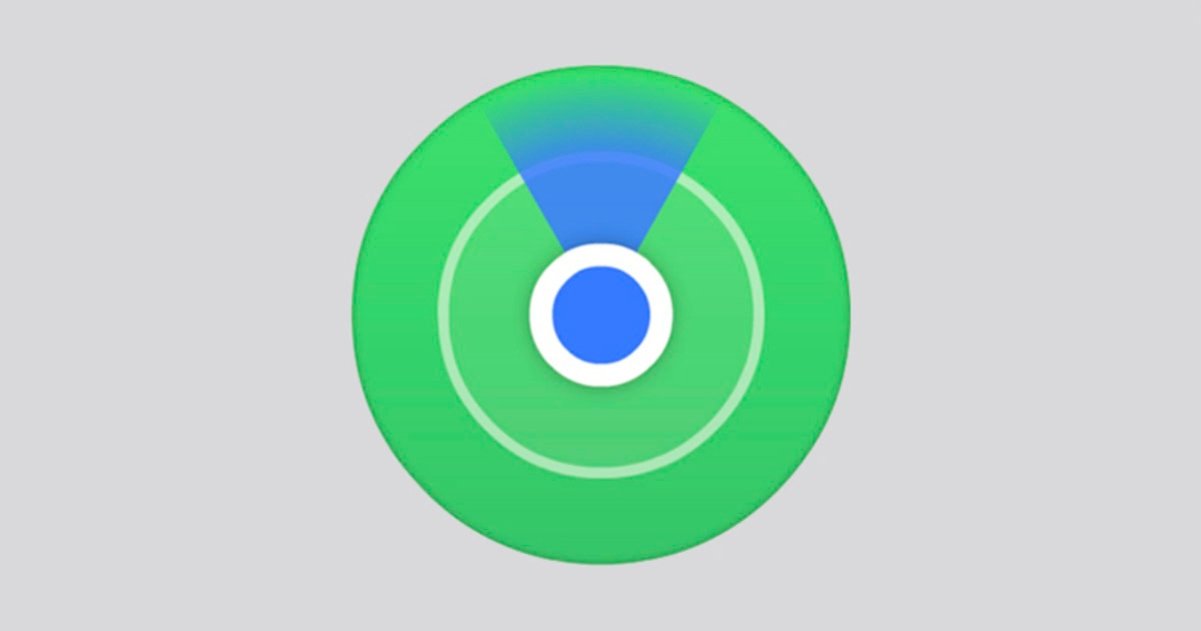
Red Buscar Mi de Apple
Por otro lado, también puedes probar a compartir un archivo por AirDrop para ver si el proceso de cambiarle el nombre a tu Mac ha sido exitoso. Recuerda activar la conectividad Bluetooth para que el Mac se muestre en la lista.
Esperemos que con estos pasos hayas podido personalizar un poco más tu Mac cambiando su nombre o el nombre de usuario para iniciar sesión. Además, con este truco, podrás ponerlo en la barra de menús.
Puedes seguir a iPadizate en Facebook, WhatsApp, Twitter (X) o consultar nuestro canal de Telegram para estar al día con las últimas noticias de tecnología.