Cómo cambiar el tono de llamada en tu iPhone
Compartimos todos los métodos disponibles para cambiar el tono de llamada del iPhone de Apple.
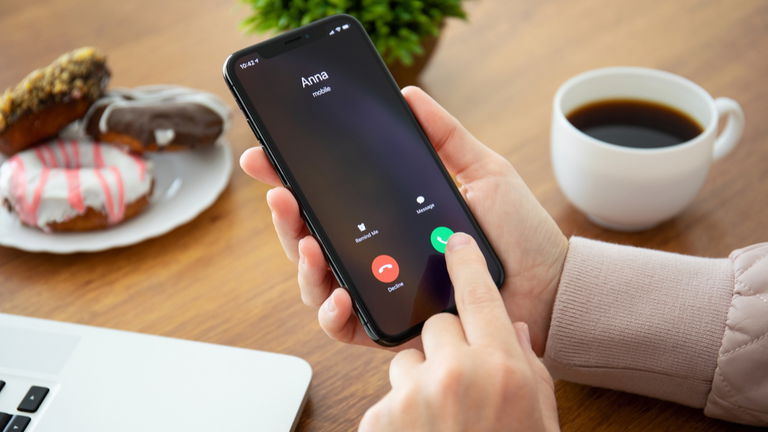
Apple ofrece un ecosistema de productos muy cerrado y con un gran número de limitaciones y restricciones. Nada entra, nada sale. De esta forma la compañía se asegura de blindar la seguridad de sus sistemas operativos ante cualquier vulnerabilidad. Durante muchos años esto ha impedido a los usuarios de iPhone personalizar diversos elementos como la pantalla de inicio de iOS o como cambiar el tono de llamada con canciones elegidas por el usuario.
Afortunadamente, a lo largo de los últimos años desde Apple han suavizado considerablemente su estricta casuística de limitaciones, brindando al sistema operativo del iPhone una mayor personalización. Ahora no solo es posible cambiar el tono de llamada de tu iPhone, sino que además existen múltiples métodos para hacerlo.
En esta guía te explicaremos detalladamente, paso a paso, cómo puedes cambiar el tono de llamada en cualquier modelo de iPhone con melodías predefinidas, vibraciones personalizadas, tus canciones preferidas y cualquier otro sonido que desees.
Índice
- Cómo cambiar el tono de llamada de iPhone con sonidos predefinidos
- Cómo poner una canción de tono de llamada en el iPhone
Cómo cambiar el tono de llamada de iPhone con sonidos predefinidos
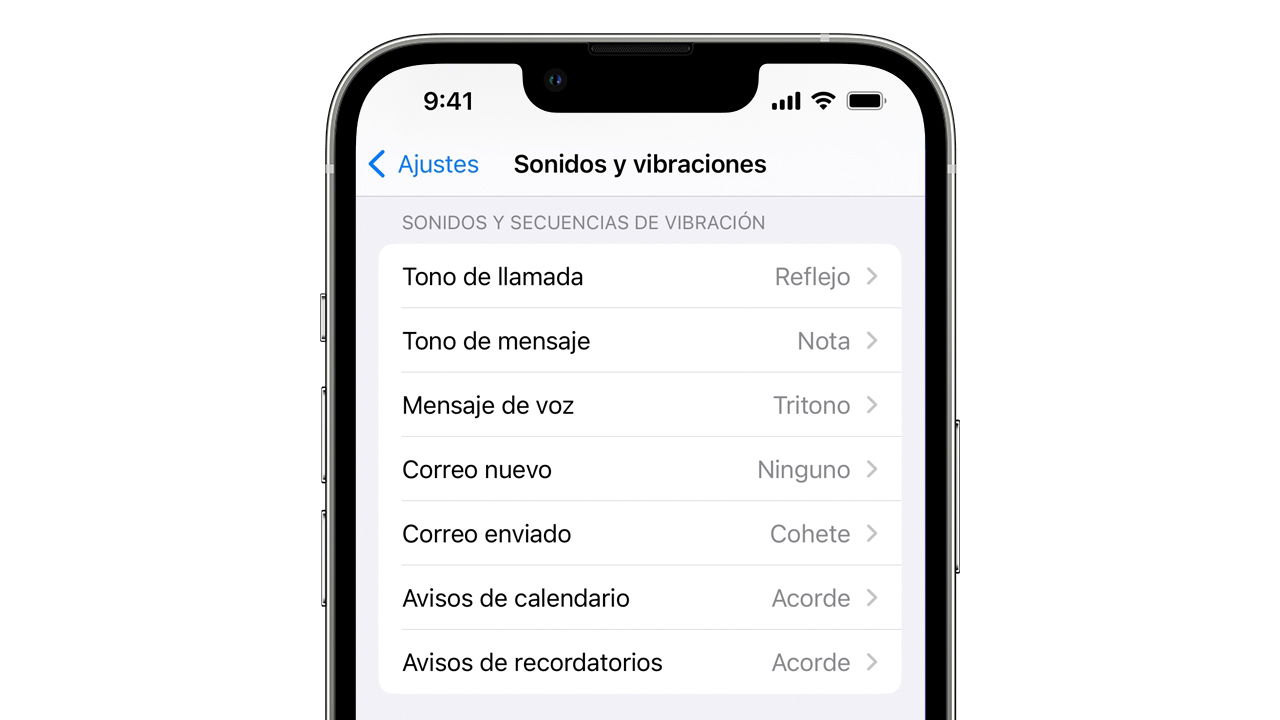
La lista de sonidos predefinidos de Apple para los tonos de llamada.
Apple ofrece una amplia selección de sonidos y de melodías en su sistema operativo iOS para que los usuarios puedan cambiar el tono de llamada y los tonos de aviso para mensajes. Este sería el método más básico y más sencillo para cambiar el tono de llamada en el iPhone, pero hay muchas otras opciones más personalizadas.
Sigue estos pasos para cambiar el tono de llamada de tu iPhone con las opciones predefinidas de sonidos de Apple:
1. Abre la aplicación Ajustes.
2. Dirígete al apartado Sonidos y vibraciones.
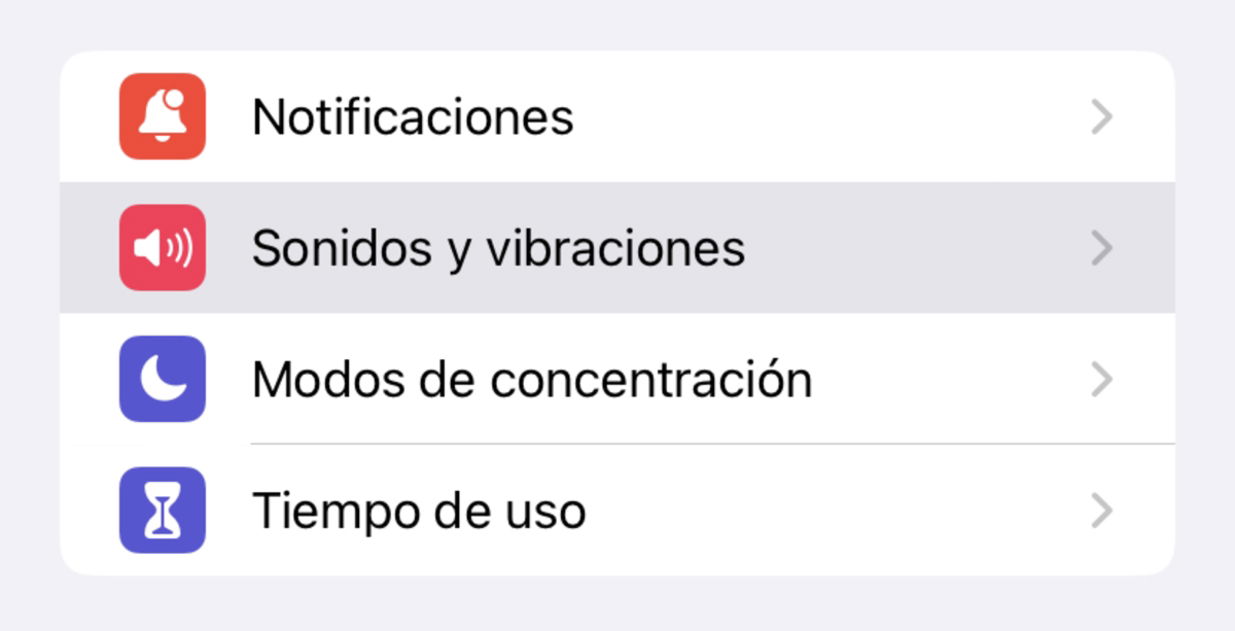
Apartado de Sonidos y vibraciones en Ajustes.
3. Entra en la categoría Tono de llamada.

Lista de tonos de llamada en los ajustes del iPhone.
4. Selecciona el sonido o la melodía que se adapte a tus gustos.
No importa qué versión de software tienes instalada en tu dispositivo ni tan siquiera qué modelo de iPhone tienes, estos sonidos para cambiar los tonos de llamada en iOS siempre estarán disponibles. De hecho, el método funciona exactamente igual en el iPad.
Adicionalmente, desde esta sección también puedes controlar el volumen de los tonos de llamada, cambiar el tono de mensajes, el tono de nuevos correos electrónicos, el tono de avisos en el calendario y de recordatorios.
Asignar un tono de llamada específico a un contacto
Una de las funciones más interesantes de los tonos de llamada de iOS reside en la posibilidad de asignar una melodía concreta a un solo contacto, para que este tono de llamada solo suene cuando este contacto nos llame al iPhone.
Sigue estas instrucciones para asignar un tono de llamada a un contacto:
1. Abre la aplicación Contactos.
2. Selecciona uno de tus contactos.
3. Accede al apartado Tono de llamada.
4. Selecciona el tono de llamada que desees usar para este contacto.
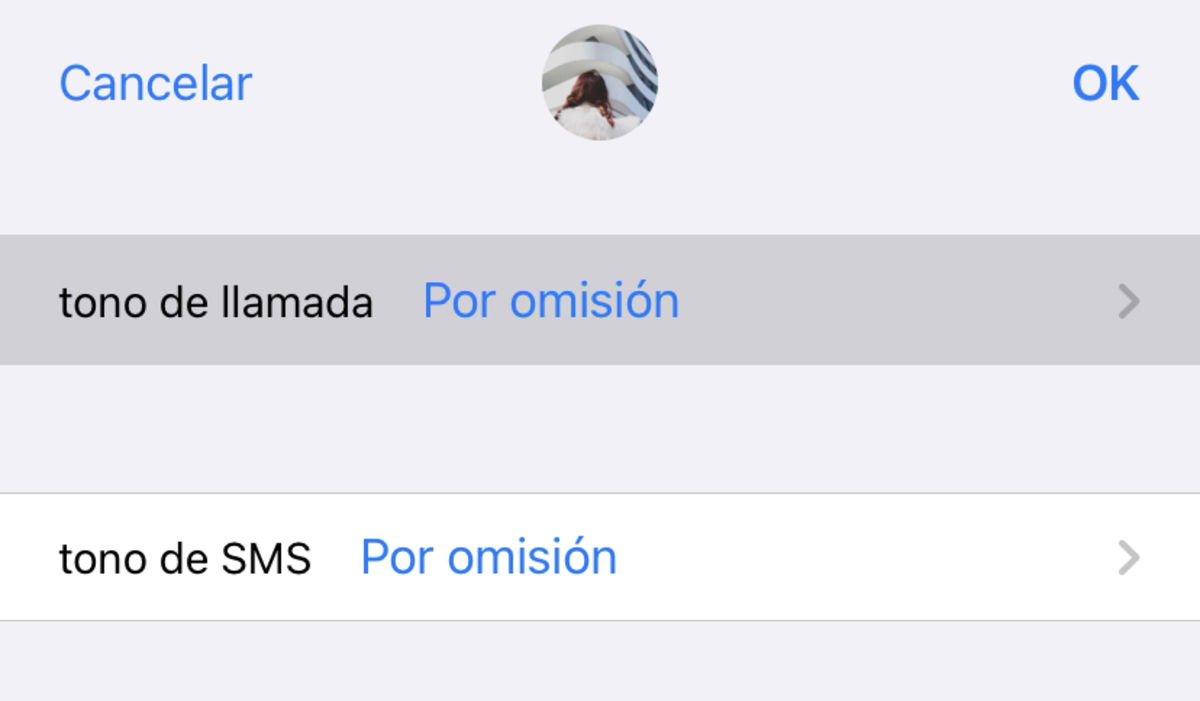
Definir un tono de llamada específico para un contacto en el iPhone.
Es reseñable mencionar que en la lista de tonos de llamada disponibles para tu iPhone también aparecerán aquellos tonos de llamada que hayas comprado o que hayas descargado previamente.
Cómo comprar nuevos tonos de llamada en iTunes
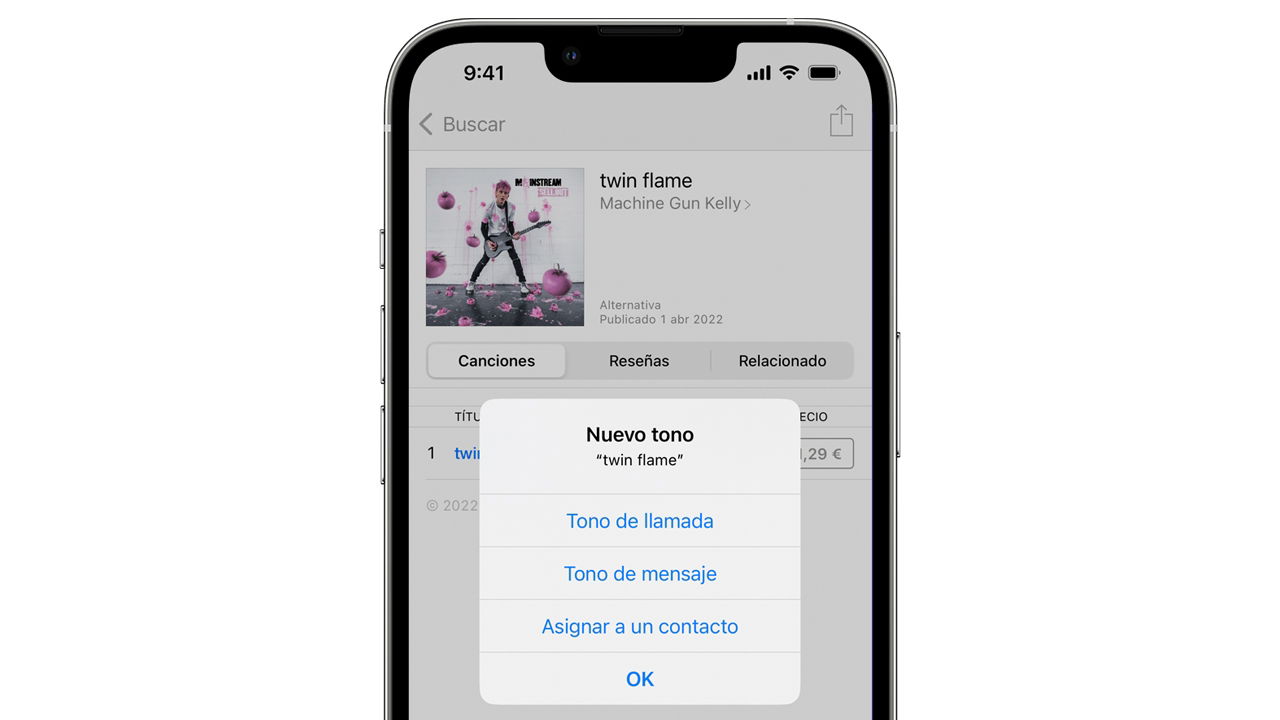
Selección de tonos de llamada y de mensajes.
Aunque es posible descargar y aplicar tonos de llamada de forma gratuita, también existe una opción más cómoda para comprar tonos de llamada desde la iTunes Store directamente en el iPhone.
1. Abre la aplicación iTunes Store.
2. Pulsa el botón (...) Más.
3. Presiona sobre la pestaña Tonos en el área inferior de la pantalla.
4. Elige el tono de llamada que más te guste. ¡Hay muchísimos artistas disponibles!
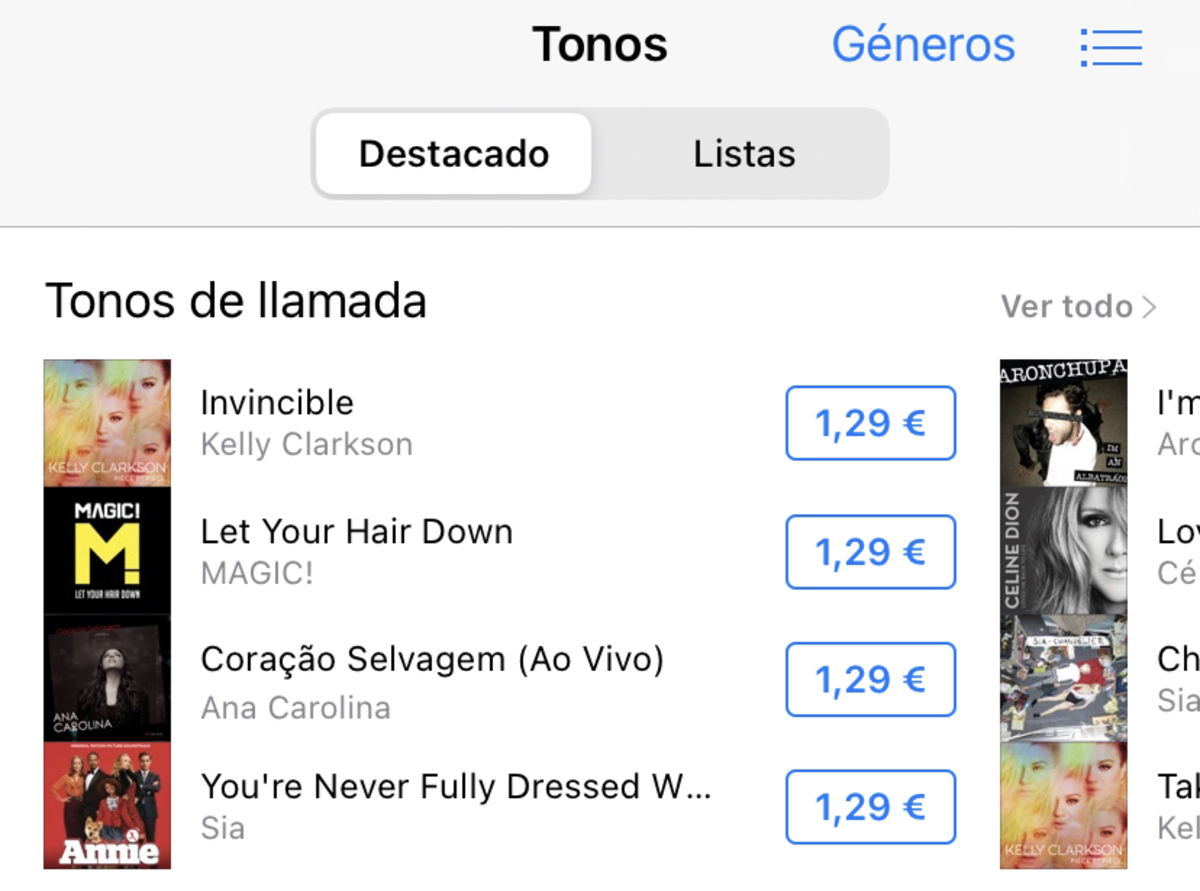
La tienda iTunes Store ofrece una amplia colección de tonos de llamada.
5. Finalmente, selecciona una opción de configuración para este tono de llamada.
Cómo personalizar las vibraciones del tono de llamada
Existe una funcionalidad muy útil y divertida que permite a los usuarios de iPhone personalizar el ritmo de las vibraciones durante un tono de llamada, independientemente de cual sea la melodía.
Sigue estos pasos para personalizar el ritmo de las vibraciones de los tonos de llamada de tu iPhone:
1. Accede a la aplicación Ajustes de iOS.
2. Entra en el apartado Sonidos y vibraciones.
3. A continuación presiona sobre Tono de llamada.
4. Pulsa sobre la sección Vibración.
5. Finalmente presiona el botón Crear nueva vibración.
6. Da toques sobre la pantalla para emular el ritmo de las vibraciones de un tono de llamada. ¡Es muy divertido!
¡Personalizar el ritmo de las vibraciones de un tono de llamada es de las cosas más divertidas de iOS! 👇🏻 pic.twitter.com/uG6PVBw5BJ
— Sergio (@sergitario87) January 23, 2023
Cómo poner una canción de tono de llamada en el iPhone
Ya te hemos guiado a través de un completo tutorial para cambiar el tono de llamada de tu iPhone con sonidos predefinidos y con una opción de pago. Ahora te explicaremos cómo cambiar el tono de llamada totalmente gratis, aunque el proceso es un poquito más tedioso. Pero no te preocupes, lo detallaremos paso a paso.
A pesar de las muchas restricciones del ecosistema Apple, la compañía ofrece un método para personalizar los tonos de llamada con cualquier canción, melodía o sonido que hayamos almacenado totalmente gratis en el iPhone.
Cómo cambiar el tono de llamada con una canción de Apple Music, YouTube, Spotify o TikTok
Descargar y usar canciones como tono de llamada en el iPhone desde plataformas como Apple Music o Spotify no es posible debido a las restricciones DRM de copyright. Sin embargo, existen diversos métodos muy eficaces para usar las canciones de TikTok, Apple Music, YouTube, Spotify y otras como tonos de llamada de tu iPhone.
Sigue estos pasos para crear tu propio tono de llamada personalizado:
1. Descarga un vídeo de TikTok manteniendo tu dedo presionado sobre él y escogiendo la opción "Guardar vídeo".
2. Inicia una grabación de pantalla para almacenar el vídeo de una canción o melodía de YouTube, Apple Music o Spotify en tus álbumes de fotos.
3. A continuación descarga la aplicación Ringtones Maker para convertir tu vídeo a un formato de audio compatible, aunque existen otras webs como Audio Convert para hacerlo online.
4. Abre la aplicación, pulsa el botón (+) y selecciona la opción "Importar desde vídeo".
5. Elige el vídeo que has descargado previamente y presiona sobre la opción "Hacer".
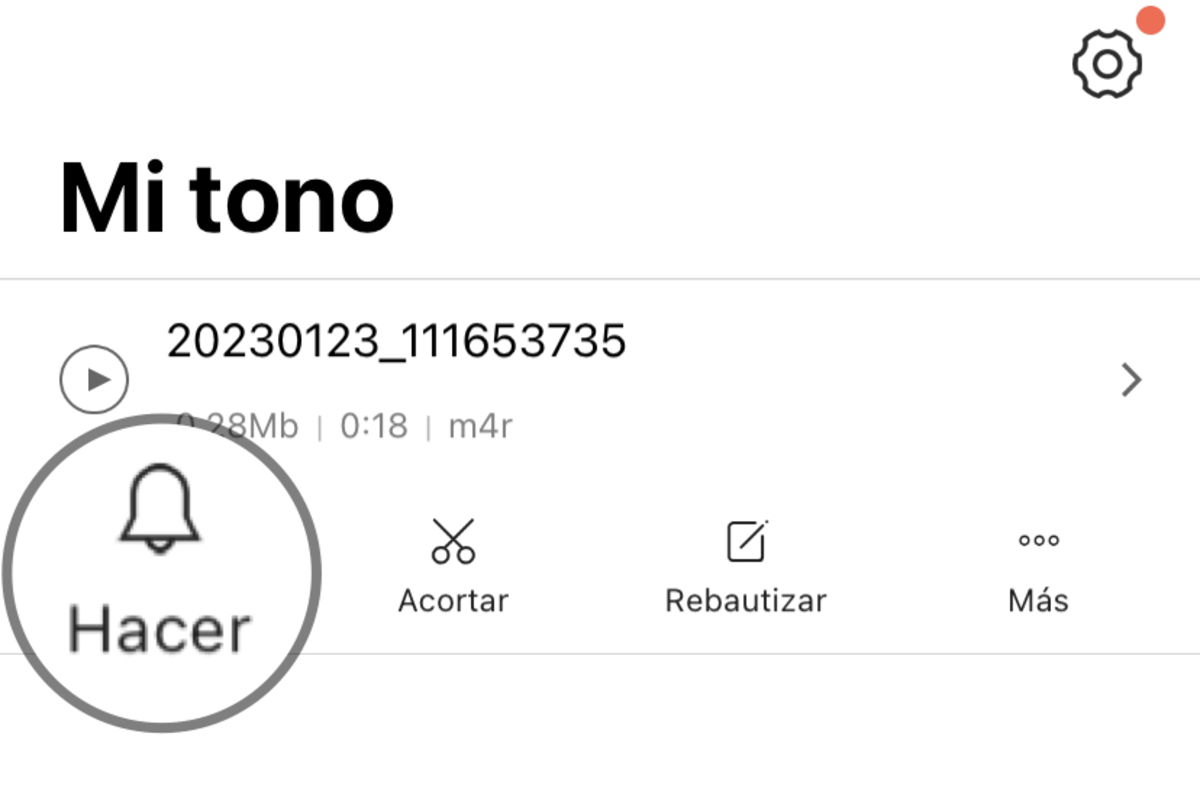
Herramientas de la aplicación Ringtone Maker.
6. Desde el menú para compartir busca la aplicación GarageBand, si no la tienes puedes descargarla gratis desde la App Store.
7. Espera a que el archivo se importe correctamente a GarageBand.
8. Dentro de la app GarageBand, mantén tu dedo presionado sobre el archivo y selecciona la opción "Compartir" en el menú desplegable.
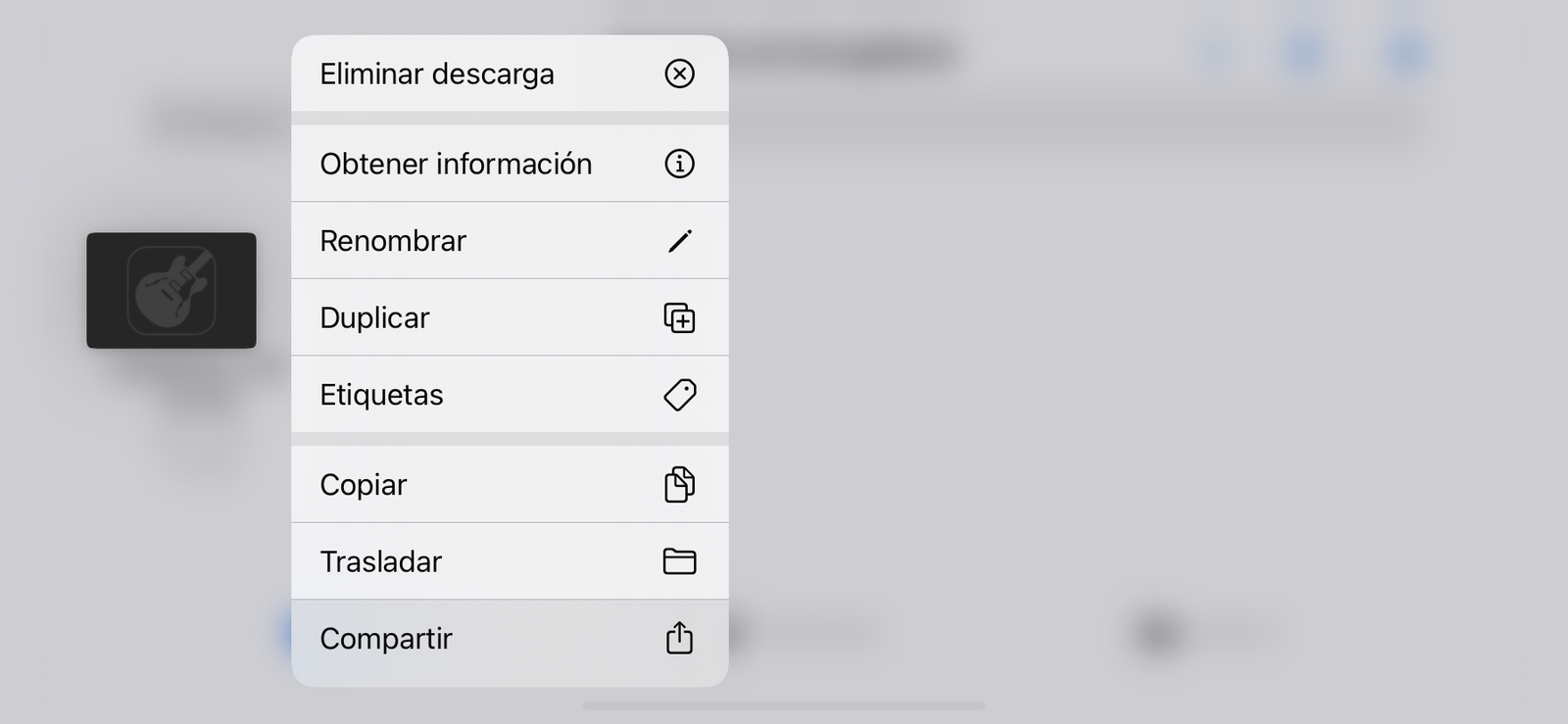
Opciones del menú desplegable de GarageBand.
9. Elige la opción "Tono".
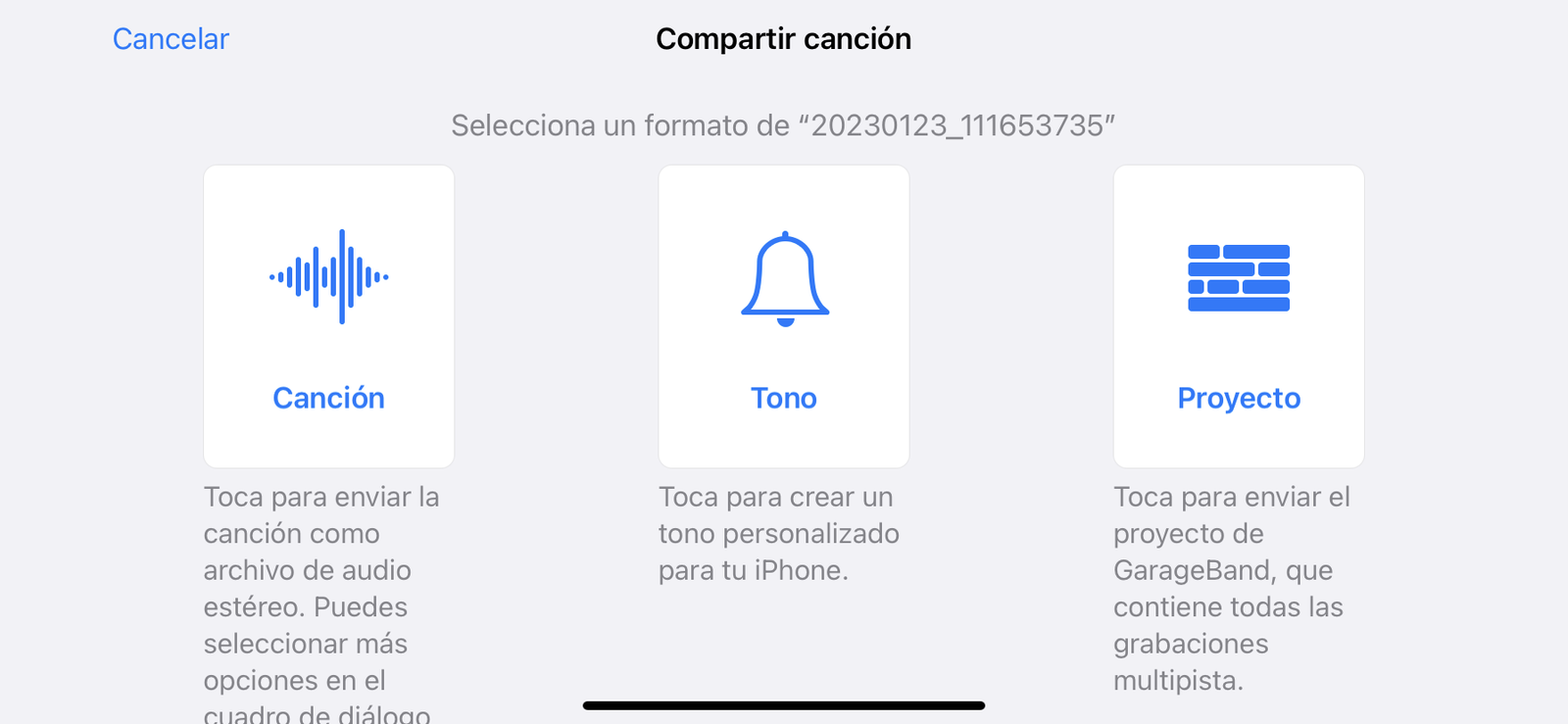
Es posible crear un tono de llamada desde GarageBand.
10. Selecciona un nombre para tu tono de llamada personalizado y presiona sobre "Exportar" en la esquina superior derecha.
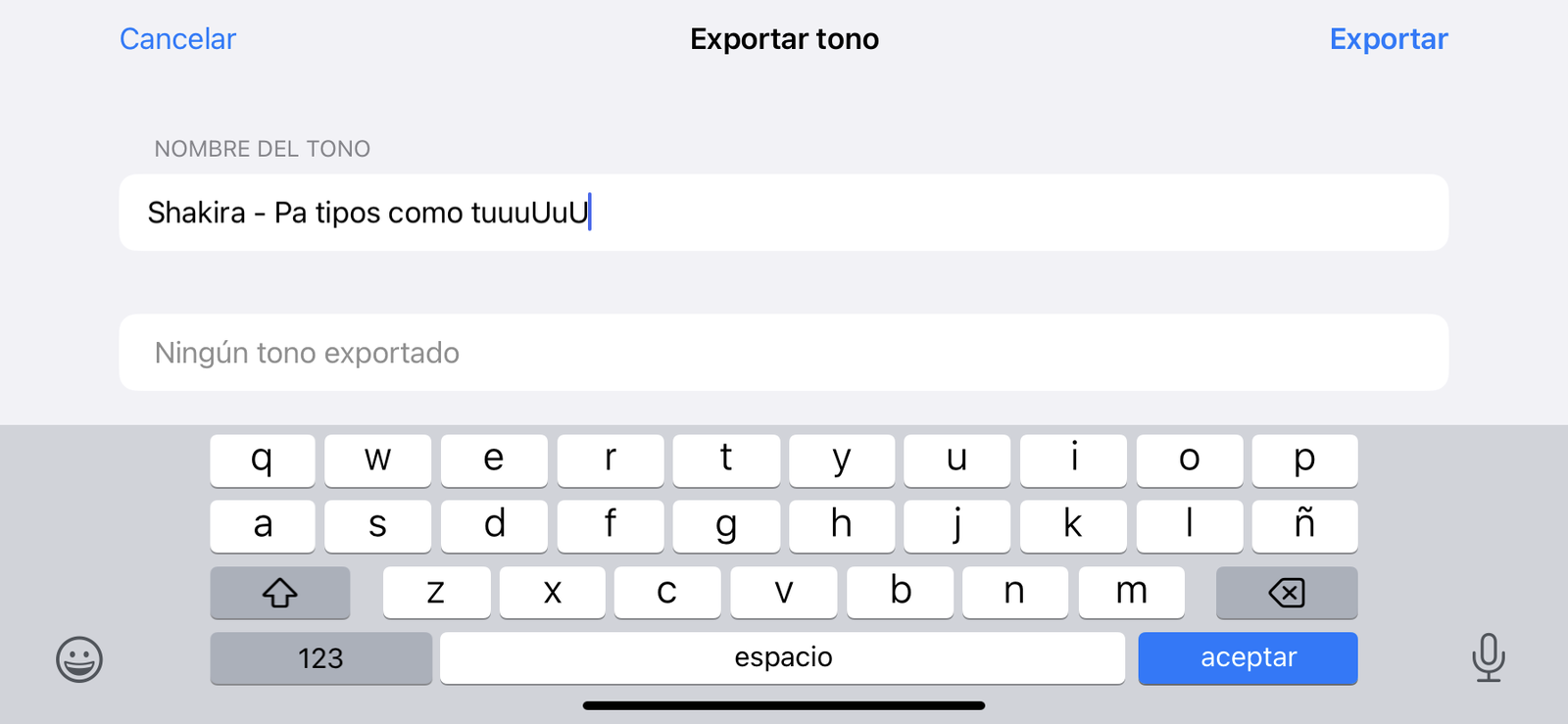
Exportación de un tono de llamada.
11. Una vez finalice la exportación, selecciona "Usar sonido como" y elige entre las opciones "Tono de llamada estándar", "Tono de mensaje estándar" o "Asignar a contacto".
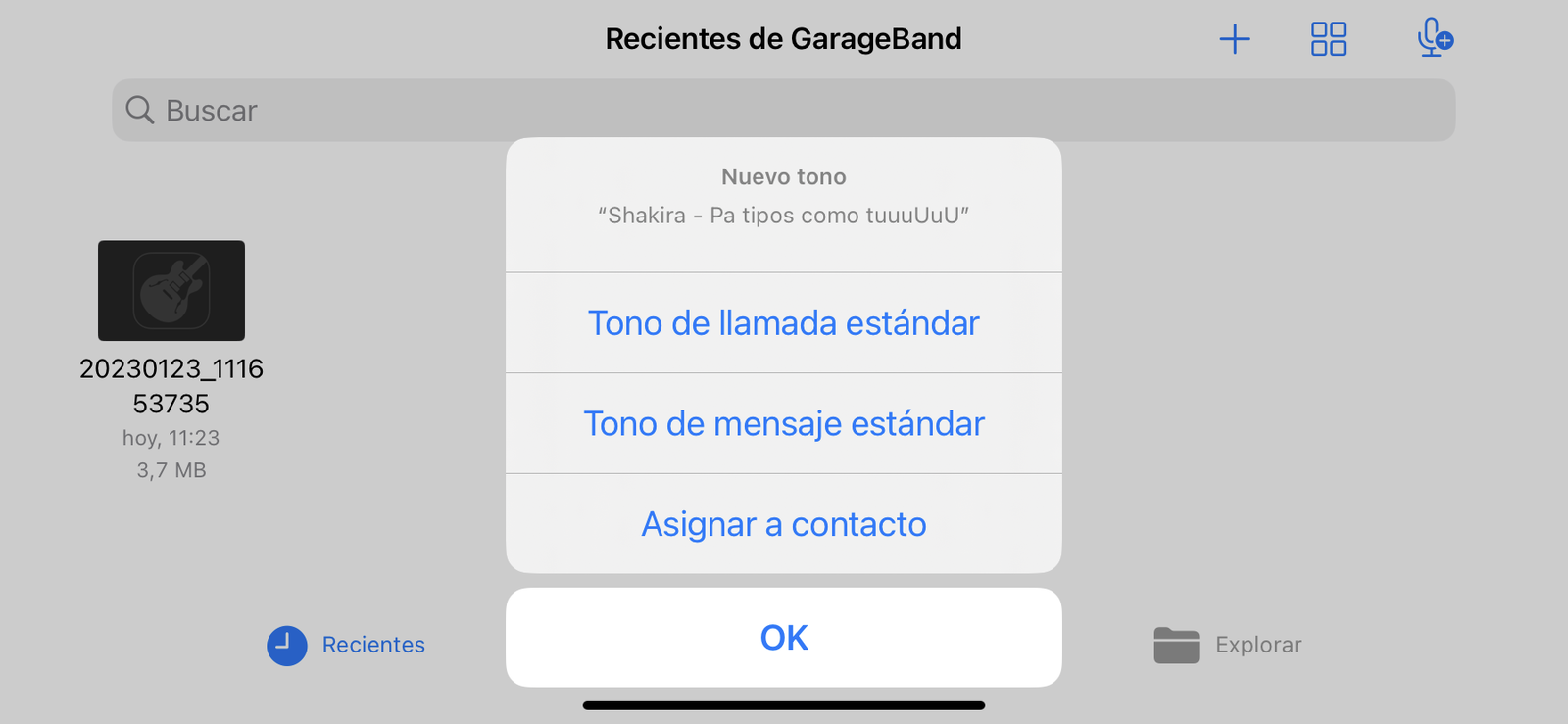
Selección de un tono de llamada en GarageBand.
Importante: Un tono de llamada de iPhone no puede tener una duración de más de 30 segundos por lo que GarageBand podría acortar automáticamente el archivo.
Si has completado todos los pasos que hemos dictado en esta guía podrás comprobar que, efectivamente, desde Ajustes > Sonidos y vibraciones > Tono de llamada la melodía se ha aplicado como un nuevo tono de llamada en tu iPhone. Como habrás visto, no es el proceso más sencillo del mundo pero funciona a las mil maravillas.
Cómo cambiar el tono de llamada vía iTunes
Si eres usuario de una versión anterior a macOS Catalina o utilizas Windows como sistema operativo, puedes utilizar iTunes para cambiar el tono de llamada de tu iPhone.
Por otro lado, si tu sistema operativo es posterior a macOS Catalina, puedes cambiar el tono de llamada con la aplicación Música o desde Finder.
Sigue estos pasos para cambiar el tono de llamada con iTunes:
1. Abre iTunes (o Música) en tu PC o Mac.
2. Selecciona la canción que quieras usar como tono de llamada.
3. Accede a Archivo > Convertir > Crear versión AAC.
4. Pulsa con el botón derecho sobre el archivo de tu canción, selecciona "Renombrar" y cambia su formato a ".m4r".
5. Finalmente, conecta tu iPhone al PC o al Mac y transfiere el nuevo tono de llamada.
Estas son todas las opciones habidas y por haber para cambiar el tono de llamada de tu iPhone. La tecnología es tan maravillosa que nos ofrece la bonita posibilidad de escoger cualquier sonido, melodía o canción como tono de llamada en cualquier modelo de iPhone. ¡Incluso a pesar de las restricciones! Si tienes cualquier duda acerca de este tutorial, estaremos encantados de resolvértela.
Puedes seguir a iPadizate en Facebook, WhatsApp, Twitter (X) o consultar nuestro canal de Telegram para estar al día con las últimas noticias de tecnología.