Cómo cifrar y proteger tus copias de seguridad en iPhone, iPad y Mac
Si quieres proteger tus datos, te recomendamos que actives las copias de seguridad cifradas de tu iPhone, iPad o Mac.

Las copias de seguridad son algo imprescindible que es más importante de lo que muchos valoramos. En nuestros dispositivos guardamos mucha información importante que no queremos que se borre, por lo que tener una copia de seguridad actual es muy importante. Y hoy vamos a enseñarte a cifrar estas copias de seguridad para evitar que nadie pueda robar tu información.
Cifrar copias de seguridad de iPhone y iPad
En una copia de seguridad cifrada se guardan más datos de nuestro iPhone o iPad que en una copia de seguridad no cifrada. Aunque la mayoría de nosotros utiliza iCloud, y estas copias de seguridad ya está cifradas, es recomendable realizar alguna copia de seguridad en nuestro Mac de vez en cuando. Estos son los pasos que debes seguir:
- Conecta el iPhone o iPad al Mac con un cable Lightning o USB-C.
- Abre el Finder.
- Selecciona su dispositivo en la barra lateral.
- En la pestaña General > Copias de seguridad marca la casilla junto a Cifrar copia de seguridad local.
- Introduce y verifica una contraseña que proteja la copia de seguridad. Opcionalmente, puedes marcar la casilla Recordar esta contraseña en mi llavero.
- Haz clic en Establecer contraseña.

Hay veces que hay que conectar el iPhone al ordenador para hacer una copia de seguridad
Cifrar copias de seguridad de macOS y Time Machine
La mejor forma de realizar copias de seguridad de macOS es usando Time Machine, ya que se encuentra integrado con el sistema. Lo habitual es utilizar un disco duro externo, de forma que la copia se realice automáticamente cuando esté conectado. Para cifrar las copias de seguridad de macOS, debes seguir estos pasos:
- Abre Preferencias del sistema > Time Machine.
- Haz clic en Seleccionar disco.
- Selecciona la unidad que quieres utilizar para las copias de seguridad de Time Machine.
- Asegúrate de que la casilla de verificación junto a Cifrar copias de seguridad esté marcada.
- Haz clic en Usar disco.
- Introduce y verifica la contraseña.
- Haz clic en Cifrar disco.
- Espera a que macOS tenga la unidad lista, después tendrás la primera coopia de seguridad encriptada.
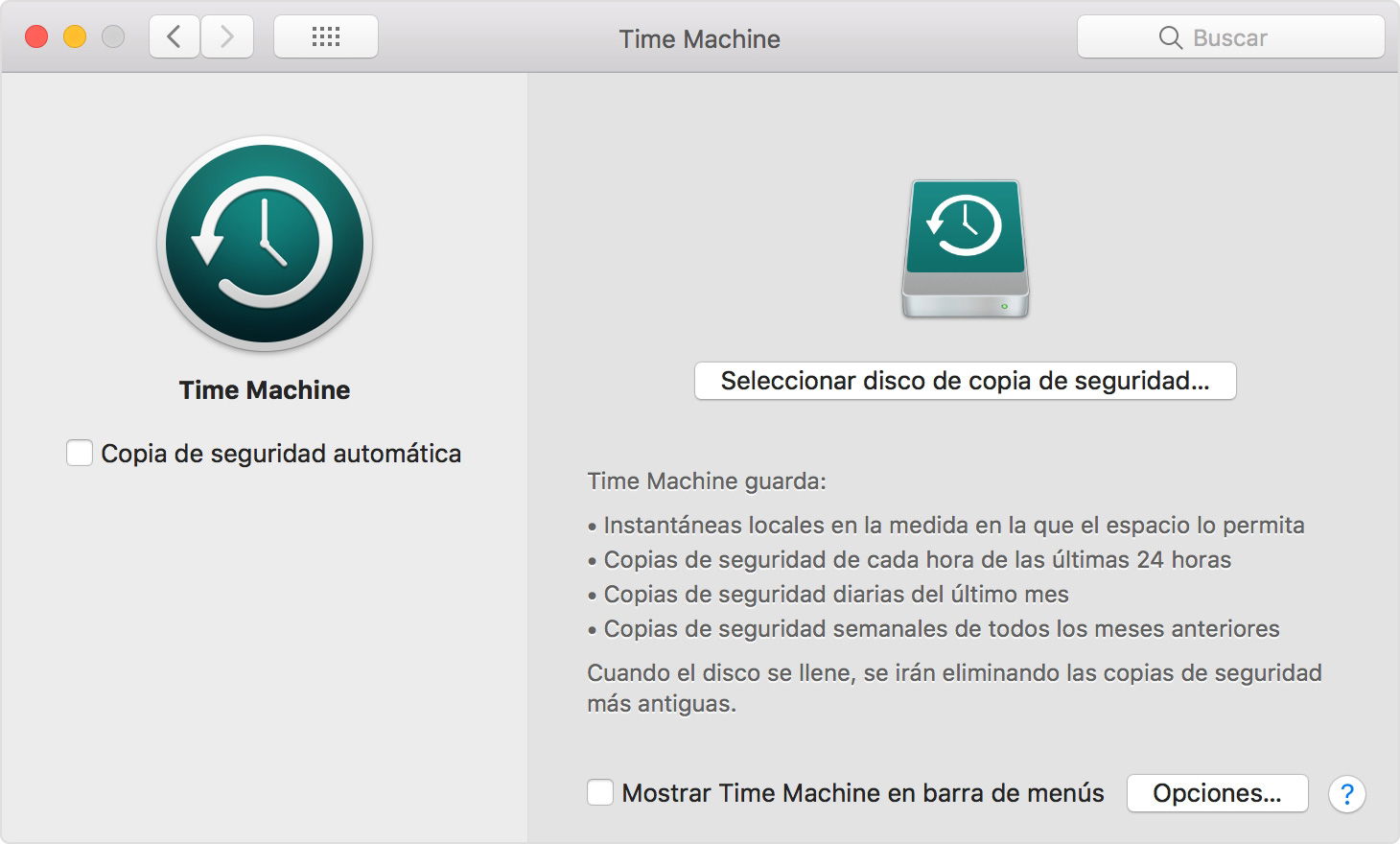
Time Machine
Ya has aprendido ha realizar copias de seguridad encriptadas de tus dispositivos, y es algo muy recomendable tener activado. Son solo unos sencillos pasos, y toda tu información estará protegida.
Puedes seguir a iPadizate en Facebook, WhatsApp, Twitter (X) o consultar nuestro canal de Telegram para estar al día con las últimas noticias de tecnología.