Cómo conectar el iPhone al Chromecast
El iPhone y el Chromecast pueden ser muy buenos compañeros, te contamos cómo configurarlos para enviar contenido a tu televisión.
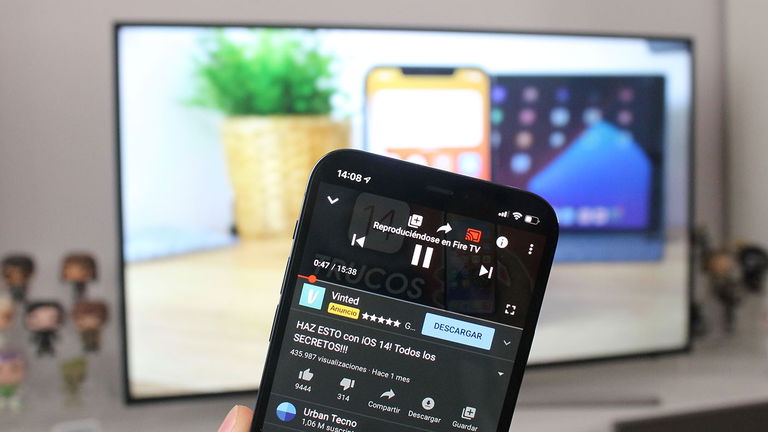
Chromecast es uno de los mejores inventos que existen y nos permite enviar contenido a nuestra televisión desde nuestro iPhone de forma rápida. Y vamos a enseñarte todo lo que tienes que saber.
Vas a aprender a conectar el Chromecast con tu iPhone, a enviar contenido de apps como YouTube o Netflix, a duplicar la pantalla de tu iPhone en la televisión y mucho más.
Conectar el iPhone a un Chromecast
El primer paso es el de la configuración inicial. Tu iPhone y tu Chromecast deben entenderse y para hacerlo debes seguir estos simples pasos:
- Conecta el Chromecast a tu televisión y a la corriente.
- Instala la app de Google Home en tu iPhone.
- Asegúrate de utilizar la misma red Wi-Fi para conectar tu iPhone y el Chromecast.
- Activa el Bluetooth en tu iPhone.
- Entra en Ajustes > Wi-Fi y conéctate a la red Wi-Fi con un nombre similar a ChromecastXXXX.b.
- Una vez conectado abre la app de Google Home.
- Sigue los pasos que aparecen.
- Si no ves los pasos para configurar el Chromecast, en la parte superior izquierda de la pantalla principal, presiona Agregar + > Configurar dispositivo > Configurar nuevos dispositivos y sigue los pasos
¿Cómo transmitir desde un iPhone a Chromecast?
Chromecast es compatible con cientos de aplicaciones y servicios como YouTube, Netflix, Orange TV, Disney+ o HBO. Aquí tienes un listado con todos ellos.
Las aplicaciones que son compatibles tienen un pequeño icono que aparece cerca de los controles de reproducción, en cada app este icono puede estar en un lugar diferente.
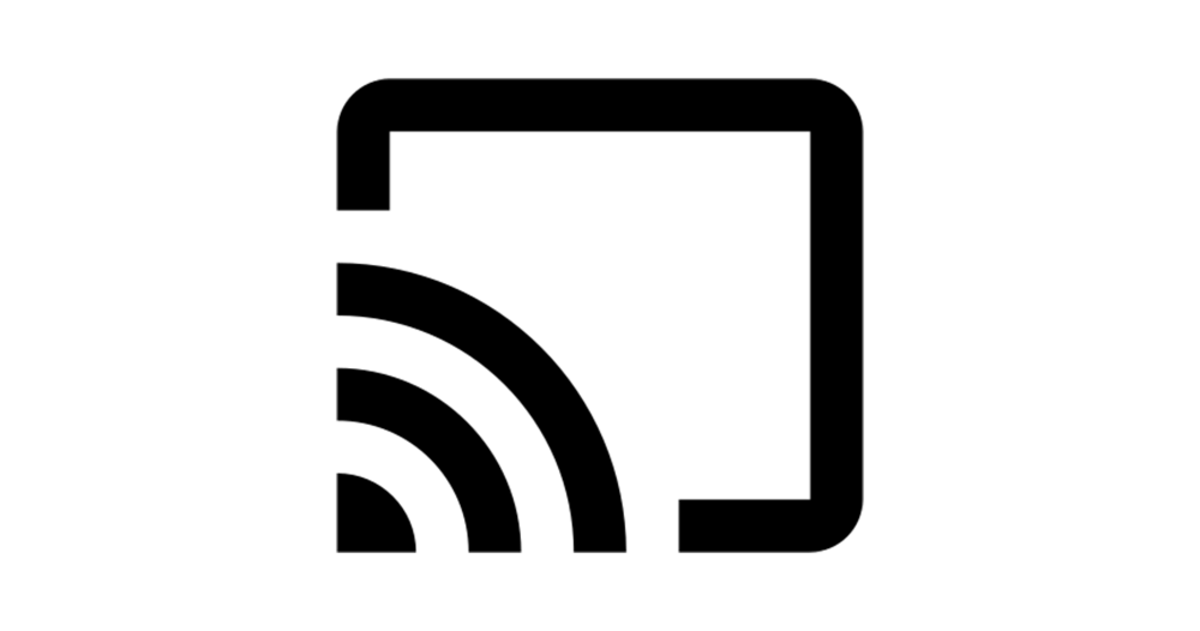
Este es el icono de Chromecast que aparecerá en las aplicaciones compatibles
Para enviar vídeo a Chromecast desde tu iPhone sigue estos pasos:
- Asegúrate de que tu iPhone y tu Chromecast están conectados a la misma red Wi-Fi.
- Abre la app compatible con Chromecast.
- Inicia la reproducción de un vídeo.
- Pulsa el botón para transmitir a Chromecast.
- Elige tu Chromecast de la lista.
- La reproducción comenzará en tu televisión.
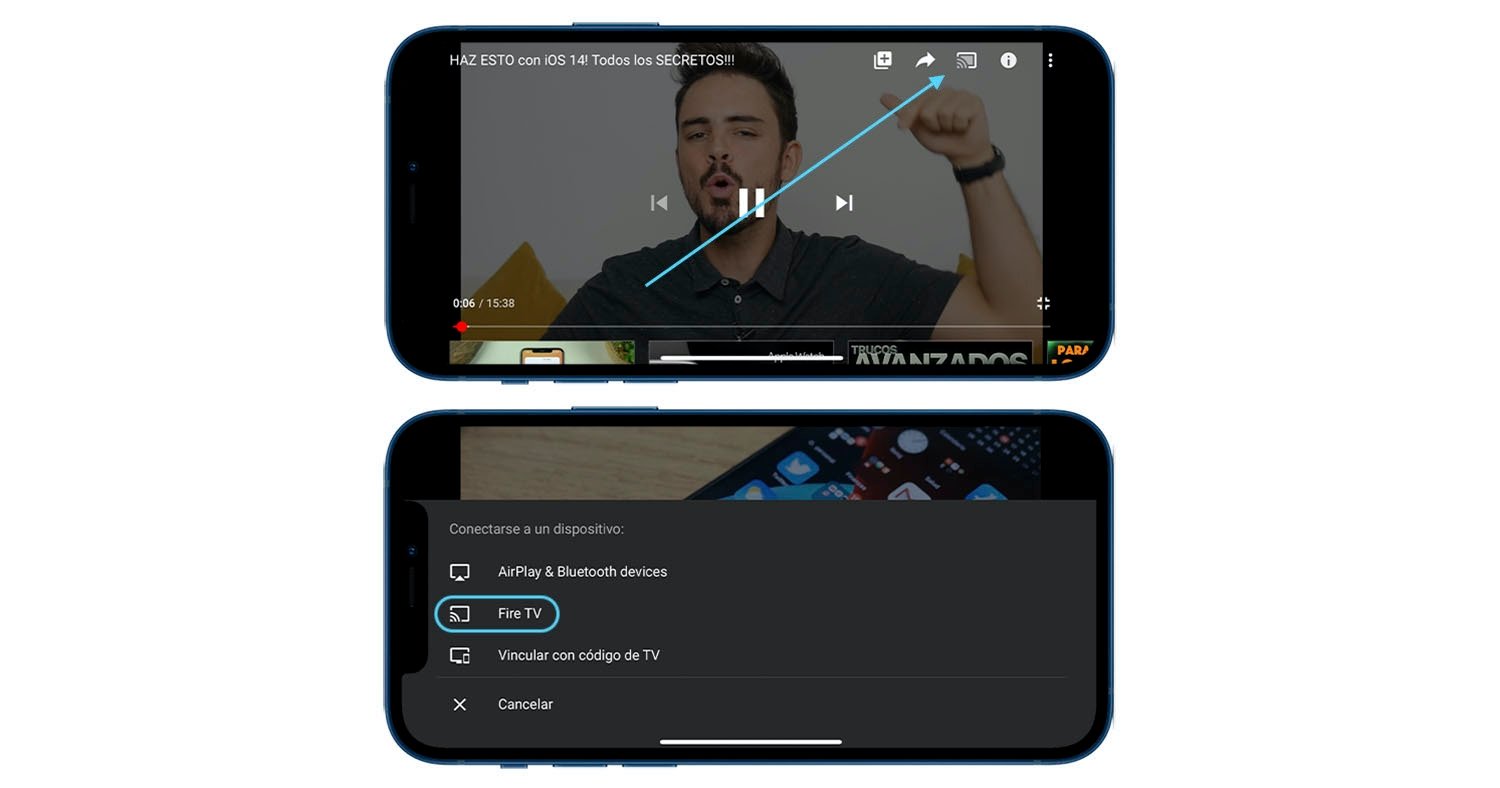
Enviar vídeos de YouTube a Chromecast
Un ejemplo práctico: cómo usar el iPhone para ver Netflix en tu TV
Si lo que quieres es utilizar Netflix en el Chromecast enviándolo desde el iPhone, estos son los pasos que debes seguir, similares a los de otras aplicaciones.
- Recuerda que tu Chromecast y el iPhone deben estar conectados a la misma Wi-Fi.
- Enciende tu televisión y pon el HDMI donde se vea el Chromecast.
- Entra en Netflix en el iPhone.
- Arriba a la derecha verás el icono de transmitir, pulsa en él y selecciona tu Chromecast.
- Ahora solo busca la serie o película de Netflix que quieres reproducir en tu TV gracias a Chromecast.
- Una vez hayas comenzado a transmitir puedes usar tu iPhone con normalidad o bloquearlo si quieres.
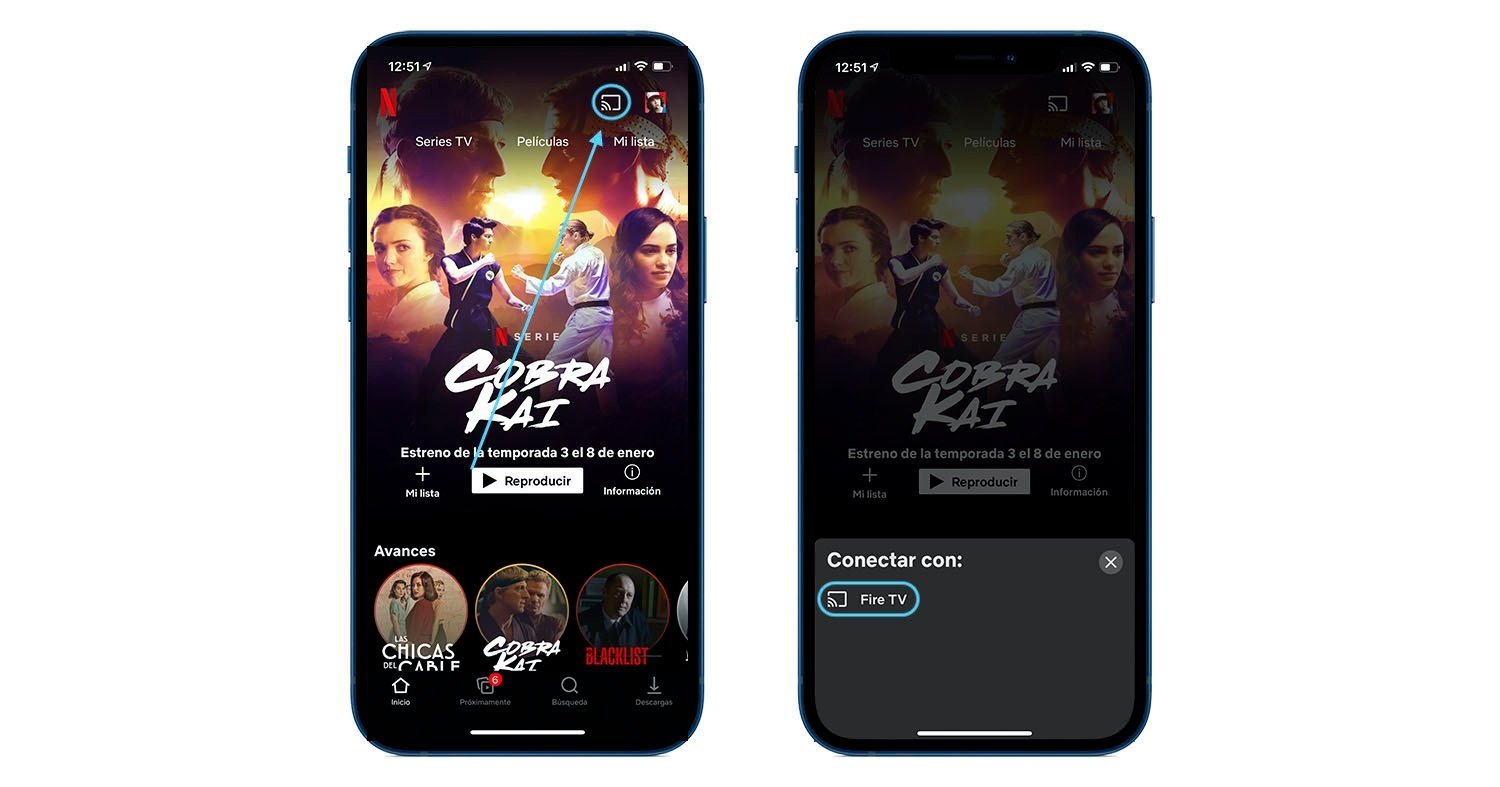
Enviar Netflix del iPhone a Chromecast
¿Cómo duplicar la pantalla del iPhone para verla en Chromecast?
Otra opción bastante interesante es la de hacer mirroring del iPhone al Chromecast. No es una opción nativa de iOS, pero tenemos aplicaciones estupendas que nos permiten duplicar la pantalla del iPhone en la TV con Chromecast.
Descarga la app Duplica Pantalla Cast Smart TV en tu iPhone o iPad y después sigue estos pasos para duplicar el contenido en la televisión:
- Entra en la app y sigue los pasos que se muestran.
- Verás una pantalla en la que aparecerá el dispositivo Chromecast, recuerda que el iPhone y el Chromecast deben estar conectados a la misma red WiFi.
- Pulsa en el dispositivo y aparecerá una nueva ventana.
- En esta ventana debes pulsar en Empezar y aparecerá una nueva ventana emergente.
- Ahora pulsa en Iniciar transmisión.
- De ahora en adelante todo lo que se vea en la pantalla de tu iPhone o iPad se duplicará en tu TV.
- Cuando quieras finalizar la transmisión, entra en la app y pulsa en Detener transmisión, o bien pulsa en el botón rojo superior y en Detener.
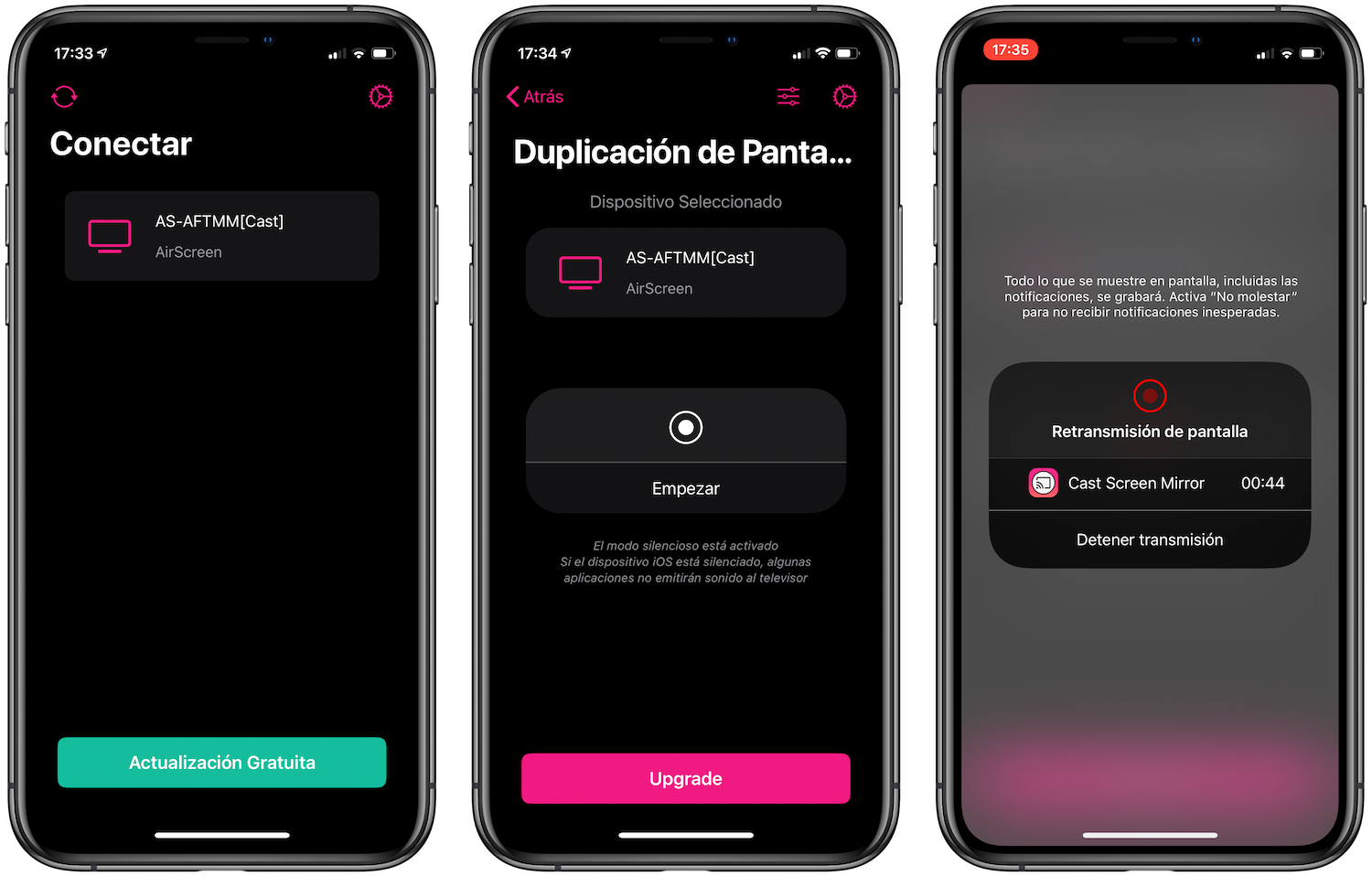
Pasos para duplicar la pantalla del iPhone en Chromecast
El iPhone no detecta el Chromecast, ¿qué puedo hacer?
Si tu iPhone no detecta el Chromecast puede deberse a diversos factores y hay una serie de consejos y trucos que puedes realizar para intentar solucionarlo. Estos son los principales:
- Verifica que tanto tu iPhone como tu Chromecast está conectados a la misma red Wi-Fi, si tu router tiene dos bandas (2GHz y 5GHz) deben estar en la misma.
- Reinicia tu router y verifica que tienes conexión a internet.
- Apaga y enciende de nuevo tu iPhone y desenchufa el Chromecast y vuelve a conectarlo.
- Reinicia tu Chromecast de fabrica manteniendo presionado el botón en la parte posterior del dispositivo durante al menos 25 segundos y vuelve a configurarlo.
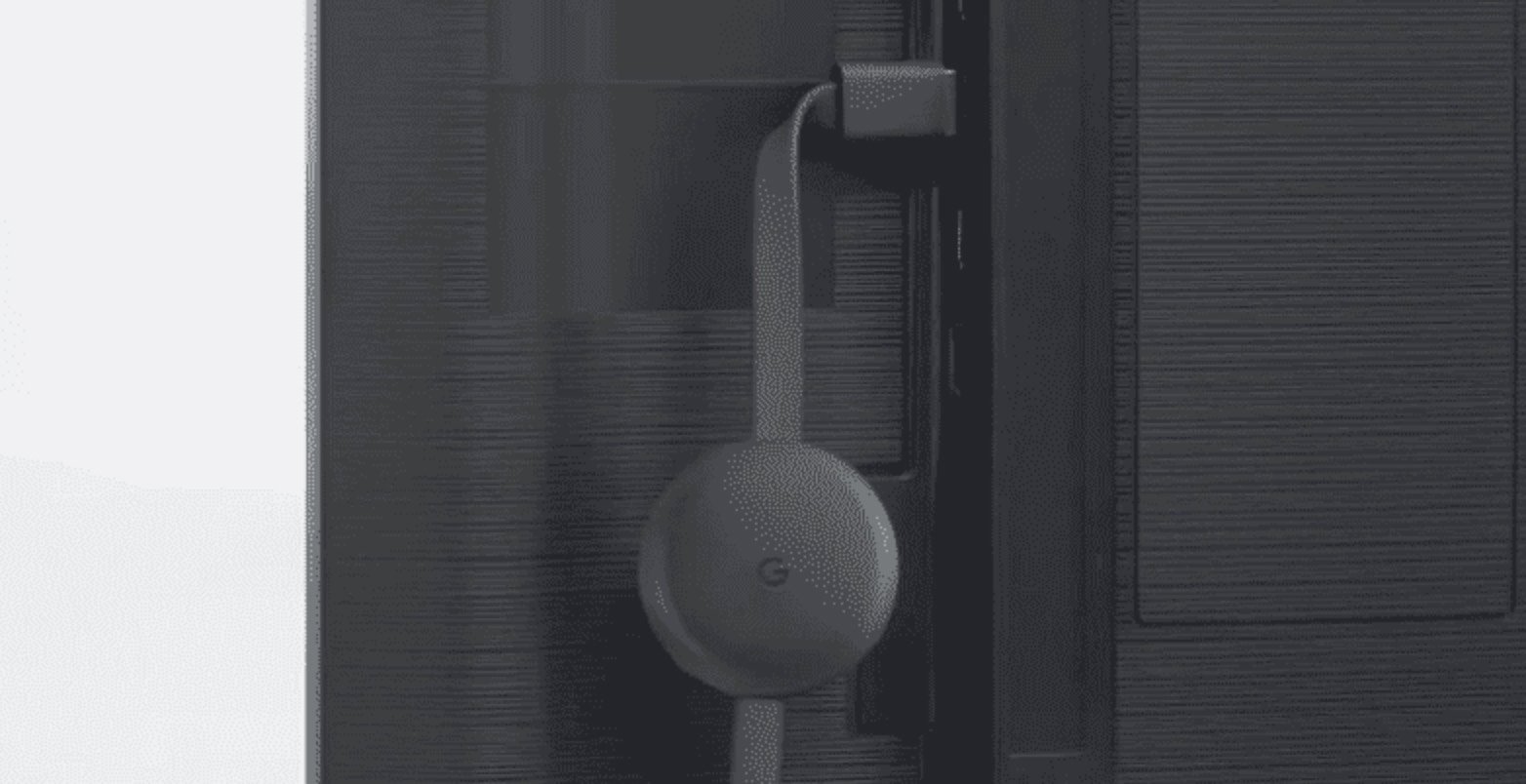
Chromecast conectado a la televisión
Usar Chromecast sin Wi-Fi con el iPhone
Una de las preguntas más comunes respecto al Chromecast es si se puede usar sin Wi-Fi. La respuesta es que más o menos, no es necesario un router, pero sí conexión a internet.
Afortunadamente nuestro iPhone puede configurarse para compartir internet con el Chromecast y así poder disfrutar de cualquier contenido. Eso sí, para enviarlo necesitarás que otro dispositivo esté conectado también a la red de tu iPhone.
- Entra en los Ajustes de tu iPhone.
- Entra en Datos móviles.
- Ahora toca en Punto de acceso personal.
- Debes configurar el Chromecast para que se conecte a la nueva red creada por tu iPhone.
Existe un truco para que esto sea automático. Solo debes cambiar el nombre de tu iPhone por el de tu red Wi-Fi, se hace desde Ajustes > General > Información > Nombre.
Y en Punto de acceso personal cambiar la contraseña por misma que tiene tu Wi-Fi. El Chromecast pensará que está conectado a la misma red que tienes en casa.
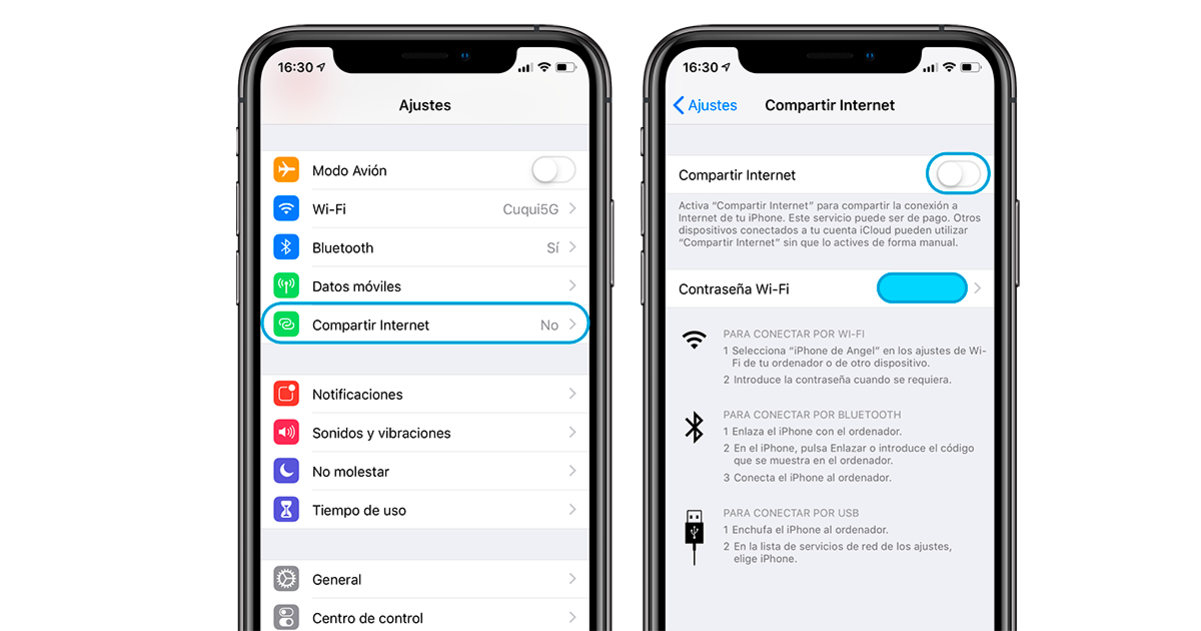
Compartir internet desde el iPhone
Así es como puedes sacarle todo el partido a tu Chromecast con tu iPhone, reproducir contenido, duplicar tu pantalla y ver Netflix en cualquier televisión es muy sencillo.
Puedes seguir a iPadizate en Facebook, WhatsApp, Twitter (X) o consultar nuestro canal de Telegram para estar al día con las últimas noticias de tecnología.