Cómo configurar Touch ID en iPhone y iPad
Te explicamos cómo configurar el método de seguridad biométrica de Apple.
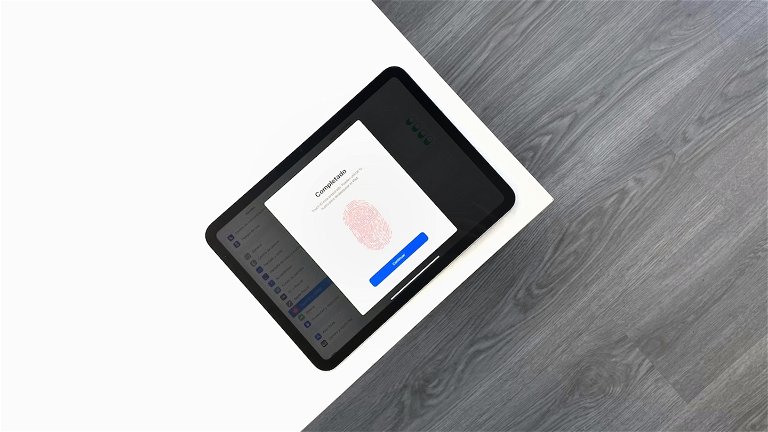
Apple ha rediseñado la inmensa mayoría de sus productos desde la introducción de los sensores Touch ID en iPhone y, posteriormente, en iPad. Pero todavía quedan algunos modelos con Touch ID que todavía merece la pena comprar como este iPad (2022). Pero el proceso para configurar Touch ID, a día de hoy, sigue siendo el mismo que desde su llegada a iOS junto al iPhone 5s.
Lo cierto es que, a priori, la funcionalidad Touch ID es inferior al reconocimiento facial de la función Face ID. No es un proceso tan cómodo como simplemente poner la cara y desbloquear la pantalla o rellenar automáticamente una contraseña. Hay que mantener un dedo colocado sobre un botón para que el lector de huellas haga su trabajo, y a veces el botón no siempre está en el lugar más adecuado...
El reconocimiento de huellas dactilares de Touch ID lleva tanto tiempo entre nosotros que muchos de los nuevos usuarios de iPhone y iPad todavía no conocen exactamente cuál es su funcionamiento. Por ello, en este tutorial explicaremos detalladamente cómo configurar Touch ID desde iPad y desde iPhone.
Índice
- Configurar Touch ID en iPhone y iPad
- Cómo funciona Touch ID
- Cómo configurar una huella Touch ID secundaria
- Cómo eliminar una huella Touch ID
Configurar Touch ID en iPhone y iPad
Todos los modelos de iPhone y de iPad cuentan con el mismo método de uso de Touch ID a pesar de que sus botones no estén implementados en el mismo lugar.
Así que sigue estos pasos para configurar la función Touch ID tanto en tu iPhone como en tu iPad:
1. Abre la aplicación Ajustes
2. Accede al apartado Touch ID y código.
3. Introduce tu código de seguridad.
4. Presiona el botón "Añadir una huella...".
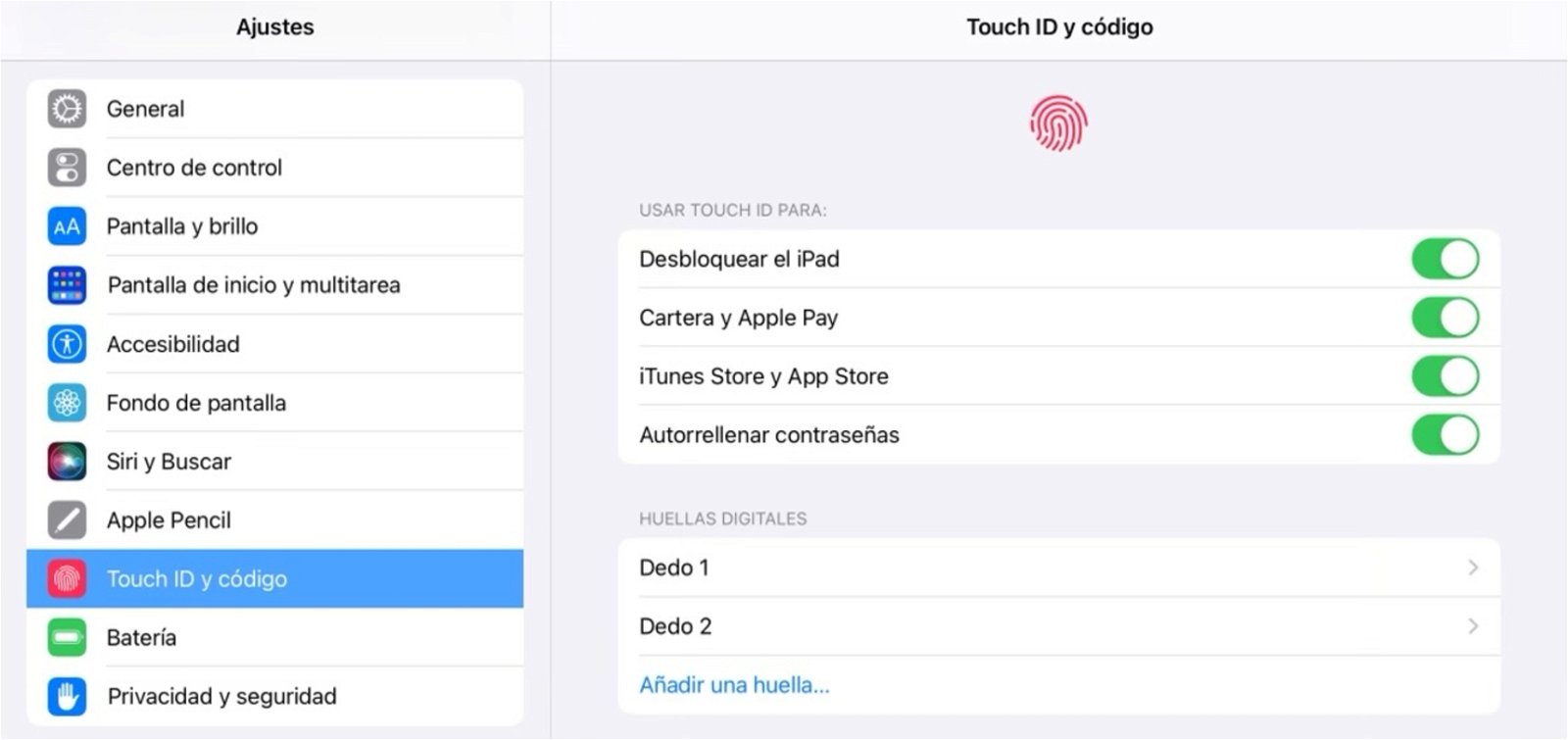
El proceso de configuración de Touch ID es muy sencillo y divertido
5. Coloca el dedo sobre el botón de inicio o botón de bloqueo (iPad) sin llegar a presionar sobre él.
6. Levanta tu dedo y vuélvelo a colocar. Repite el proceso tantas veces como sea necesario.
7. Pulsa el botón "Continuar".
8. A continuación registra los bordes de tu huella colocando y levantando tu dedo sobre el botón de inicio o de bloqueo.
9. Repite la operación con el otro borde de tu dedo para registrar todo el contorno de tu huella dactilar.
10. Finalmente presiona sobre el botón "Continuar" de color azul para finalizar el proceso de registro de huellas Touch ID.
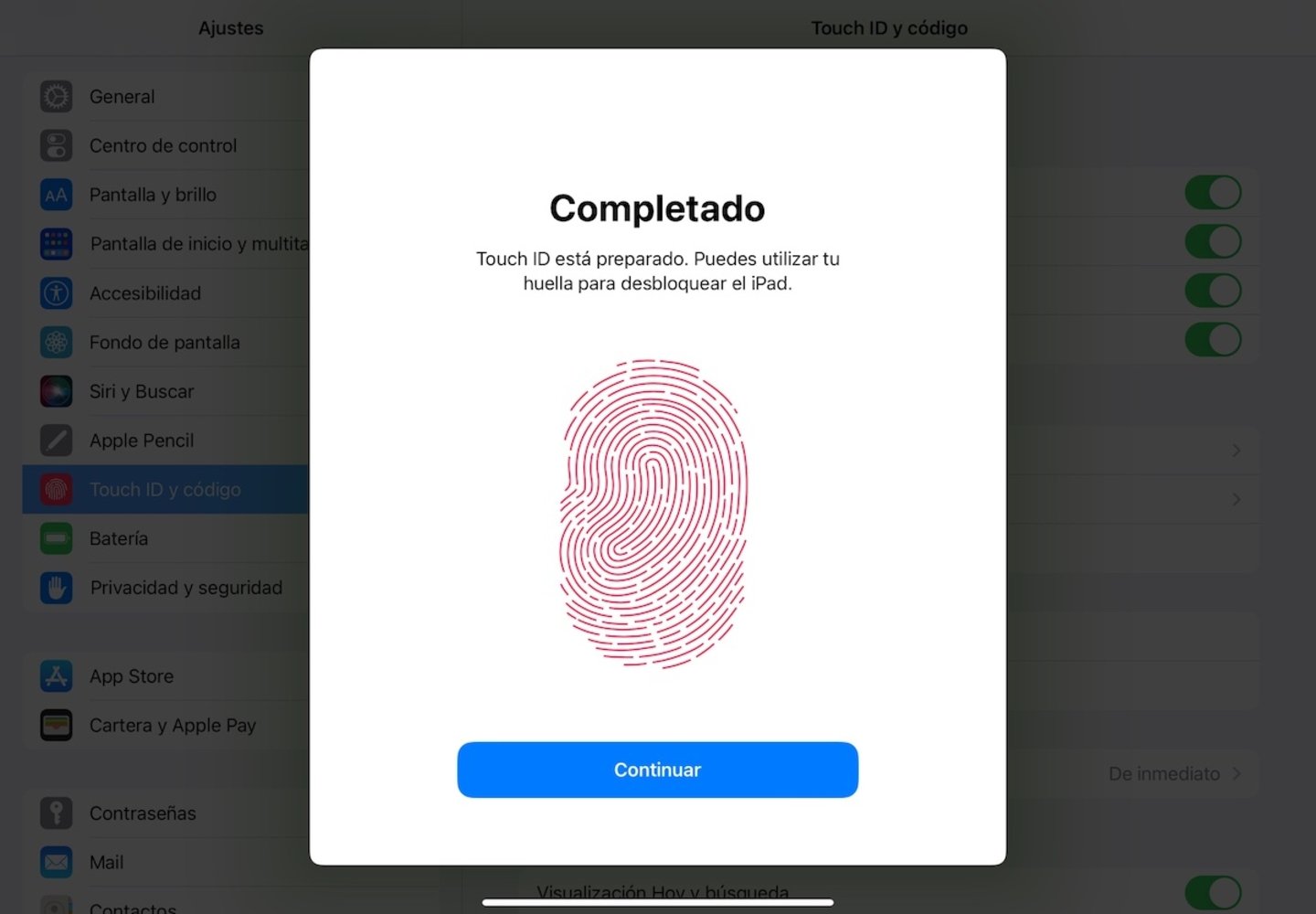
Proceso completado para configurar Touch ID en un iPad de 2022
Adicionalmente, puedes configurar Touch ID directamente desde la configuración de un nuevo iPhone desde cero pero el proceso de activación de Touch ID viene a ser exactamente el mismo. La configuración también se aplica a MacBook Air y MacBook Pro.
Cómo funciona Touch ID
Tras la configuración de Touch ID en un iPhone y/o un iPad, el funcionamiento de los sensores de huellas de Apple es bastante sencillo: basta con colocar tu dedo (sin presionar) sobre el botón de inicio o sobre el botón de encendido/apagado (bloqueo) del iPhone y del iPad para que los sensores sean capaces de identificar tu huella dactilar y activar una acción.
El sistema operativo de tu iPhone o de tu iPad únicamente te solicitará usar Touch ID cuando esté configurado. Es una funcionalidad muy útil que te abrirá paso a toda clase de acciones en iOS y en iPadOS.
¿Qué usos se le puede dar a Touch ID?
- Realizar compras en la App Store.
- Desbloquear la pantalla del dispositivo.
- Rellenar contraseñas automáticamente.
- Realizar pagos móviles y online con Apple Pay.
Modelos de iPhone y iPad compatibles con Touch ID
He aquí una lista completa con todos los modelos de iPhone y de iPad que cuentan con sensores Touch ID en su botón de inicio o en su botón de encendido/apagado (iPad).
- iPhone 5s de 2013.
- iPhone 6 de 2014.
- iPhone 6 Plus de 2014.
- iPhone 6s de 2015.
- iPhone 6s Plus de 2015.
- iPhone 7 de 2016.
- iPhone 7 Plus de 2016.
- iPhone 8 de 2017.
- iPhone 8 Plus 2017.
- iPhone SE de 2020.
- iPad (5ª gen) de 2017.
- iPad (6ª gen) de 2018.
- iPad (7ª gen) de 2019.
- iPad (8ª gen) de 2020.
- iPad (9ª gen) de 2021.
- iPad (10ª gen) de 2022.
- iPad Air (2ª gen) de 2014.
- iPad Air (3ª gen) de 2019
- iPad Air (4ª gen) de 2020.
- iPad Air (5ª gen) de 2022.
- iPad mini (3ª gen) de 2014.
- iPad mini (4ª gen) de 2015.
- iPad mini (5ª gen) de 2019.
- iPad mini (6ª gen) de 2021.
- iPad Pro (1ª gen) de 2016.
- iPad Pro (2ª gen) de 2017.
Cómo configurar una huella Touch ID secundaria
Adicionalmente, Apple permite a sus usuarios añadir una huella secundaria para usar Touch ID con diferentes dedos o para que múltiples usuarios puedan utilizar la función Touch ID en un mismo dispositivo.
Existe un límite máximo para añadir un total de 5 huellas con Touch ID. El proceso para configurar una huella secundaria en Touch ID es exactamente idéntico al proceso inicial que hemos comentado previamente.
Sigue estos pasos para añadir una huella secundaria:
1. Abre Ajustes en tu iPhone o en tu iPad.
2. Accede a la sección Touch ID y código.
3. Introduce tu código de seguridad.
4. Pulsa el botón "Añadir una huella...".
5. Sigue los pasos que hemos dictado previamente para configurar Touch ID.

Los dispositivos de Apple ofrecen la opción de añadir un límite máximo de hasta 5 huellas digitales
Cómo eliminar una huella Touch ID
Si vas a cambiar de dispositivo, si se lo vas a prestar a un amigo, si tienes pensado venderlo o si simplemente no deseas seguir usando Touch ID, te gustará saber que es posible eliminar todas las huellas que hayas registrado al configurar Touch ID.
Es muy fácil, para eliminar una huella de Touch ID solo debes seguir estas instrucciones:
1. Abre Ajustes.
2. Accede al apartado Touch ID y código.
3. Introduce tu código de seguridad.
4. Pulsa sobre "Dedo 1", "Dedo 2" o el nombre de tu huella.
5. Finalmente presiona el botón "Eliminar huella".
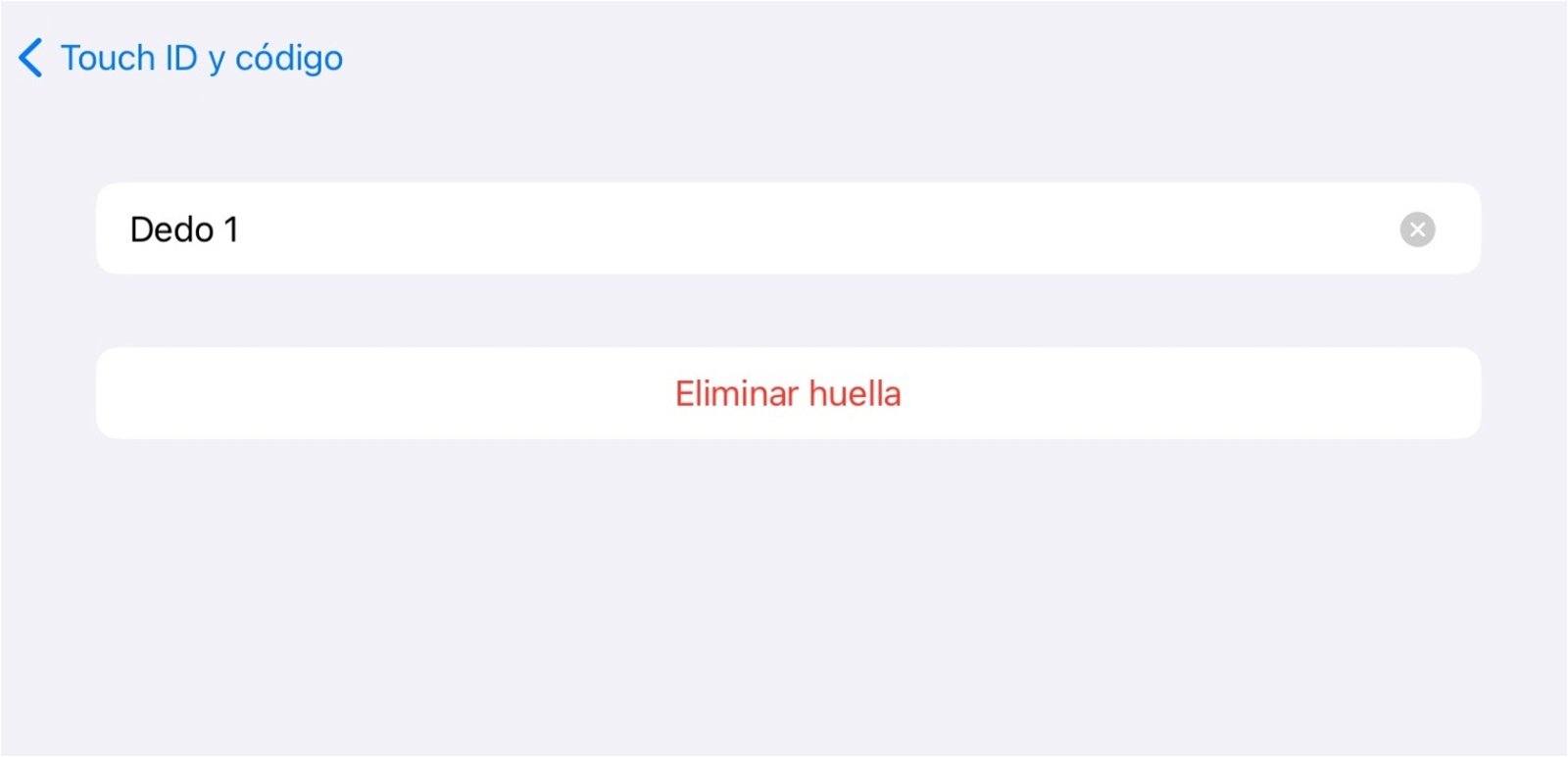
El iPhone y el iPad permiten eliminar huellas de Touch ID
Esto es todo lo que necesitas saber sobre Touch ID, la función de los sensores de reconocimiento de huellas introducida por Apple en 2013 con el lanzamiento del iPhone 5s. Desde su nacimiento, la forma de configurar Touch ID en el iPhone y en el iPad no ha cambiado. Aunque Apple se está planteando introducir Touch ID y Face ID bajo la pantalla de sus futuros dispositivos y esto podría hacer que el método de configuración varíe. En ese caso, aquí estaremos para contártelo.
Puedes seguir a iPadizate en Facebook, WhatsApp, Twitter (X) o consultar nuestro canal de Telegram para estar al día con las últimas noticias de tecnología.