Cómo editar un PDF en iOS 15 usando la app de Archivos
Te contamos todo lo que necesitas saber para editar tus documentos más importantes.
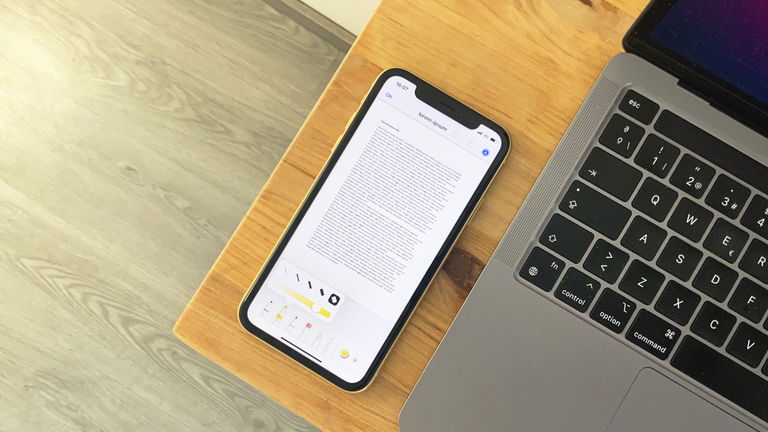
Tras el nacimiento de la aplicación Archivos con la llegada de iOS 11 los usuarios no se mostraron muy satisfechos con lo que debería ser "el nuevo Finder" para iPhone. En realidad a la aplicación le faltaban muchas prestaciones para convertirse en un buen gestor de archivos. Pero Apple supo mejorar Archivos poco a poco, año tras año, actualización tras actualización.
A día de hoy la aplicación Archivos de iOS y de iPadOS es una herramienta esencial para cualquier usuario de iPhone y iPad. Tanto así que permite ejecutar prácticamente cualquier tipo de acción: compartir, transferir, visualizar, extraer, copiar e incluso editar archivos.
Lo que le faltaba a iOS y a iPadOS era una aplicación de gestión de archivos capaz de realizar todo lo necesario para mejorar la experiencia de usuario del sistema. Una aplicación como Vista Previa en macOS, que permite editar imágenes e incluso documentos PDF. Ahora, con iOS 15, Archivos también ofrece la posibilidad de editar un PDF con el iPhone en cuestión de segundos. ¿Quieres saber cómo funciona?
Cómo editar PDFs con Archivos en iOS 15
Editar documentos PDF en el iPhone y en el iPad no es una tarea fácil, antaño tocaba descargar aplicaciones de la App Store especializadas en esta labor, y no todas ellas eran gratuitas. Actualmente iOS 15 se encuentra en fase beta, pero va a traer una impresionante cantidad de novedades que harán que tu iPhone sea aún mejor si cabe.
Una de estas novedades reside en la compatibilidad de la aplicación Archivos con la edición de documentos PDF. Ya hemos explicado cómo funciona la nueva prestación Arrastrar y soltar de iOS 15 y hemos descubierto una extenuante barbaridad de secretos y trucos ocultos de la actualización pero en esta ocasión vamos a hablar sobre cómo editar los documentos PDF con la aplicación Archivos en el iPhone.
Antes de comenzar... ¿qué necesitas para editar un PDF en tu iPhone?
Desafortunadamente la funcionalidad de edición de documentos PDF de la aplicación Archivos únicamente está disponible para la versión iOS 15 del software mobile del iPhone. Así que a no ser que estés dispuesto a descargar e instalar la versión beta de iOS 15 tendrás que esperar al lanzamiento oficial de la versión pública en septiembre, tras la presentación de los nuevos modelos iPhone 13 de Apple.
Si tienes curiosidad por ver cómo funciona la herramienta para editar PDFs en iOS 15 te invitamos a seguir leyendo esta guía. Si quieres probar esta fascinante novedad, te interesará conocer todo lo que necesitas para ello:
- Un iPhone compatible con iOS 15.
- La versión beta de iOS 15 pública o para desarrolladores.
- La aplicación Archivos de Apple.
La app Archivos está instalada por defecto en las últimas versiones de iOS y iPadOS, pero si por cualquier motivo no la tienes en tu dispositivo la puedes descargar totalmente gratis desde la App Store.
Cómo habilitar el modo de edición en archivos PDF
Actualmente, con versiones anteriores a iOS 15, la aplicación Archivos de iPhone y iPad ofrece la posibilidad de visualizar y compartir documentos PDF. Y funciona a las mil maravillas, de hecho también permite realizar anotaciones y marcas a mano alzada. Pero no se puede editar un PDF, aunque como mencionábamos previamente hay muchas alternativas para editar PDFs en la App Store.
1. Para comenzar a usar el modo edición de PDF abre la aplicación Archivos en tu iPhone.
2. A continuación dirígete a la carpeta correspondiente, selecciona y abre el documento PDF que desees editar.
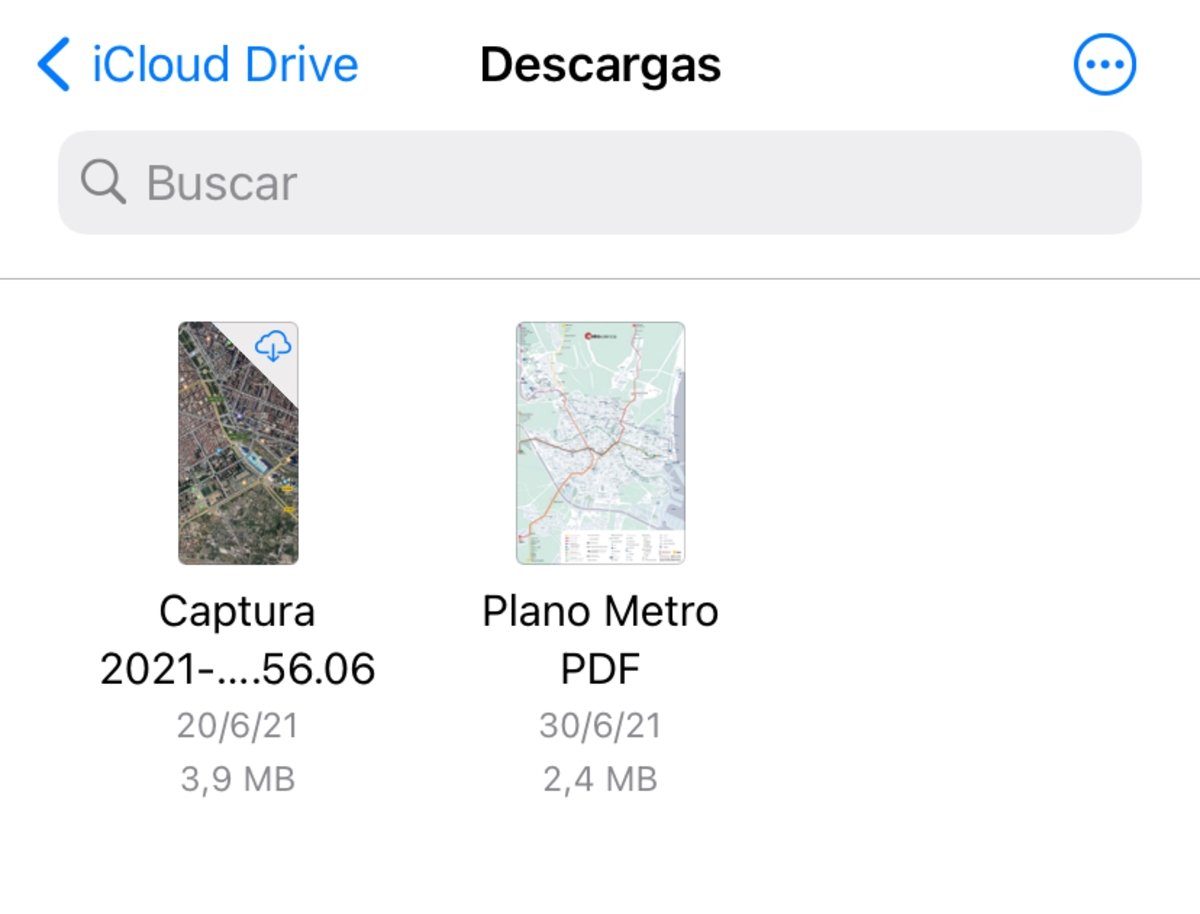
Captura de pantalla.
3. Una vez hayas abierto el PDF y tengas el documento con la visualización a pantalla completa, desliza tu dedo desde el lateral izquierdo de la pantalla hacia la derecha rápidamente.
4. Tal y como indican desde Nerds Chalk este nuevo gesto táctil está implementado en iOS 15 para habilitar el modo de edición de documentos PDF.
5. En el lateral izquierdo de la pantalla aparecerán todas las páginas del documento PDF en una vista en miniatura.
Es reseñable indicar que para activar el modo de edición de documentos PDF tienes que realizar el gesto táctil de una forma muy rápida. Al principio puede parecer un poco complicado, pero con el tiempo acabarás pillándole el truco.
Cómo reordenar las páginas de un PDF
La aplicación Archivos de iOS 15 te ayudará a realizar toda clase de cambios en tus documentos PDF. Incluso podrás cambiar el orden de las páginas que conforman el archivo.
Para hacerlo, simplemente tendrás que mantener tu dedo presionado sobre una página –hasta que el menú flotante desaparezca– y deslizar tu dedo para moverla hacia el lugar que desees. ¡Así de fácil!
Cómo rotar una página de un PDF
Hay ocasiones en las que descargas o exportas un archivo PDF y alguna de las páginas muestra el contenido en orientación horizontal en lugar de vertical (o viceversa). En estos casos rotar la orientación de una única página a tu gusto es bastante complejo, es complejo incluso si estás editando un PDF en un PC o en un Mac.
Por suerte, la nueva función para editar archivos PDF en iOS 15 permite rotar páginas individuales con una facilidad pasmosa. Para rotar una página activa el modo de edición de documentos PDF tal y como te hemos indicado previamente y mantén tu dedo presionando la página que quieras rotar. Aparecerá un menú flotante con múltiples opciones para editar el documento. Entre las diferentes opciones encontrarás una que indica "Rotar a la izquierda" y otra para "Rotar a la derecha".
Cómo añadir una imagen a un PDF
Una de las funciones más comunes a la hora de editar un PDF es la de insertar imágenes en el documento. Por supuesto, con la aplicación Archivos de iOS 15 también es posible realizar esta acción.
Para insertar una imagen en un archivo PDF debes habilitar el modo de edición, seleccionar una página del documento y mantén tu dedo presionado sobre ella. A continuación, en el menú flotante pulsa sobre la opción "Insertar desde archivo".
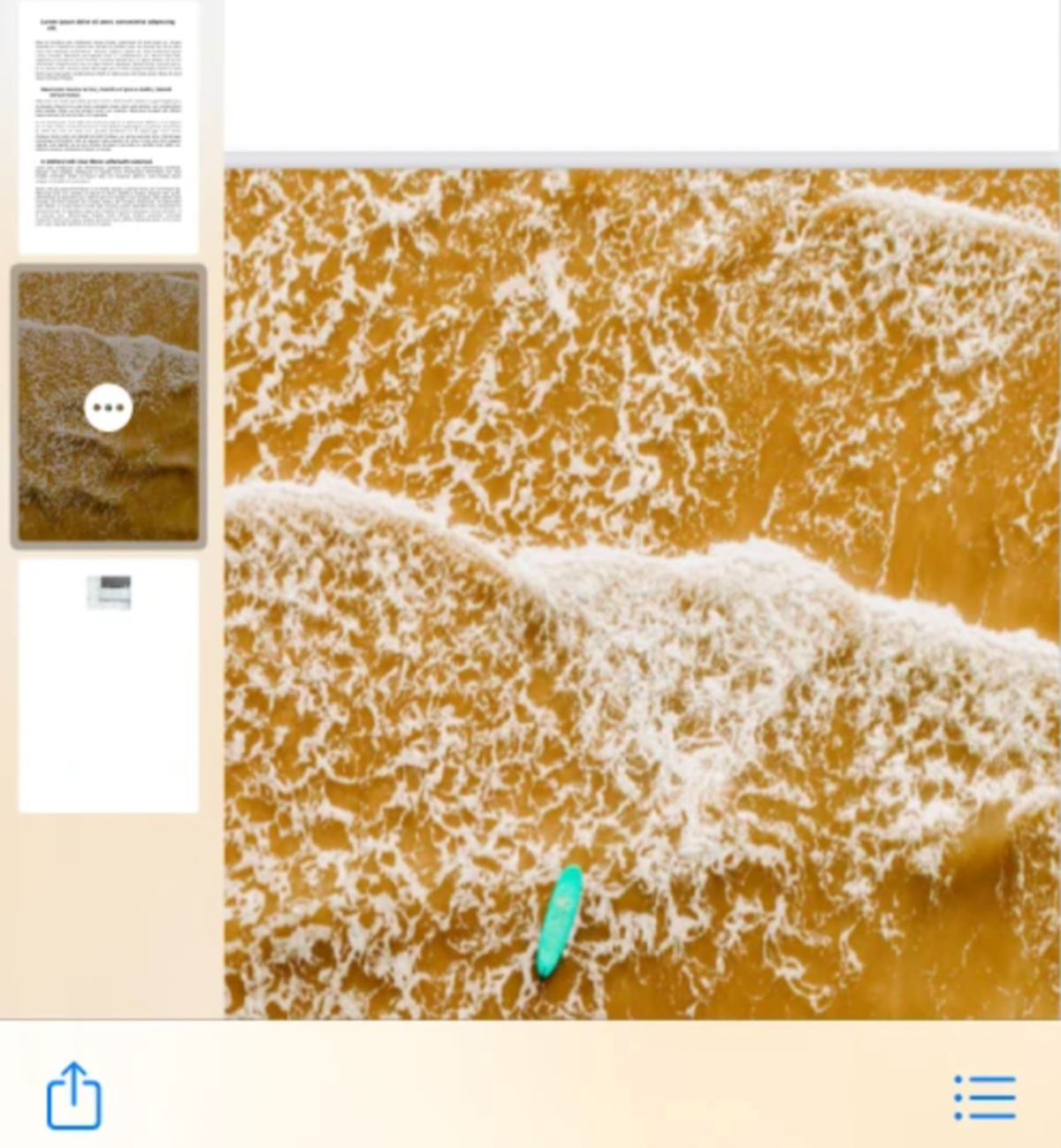
Captura de pantalla | Nerds Chalk
A partir de aquí lo único que deberás de hacer es navegar por las carpetas de iOS 15 para encontrar la imagen que quieras añadir a tu documento PDF.
El menú de edición de ficheros PDF de la aplicación Archivos de Apple en iOS 15 brinda muchas otras opciones para editar tus PDFs en el momento como escanear páginas, eliminar páginas o insertar una nueva página en blanco. Por supuesto, la herramienta también ofrece las opciones más comunes para realizar anotaciones, añadir texto, firmas, imágenes geométricas y efecto lupa. El botón de marcación rápida está situado en la esquina superior derecha de la app. Una serie de opciones que convierten al iPhone en una herramienta aún más útil de lo que ya era.
Puedes seguir a iPadizate en Facebook, WhatsApp, Twitter (X) o consultar nuestro canal de Telegram para estar al día con las últimas noticias de tecnología.