Cómo eliminar el historial del teclado del iPhone y por qué es interesante hacerlo
¡Pasos para borrar las palabras aprendidas del historial del iPhone!
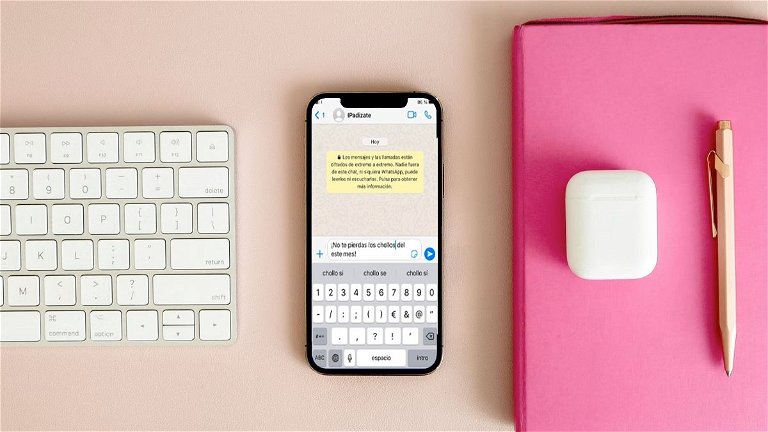
Después de un tiempo escribiendo mensajes, correos o comentarios en redes sociales, las funciones del teclado de nuestro móvil, como las correcciones automáticas y las sugerencias pueden resultar molestas a la hora de redactar. Para solucionar el problema de raíz, podemos optar por eliminar el historial del teclado del iPhone y dejarlo como nuevo.
Cómo eliminar el historial del teclado del iPhone
Determinar cuándo ha llegado el momento de eliminar el historial del teclado depende de nuestra apreciación, ya que no existe una forma de ver una lista del historial teclado del iPhone, ni editar palabras individualmente.
El historial del teclado del iPhone se elimina reiniciando el diccionario del teclado como se muestra a continuación:
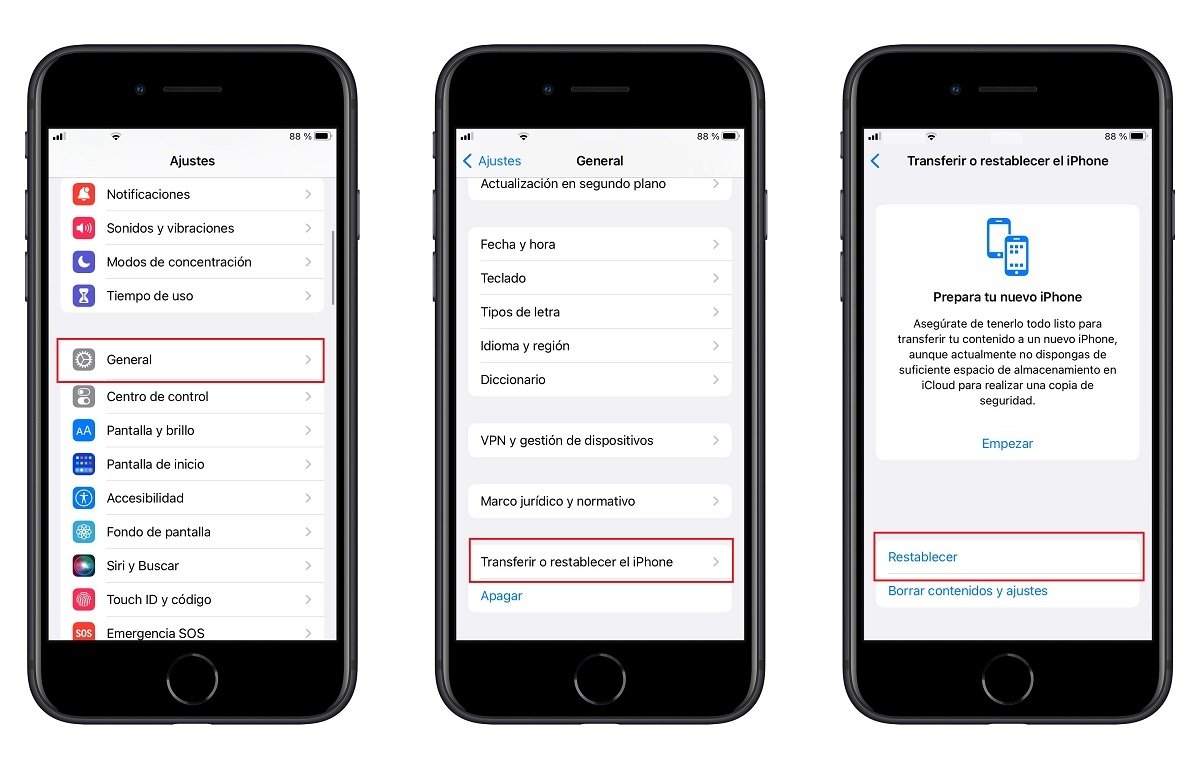
Con iOS es posible eliminar el historial del teclado del iPhone
- Ve a Configuración.
- Presiona Generales.
- Haz clic en Transferir o Restablecer iPhone.
- Elige Restablecer.
- Ingresa su código de acceso si se le solicita.
- Presiona Restablecer diccionario.
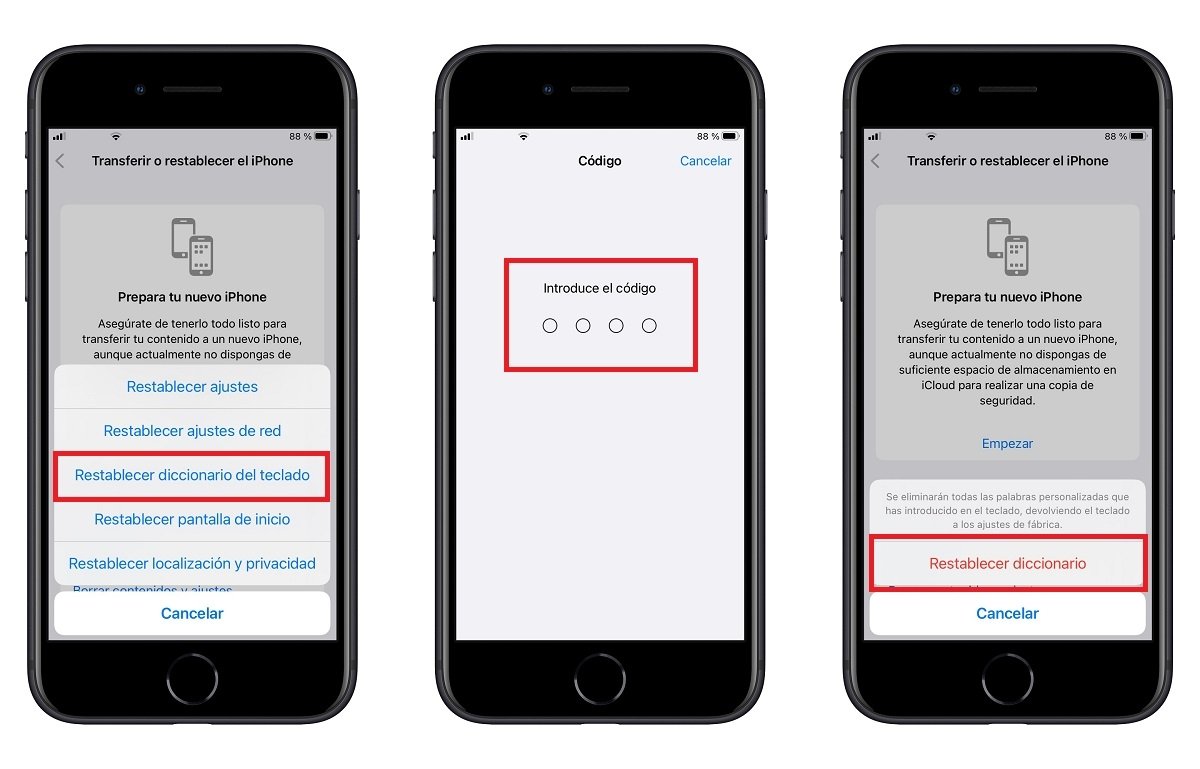
Configura el teclado del iPhone para que funcione a vuestro gusto
Después de aplicar estos pasos el diccionario del iPhone queda como el primer día, dejándolo listo para aprender nuevamente nuestro estilo y guardar nuevas palabras.
Correcciones automáticas frente a texto predictivo en el teclado
Si bien el paso anterior es definitivo también se puede evaluar otra alternativa. Esta otra configuración permite deshabilitar el texto predictivo y mantener el historial intacto, con aquellas palabras de uso común que ya ha aprendido, aunque no estén escritas de forma correcta, como los apodos.
Estas instrucciones muestran cómo deshabilitar tanto la corrección automática como el texto predictivo, ya las dos configuraciones se encuentran en la misma ubicación, pero no es obligatorio deshabilitar ambas.
- Ve a Configuración.
- Presiona Generales.
- Toca Teclado.
- Toca el botón de Autocorrección para desactivar la función de autocorrección.
- Presiona Texto predictivo para desactivar la función de texto predictivo.
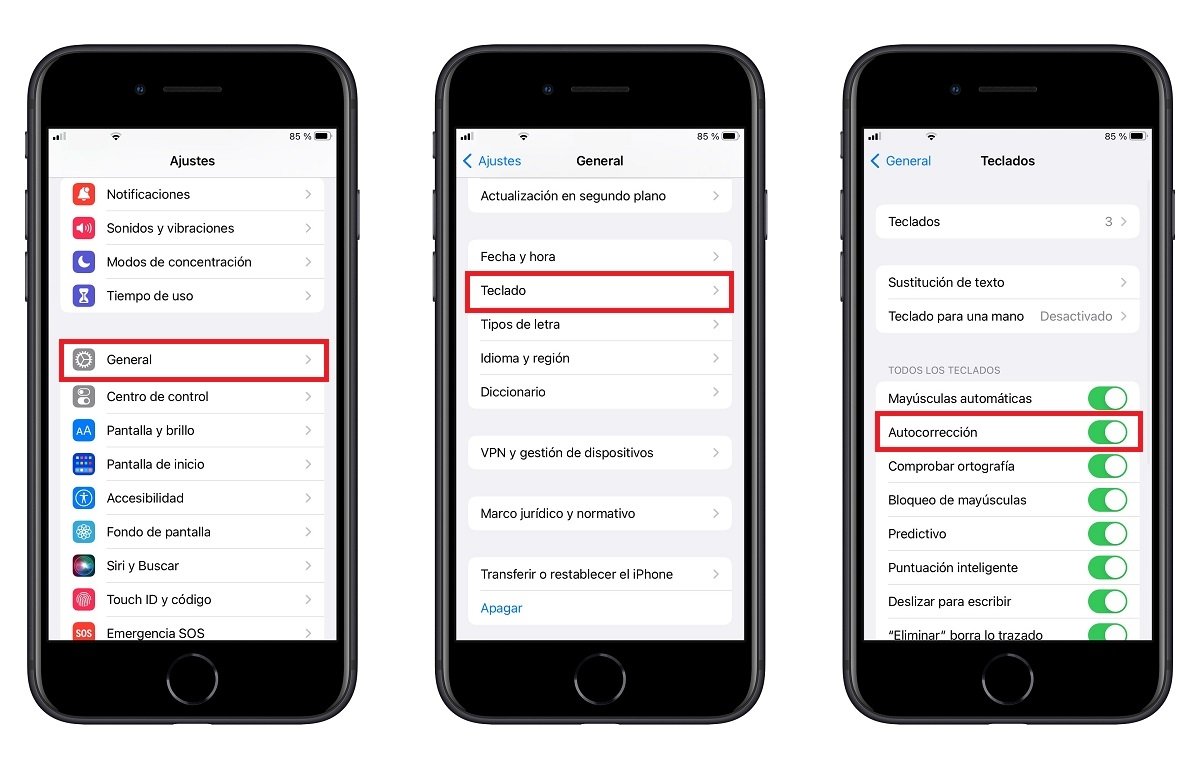
Configuración para deshabilitar el texto predictivo en el iPhone
Estos cambios son completamente reversibles y basta con repetir los mismo pasos y activar las funciones para volver a verlas.
Una vez el el menú de configuración del iPhone es posible aprovechar para cambiar algunas otras características del teclado del dispositivo, Entre ellas:
- Cambiar el teclado de mi iPhone: Después de instalar un nuevo teclado de iPhone, toque el icono del globo terráqueo en la parte inferior de la pantalla para cambiar de teclado. Toque el globo hasta que vea el teclado que desea, entra la lista de los que están descargados
- Mover el teclado del iPhone: Deja presionado el ícono del teclado, luego toque Desacoplar para mover el teclado del iPhone. Toque Dock para devolver el teclado a su posición original.
- Aumentar de tamaño el teclado del iPhone: Para ello, habilita la función Zoom en su iPhone y toca dos veces el teclado con tres dedos para acercar.
Como una de las herramientas más utilizadas en nuestro iPhone, el teclado debería funcionar de la forma más óptima según nuestros hábitos, y es muy sencillo.
Puedes seguir a iPadizate en Facebook, WhatsApp, Twitter (X) o consultar nuestro canal de Telegram para estar al día con las últimas noticias de tecnología.