Cómo escribir a Siri en vez de hablar con Siri
¡Casi todos los dispositivos de Apple ofrecen una configuración para escribirle a Siri y leer sus respuestas!

Cuando queremos invocar al asistente de Apple, la mayoría pensamos en pronunciar el famoso "Oye Siri", pero cuando hablarle no nos conviene o se nos dificulta, también podemos optar por escribirle a Siri. Esta opción está disponible en varios dispositivos de Apple y te guiaremos para habilitarla en cada uno de ellos.
Cómo escribirle a Siri
Usar Siri sin hablar en el iPhone, iPad, Mac o Apple TV es posible gracias a las opciones de Accesibilidad que ofrece Apple. Aunque para algunos dispositivos también hay algunos trucos adicionales.
Usar Escribir a Siri en el iPhone y iPad
Estos son los pasos para habilitar y usar Siri sin hablar:
- Abre la aplicación Configuración y ve hasta Accesibilidad.
- Ve hasta abajo y toca Siri.
- Activa Escribir en Siri.
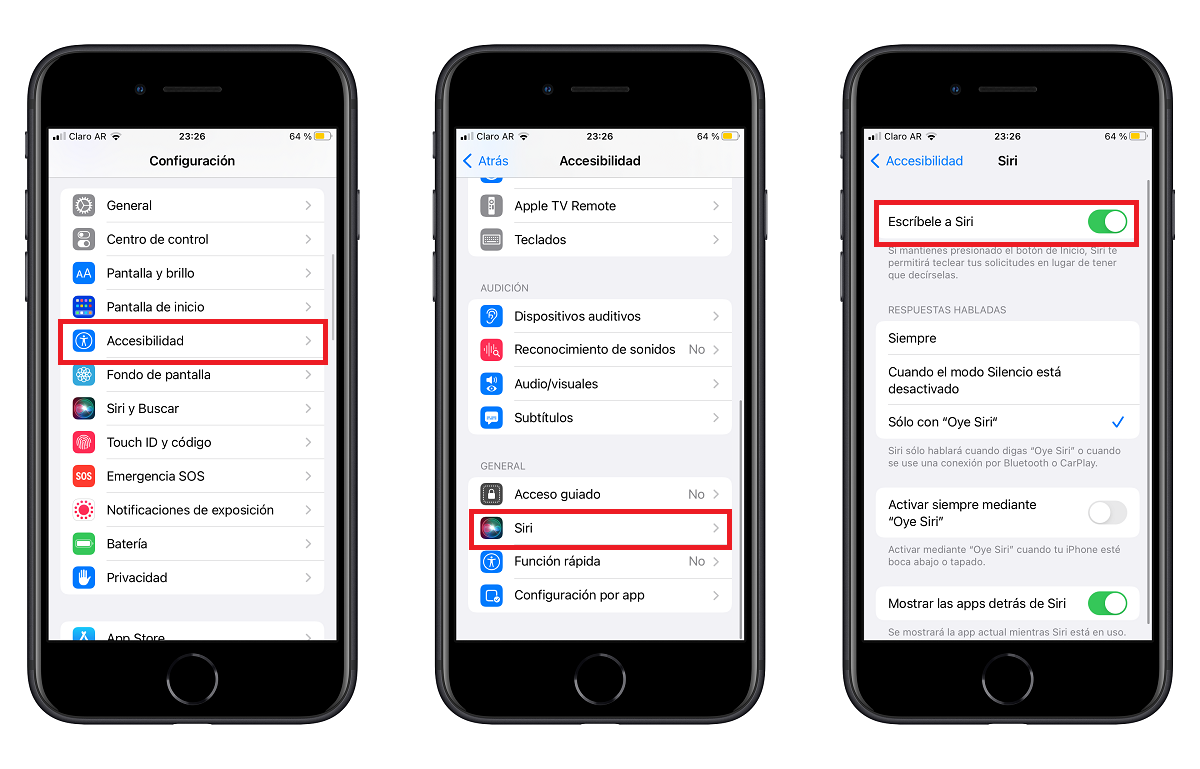
Las opciones de Accesibilidad de Apple permiten escribirle a Siri
- Llame a Siri presionando el botón lateral, Inicio o superior del iPhone o iPad. Ahora escriba su solicitud y toque la tecla Intro.
- Para realizar otra solicitud, toque Escribir a Siri e ingrese un nuevo comando.
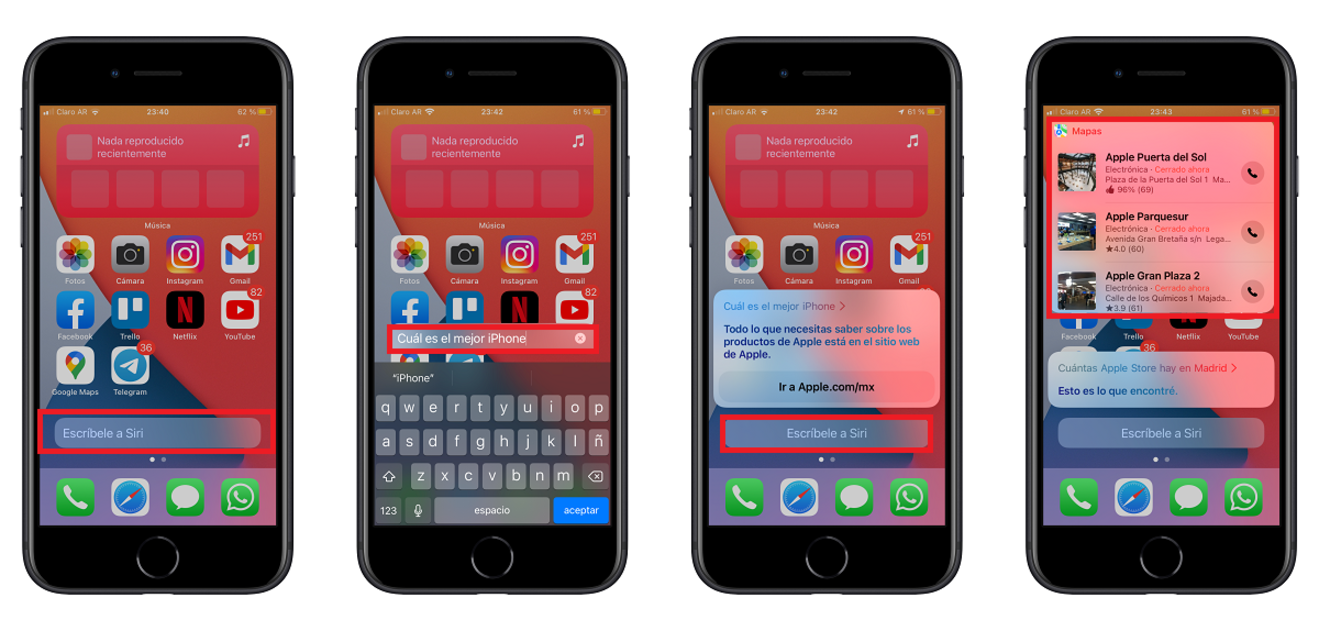
Las búsquedas se realizan en la pantalla de de Inicio
En el iPhone también existe otra opción para activar escribirle Siri:
- Ve a Configuración > Siri y Buscar.
- Toca Respuestas de Siri.
- Habilita Mostrar siempre tus peticiones. Esta opción escribirá y mostrará las instrucciones que le demos a Siri.
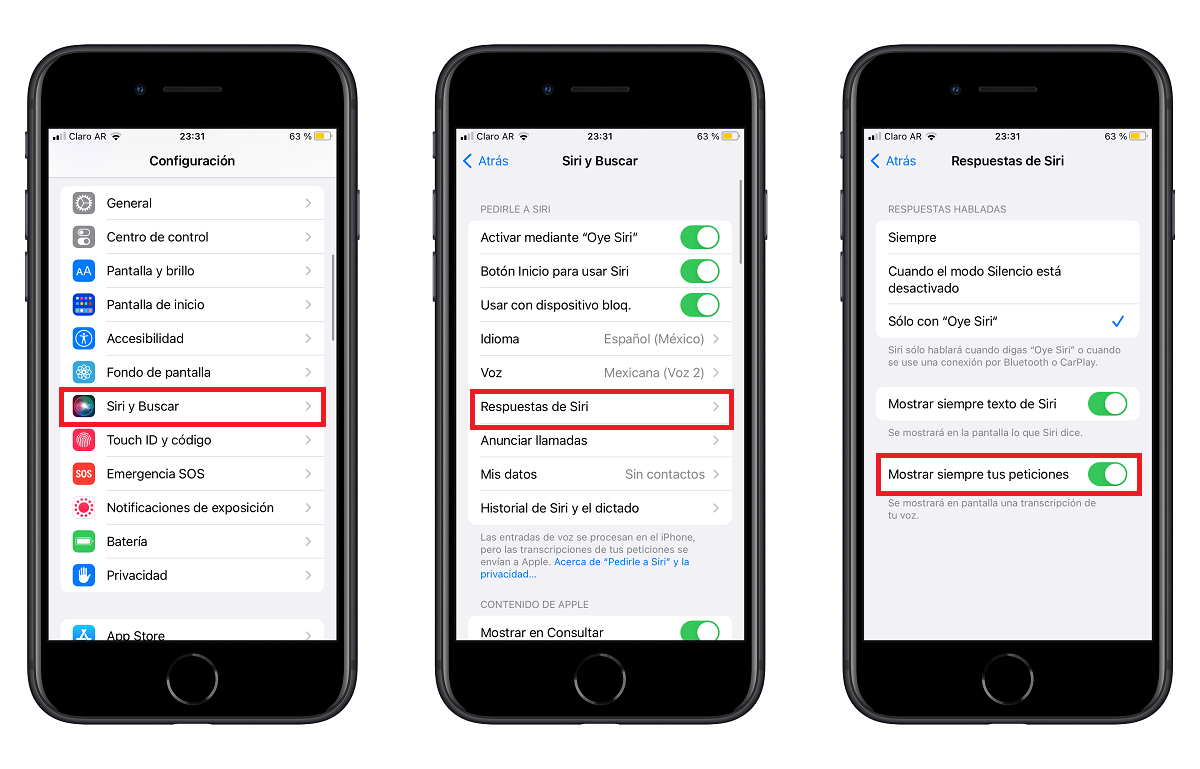
El asistente virtual de Apple también puede escribirnos las respuestas
- Para probar esta opción presiona el botón para llamar a Siri y pronuncia una palabra. Siri escribirá lo que escuche. Aunque el mensaje puede ser editado, con el teclado disponible.
- Después de aprobar el resultado, presione Intro para ver la respuesta de Siri.
Al escribirle a Siri en lugar de hablarle, es lógico que también esperemos la respuesta por escrito. Para ello debemos deshabilitar la opción de responder Siempre y cambiarla por solo responder con ‘Oye Siri’ a través del menú Configuración > Accesibilidad > Solo con ‘Oye Siri’
Cómo Escribir a Siri en Mac
Estos son los pasos para hablarle Siri usando el teclado en Mac:
- Toca el icono de Apple y elige Preferencias del sistema.
- Presiona Accesibilidad.
- Desde la parte inferior de la barra lateral izquierda, haz clic en Siri.
- Selecciona la casilla para Habilitar tipo para Siri.
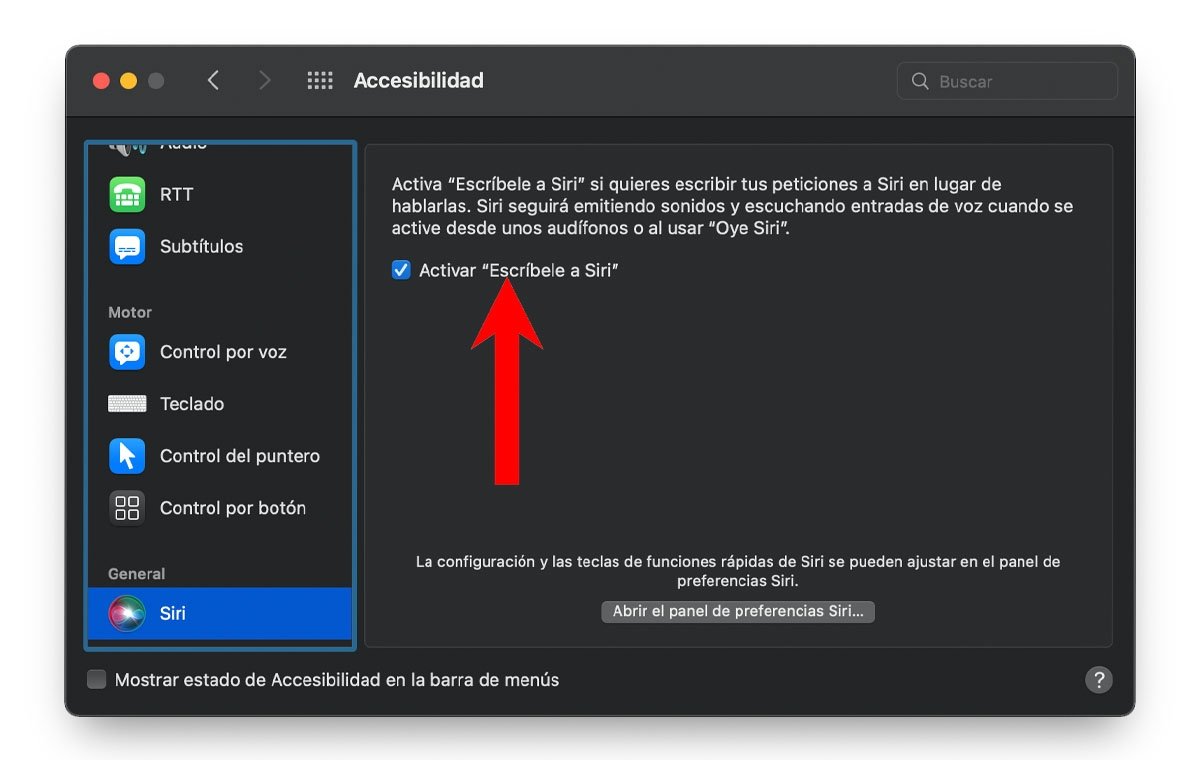
Las opciones de Accesibilidad en Mac permiten escribirle a Siri
- Invoca a Siri manteniendo presionada la tecla Comando + Barra espaciadora o haciendo clic en el icono de Siri en la barra de menú superior, el Dock o el Launchpad. También puede tocar el botón Siri en MacBook con Touch Bar.
- Escriba la solicitud, presione la tecla Intro y Siri la ejecutará.
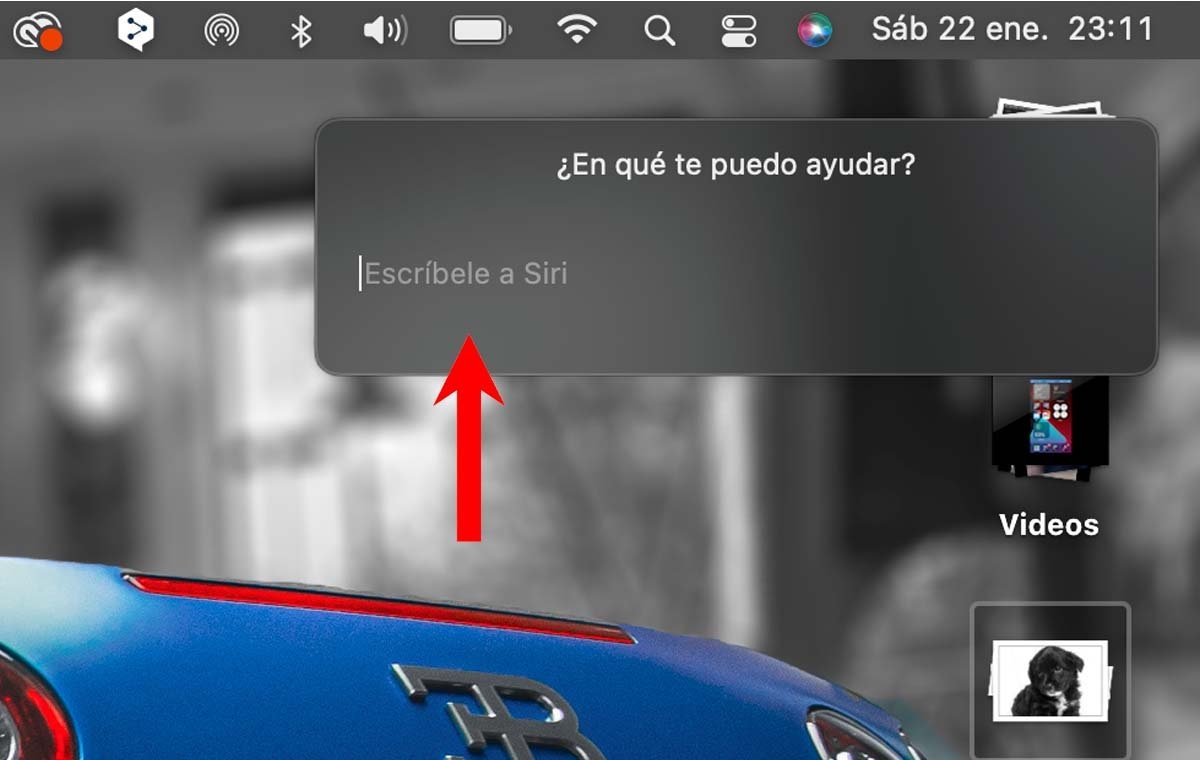
Pantalla para escribirle a Siri en Mac
Para desactivar las respuestas de voz de Siri en Mac debemos ir Preferencias del sistema > Siri y desactiva Comentarios de voz.
Cómo Escribir a Siri en Apple TV+
Estos son los pasos para hablarle Siri usando el teclado en Apple TV:
- Ve al menú Configuración > Accesibilidad > Escribir a Siri.
- Escriba a Siri habilitado en Apple TV, usando el teclado en pantalla, el teclado Bluetooth adjunto o la aplicación Remote.
Desde su lanzamiento en 2011, Siri ha evolucionado hasta convertirse en uno de los asistentes virtuales más precisos, por lo que cada vez la mayoría de los usuarios confían más en este y aprovechan la facilidad para invocarlo en cualquier situación.
Puedes seguir a iPadizate en Facebook, WhatsApp, Twitter (X) o consultar nuestro canal de Telegram para estar al día con las últimas noticias de tecnología.