Cómo evitar que las fotos de iMessage aparezcan en la app Fotos
Con este tutorial podrás deshabilitar la función "Se compartió contigo" que Apple incluyó en iOS 15, iPadOS 15 y macOS Monterey.
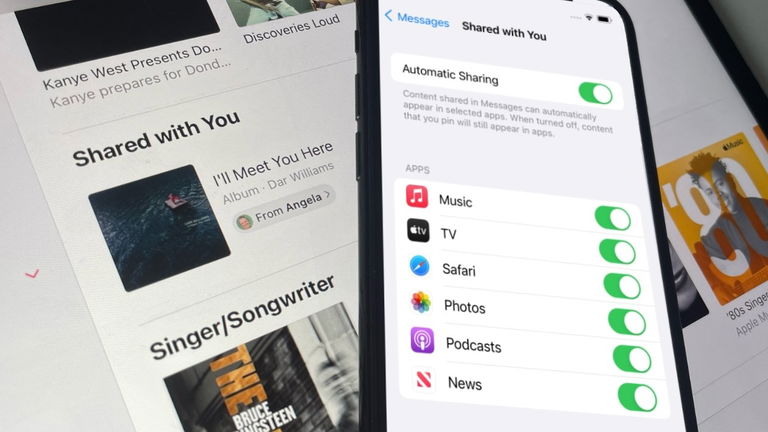
Una de las funciones más interesantes que llegaron con iOS 15 es aquella llamada "Se compartió contigo", y lo que permite es una mayor integración entre iMessage y la aplicación Fotos. ¿Cómo lo hace? Mostrando de forma automática todas las imágenes que enviamos o recibimos mediante iMessage en una carpeta específica de la app Fotos de nuestro iPhone. No obstante, puede que esta función no te haya terminado de convencer y quieras desactivarla. Por esto, aquí vamos a mostrarte cómo desactivas "Se compartió contigo" en tu iPhone.
Cómo desactivar "Se compartió contigo" en tu iPhone o iPad
- Desactiva "Se compartió contigo" para todos los contactos.
- Desactiva "Se compartió contigo" solo para contactos específicos.
- Desactiva "Se compartió contigo" solo para aplicaciones específicas.
A pesar de no gustar a todo el mundo, esta es una curiosa y acertada función que Apple ha incluido en la versión más reciente de sus sistema operativo. Por supuesto, elimina la carga de tener que guardar cada uno de los archivos recibidos vía iMessage de forma manual en nuestra app Fotos. Además, nos permitirá revisitar aquellas imágenes o vídeos recibidas que hayamos olvidado revisar en su momento.
No obstante, por supuesto que cuenta con algunas desventajas. La primera es con respecto a posibles imágenes sensibles en tu iPhone o iPad recibidas vía iMessage, que dudamos que quieras guardar de forma automáticamente en tu app Fotos y encontrarte con una sorpresa "interesante" más adelante. Además, guarda las imágenes de forma doble, ya que se encuentran almacenadas en la app Fotos y en la app Mensajes.
Por eso, tienes dos formas de desactivarla. La primera es solo para usuarios específicos de los cuales no desees que "Se compartió contigo" almacene imágenes o vídeos de forma automática. La segunda opción, por su parte, es una manera generalizada que afectará a todos por igual.
Desactiva "Se compartió contigo" para contactos específicos
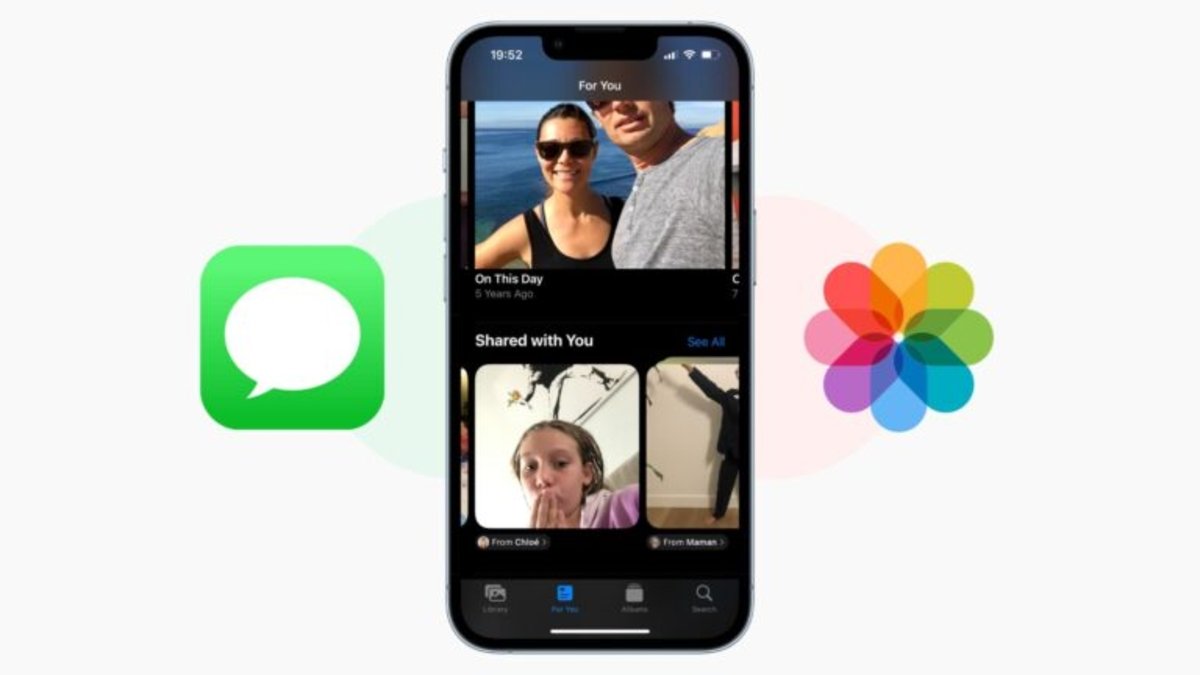
Se compartió contigo en iPhone y iPad
Si quieres desactivar esta función en un contacto o contactos específicos, solo tienes que seguir estas indicaciones:
- Entra a la app Mensajes de tu iPhone.
- Abre la conversación del contacto al que quieras desactivarle "Se compartió contigo".
- Desactiva "Se compartió contigo" en el interruptor que aparece debajo de las opciones de compartir ubicación.
- Listo. Ya habrá quedado desactivada la opción para este contacto.
También existe una manera un poco más rápida de desactivar "Se compartió contigo" para un contacto específico. Solo haz esto:
- Entra a la app Mensajes.
- Presiona de forma prolongada sobre el mensaje del contacto al que quieras desactivarle "Se compartió contigo".
- Verás la opción "Ocultar Se compartió contigo".
Desactivar "Se compartió contigo" para todos tus contactos en iPhone y iPad

Desactiva Se Compartió Contigo para todos los contactos
Si en lugar de ocultar las imágenes y vídeos recibidas de un solo contacto quieres hacerlo de forma general para todos, solo tienes que seguir estas instrucciones:
- Abre la aplicación Ajustes de tu iPhone o iPad.
- Una vez aquí, baja hasta encontrar la opción Mensajes.
- En esta pantalla entra en el apartado que dice "Se compartió contigo".
Una vez estés dentro de este apartado, tendrás dos opciones. La primera será desactivar la función de forma general para todos los contactos y aplicaciones. La segunda, sin embargo, te permitirá desactivar solo aquellas aplicaciones compatibles con "Se compartió contigo" en las que no quieres que aparezcan reflejado las cosas compartidas.
Recuerda que "Se compartió contigo" no funciona solo para las fotos y vídeos, sino también con música compartida desde Apple Music, Podcast, enlaces web, programas de televisión y películas compartidas mediante Apple TV+. Todas estas apps se encuentran ligadas a iMessage para poder compartir los datos y mantener tu lista de elementos recibidos actualizadas. Por esto, si desactivas la función de forma general, ya no podrás usarla.
Si lo único que deseas es bloquear las imágenes recibidas de iMessage de tu aplicación Fotos, desactiva únicamente el interruptor junto a esta aplicación. Tanto las demás aplicaciones como el interruptor general permanecerán activos y podrás seguir disfrutando de las bondades de una de las funciones más interesantes de iOS 15 y iPadOS 15.
Desactiva "Se compartió contigo" en Mac
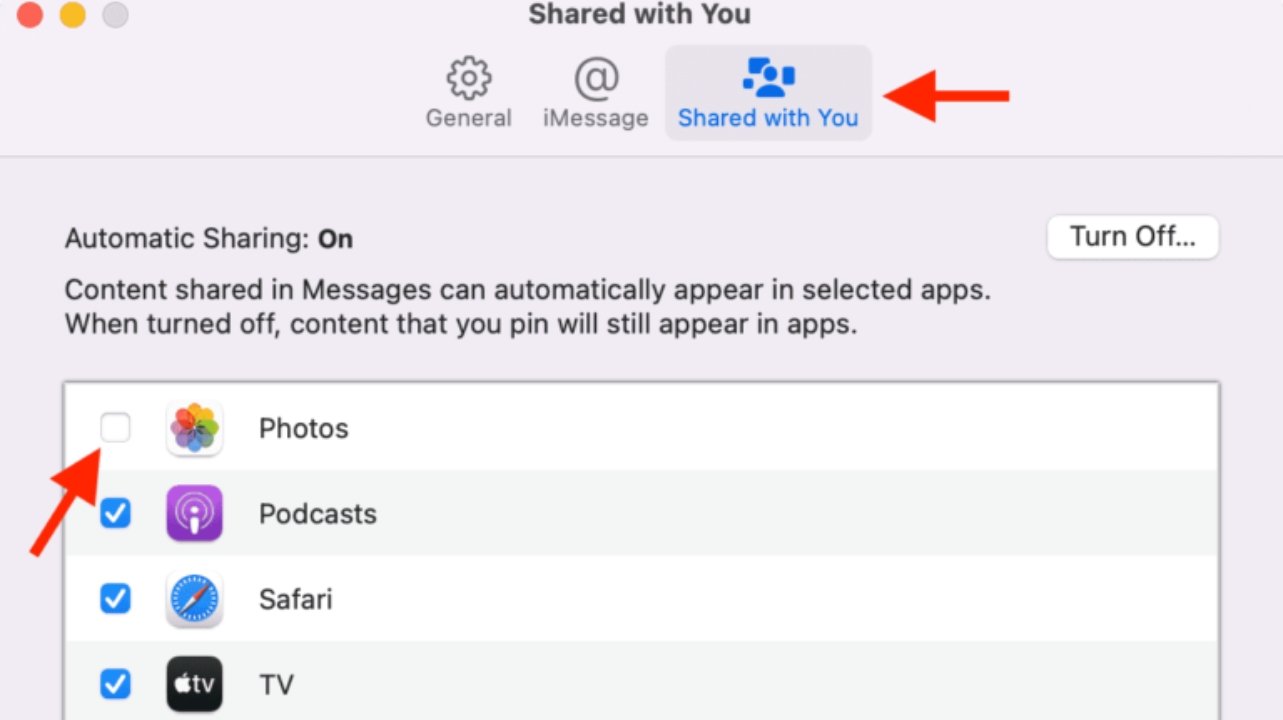
Desactiva "Se compartió contigo" en tu Mac
Puedes evitar que las imágenes recibidas mediante iMessage se almacenen también en tu Mac. Los pasos, al igual que los descritos anteriormente, son bastante sencillos de seguir, así que haz lo siguiente.
- Abre la aplicación Mensajes en tu Mac que cuente con macOS Monterey o la versión más reciente del momento.
- Presiona la tecla Comando y el botón coma (,). También puedes hacer clic en la palabra Mensajes en la parte superior de la barra de menú.
- Elige Preferencias.
- Toca en "Se compartió contigo".
- Aquí, desactiva la opción que aparece junto a Fotos. También puedes desactivarla de forma general tocando en "Desactivar" en la parte superior derecha de la ventana.
No olvides que si quieres que las fotos guardadas desde "Se compartió contigo" desaparezcan de la app Fotos de tu iPhone, iPad o Mac, tendrás que borrarlas de forma manual. Lo bueno es que si ya has seguido estos pasos ya no deberías seguir recibiendo ninguna más, así que no tendrás que preocuparte de borrar nada extra en el futuro.
Puedes seguir a iPadizate en Facebook, WhatsApp, Twitter (X) o consultar nuestro canal de Telegram para estar al día con las últimas noticias de tecnología.