Cómo funciona la herramienta de edición de capturas de iOS 16
Edita tu captura de pantalla con estas útiles herramientas

Seguramente la mayoría de las veces que has realizado una captura de pantalla no te has dado cuenta o no has utilizado todas las herramientas que tu dispositivo te ofrece para editar dicha captura antes de compartirla y/o guardarla en tus fotos o documentos.
Pero puedes realizar muchas acciones desde el momento en el que haces una captura de pantalla, desde dibujar lo que quieras hasta añadir tu firma a un PDF.
Hoy aprenderemos sobre cómo utilizar la edición de capturas de pantalla que nos ofrece el iPhone y el iPad para sacarle el máximo partido posible.
Dibuja lo que quieras dentro de la imagen

Dibuja lo que quieras con las herramientas de edición del iPhone o iPad
Empecemos por lo que quizás sea lo más sencillo y evidente cuando realizamos una captura de pantalla:
- Cuando realices tu captura de pantalla, verás que en la esquina inferior izquierda aparece una pequeña vista previa de la captura.
- Haz click sobre ella y verás que abajo de la captura de pantalla aparecen diferentes herramientas que puedes utilizar (estos dos pasos deberás realizarlos siempre que quieras editar la captura antes de guardarla y/o compartirla). Si ves que no te salen estas herramientas, haz click en el círculo con un lápiz en el centro que hay arriba a la derecha.
- Para dibujar algo en la imagen elige ahora un lápiz, subrayado o rotulador.
- Si quieres borrar lo que has dibujado, utiliza la goma de borrar que hay después. También hay una regla al final si quieres que las líneas que dibujas sean más rectas.
- Para elegir el color, haz click en la esfera multicolor que hay abajo a la derecha.
Añadir un texto a la captura de pantalla
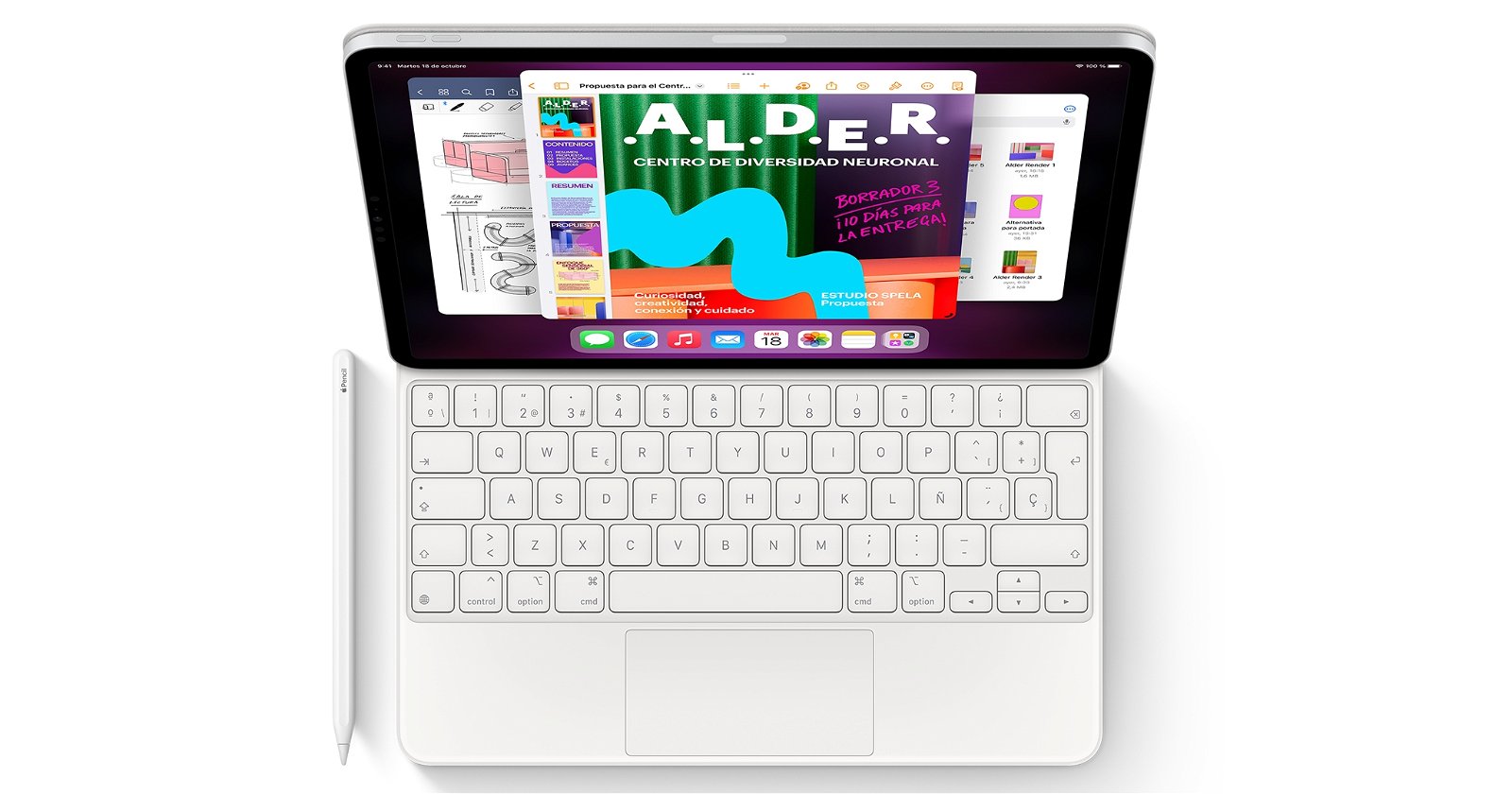
Esta opción es verdaderamente útil cuando quieres añadir un pie de foto o tu firma en un documento.
- En las herramientas que aparecen abajo, haz click en el botón + de la parte inferior derecha.
- Selecciona Texto si lo que quieres es añadir unas palabras dentro de la imagen. Aparecerá ahora un cuadro de texto donde puedes escribir lo que quieras. Puedes personalizar también el color, el tipo de letra y el tamaño del texto.
- Si quieres añadir tu firma, haz click en Firma y ponla donde quieras moviéndola por la captura de pantalla.
Más herramientas útiles
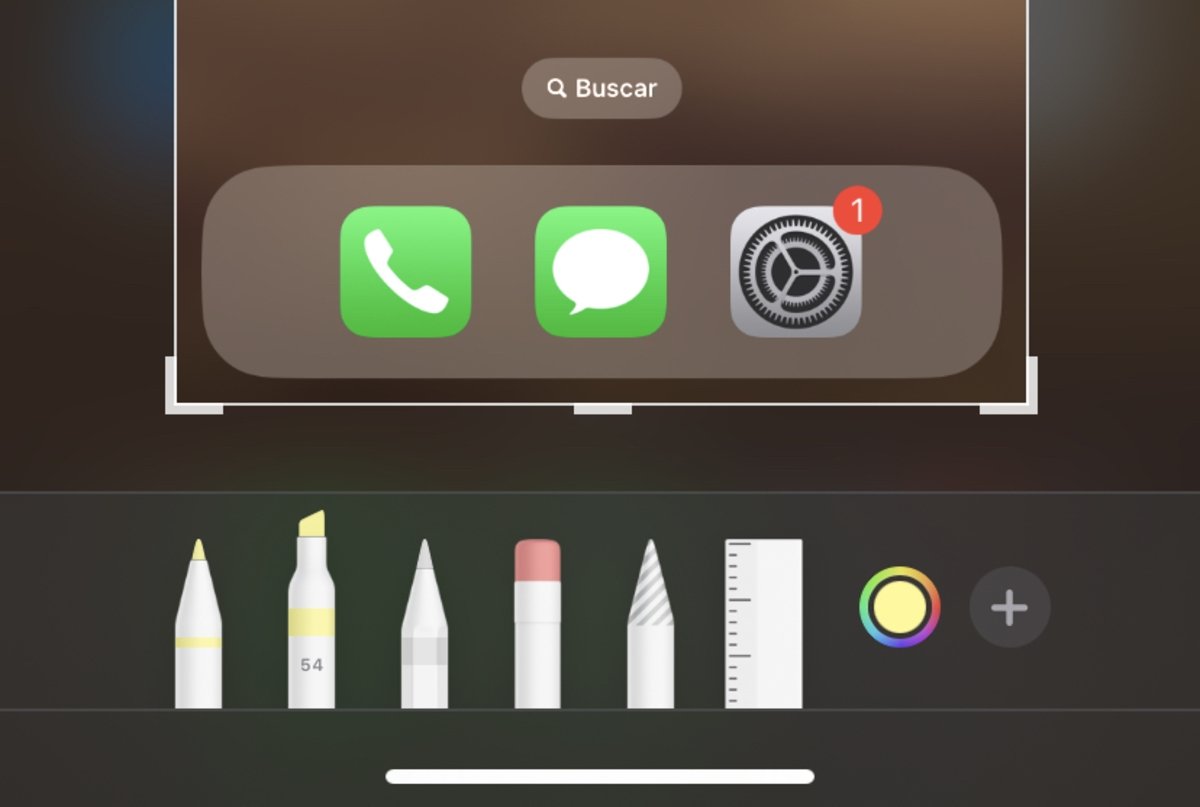
Herramientas de edición para capturas de pantalla
Cuando haces click en el botón +, verás que aparecen muchas más utilidades. Te explicamos a continuación para qué sirven cada una de ellas.
- Con la opción lupa podemos ampliar un área en particular que queramos resaltar cuando hacemos la captura de pantalla. Incluso al borde de la lupa podemos asignarle un color para que resalte aún más.
- Con las formas podemos resaltar un área en particular sin hacer el zoom con la lupa que explicábamos antes. Tenemos varias formas a elegir: forma rectangular, forma circular, bocadillo o flecha.
- La opción descripción te permite añadir un comentario a la foto sin que se vea.
- Hay un lápiz entre la goma de borrar y la regla que te permitirá mover todo lo que hayas añadido a la imagen (texto, dibujos, etcétera).
- Por último la opción Opacidad nos permite ajustar la luz de la captura de pantalla.
Ahora que sabes todo lo que puedes hacer en una captura de pantalla quizás utilices más alguna de las herramientas que hemos explicado, como lo útil que es añadir tu firma a un documento antes de enviarlo.
Puedes seguir a iPadizate en Facebook, WhatsApp, Twitter (X) o consultar nuestro canal de Telegram para estar al día con las últimas noticias de tecnología.