Cómo grabar la pantalla del Mac sin instalar nada
¡Aprovecha las funciones de Mac para grabar todo lo necesario!
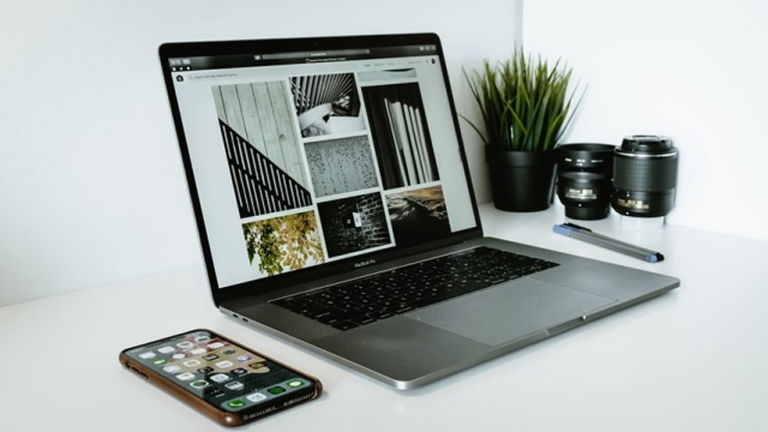
Grabar la pantalla de nuestro ordenador puede ser útil para varias actividades, como mostrar tutoriales, trucos o cualquier actividad que deseemos compartir usando nuestro ordenador. Dada la demanda de esta función, existen varias opciones que utilizan apps nativas o de terceros para lograr resultados tan precisos como necesitemos. Esta vez, compartiremos las opciones para grabar la pantalla del Mac sin instalar nada.
A lo largo de los años Apple ha afinado sus opciones propias para grabar la pantalla del Mac. Gracias a una aplicación incorporada, es posible capturar sonido, clics del mouse, partes de su pantalla y todo tipo de detalles que por lo general suelen ser necesarios a la hora de mostrar acciones hechas en el dispositivo.
Cómo grabar la pantalla del ordenador Mac
Grabar la pantalla del Mac con "Captura de pantalla"
Una de las opciones más familiares a la hora de grabar la pantalla del Mac es apoyarse en la misma herramienta que usamos para tomar capturas de pantalla. Lo primero es acceder a esta función disponible desde macOS 10.14 Mojave y por lo tanto, para los siguientes ordenadores:
- MacBook (principios de 2015 y modelos posteriores)
- MacBook Air (mediados de 2012 y modelos posteriores)
- MacBook Pro (mediados de 2012 y modelos posteriores)
- Mac mini (finales de 2012 y modelos posteriores)
- iMac (finales de 2012 y modelos posteriores)
- iMac Pro (modelo de 2017)
- Mac Pro (modelos de mediados de 2010, mediados de 2012 con tarjetas gráficas compatibles con Metal y finales de 2013)
1. Presione Comando + Mayús + 5.
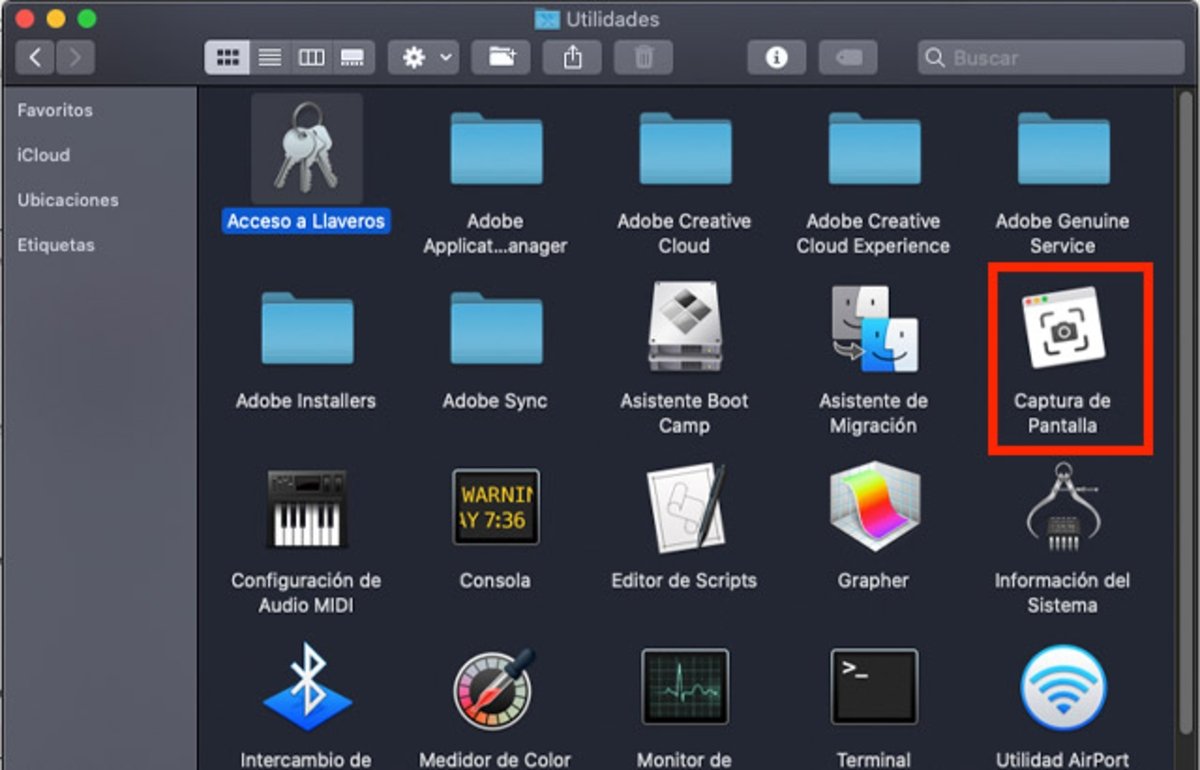
Capturar Pantalla en Mac
2. Una vez en la aplicación "Captura de pantalla" verá una barra de herramientas en la parte inferior de la pantalla. Las tres opciones a la izquierda de la barra de herramientas son para capturas de pantalla, por lo que comenzará con las dos del medio para grabar.
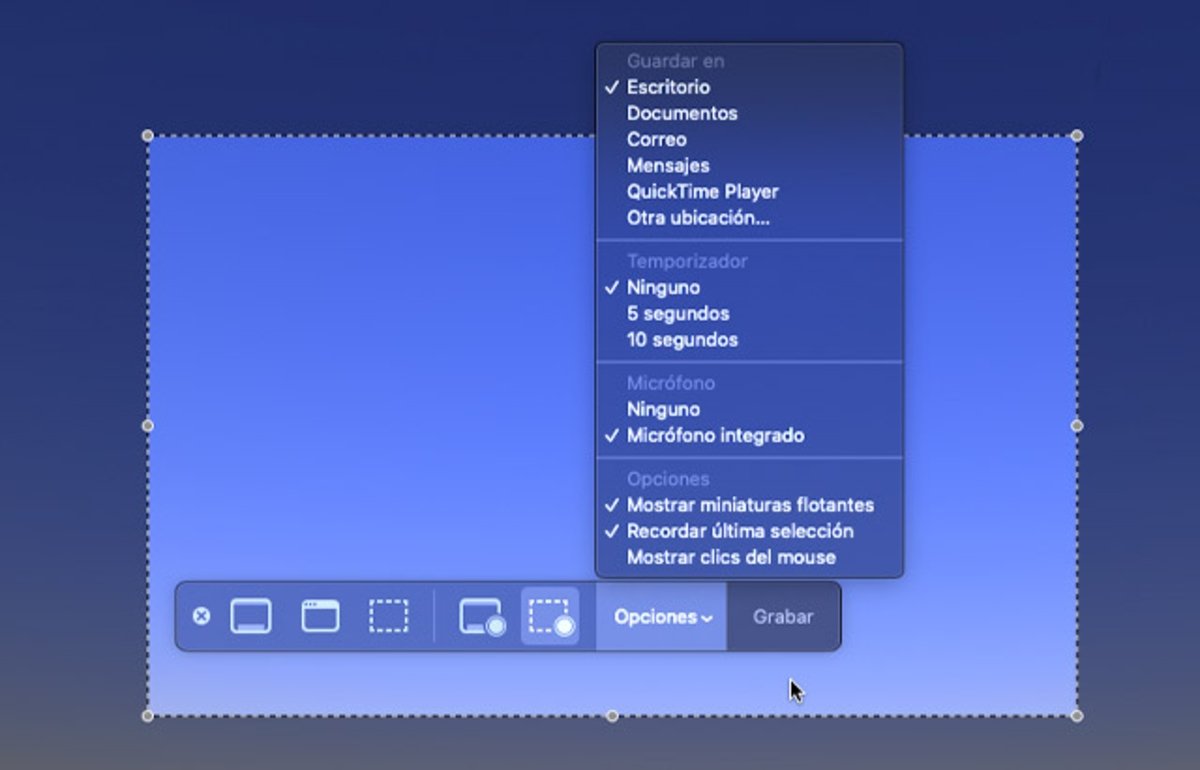
Grabar pantalla Mac
3. Seleccione un botón de grabación de pantalla. En este punto puede escoger entre "Grabar toda la pantalla" o hacer clic en "Grabar parte seleccionada".

Capturar Pantalla en Mac
4. Una vez que haya configurado sus opciones, es hora de grabar. Para ello presione el botón "Grabar" en la barra de herramientas de Captura de pantalla.
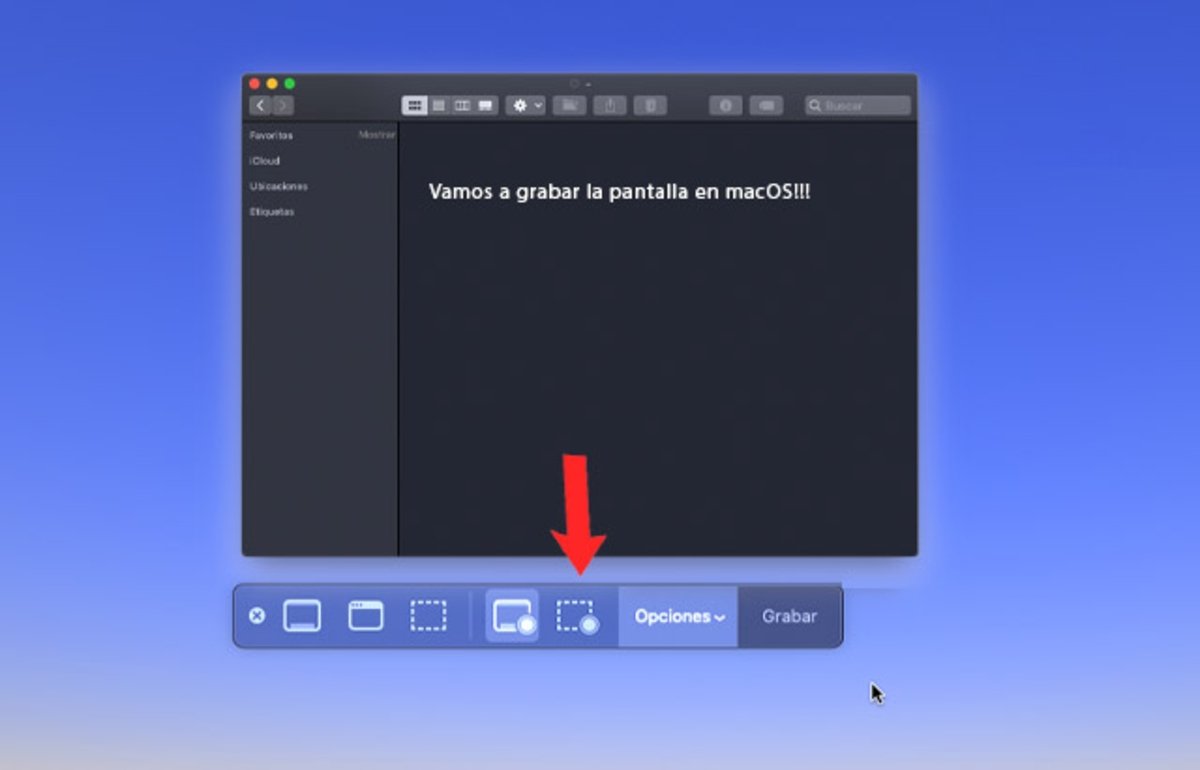
Capturar Pantalla en Mac
5. Para finalizar o pausar la grabación, presione "Detener" en la barra de menú mientras captura la pantalla.

Capturar Pantalla en Mac
6. Al finalizar la grabación presione "Opciones" para elegir en donde guardar el vídeo.
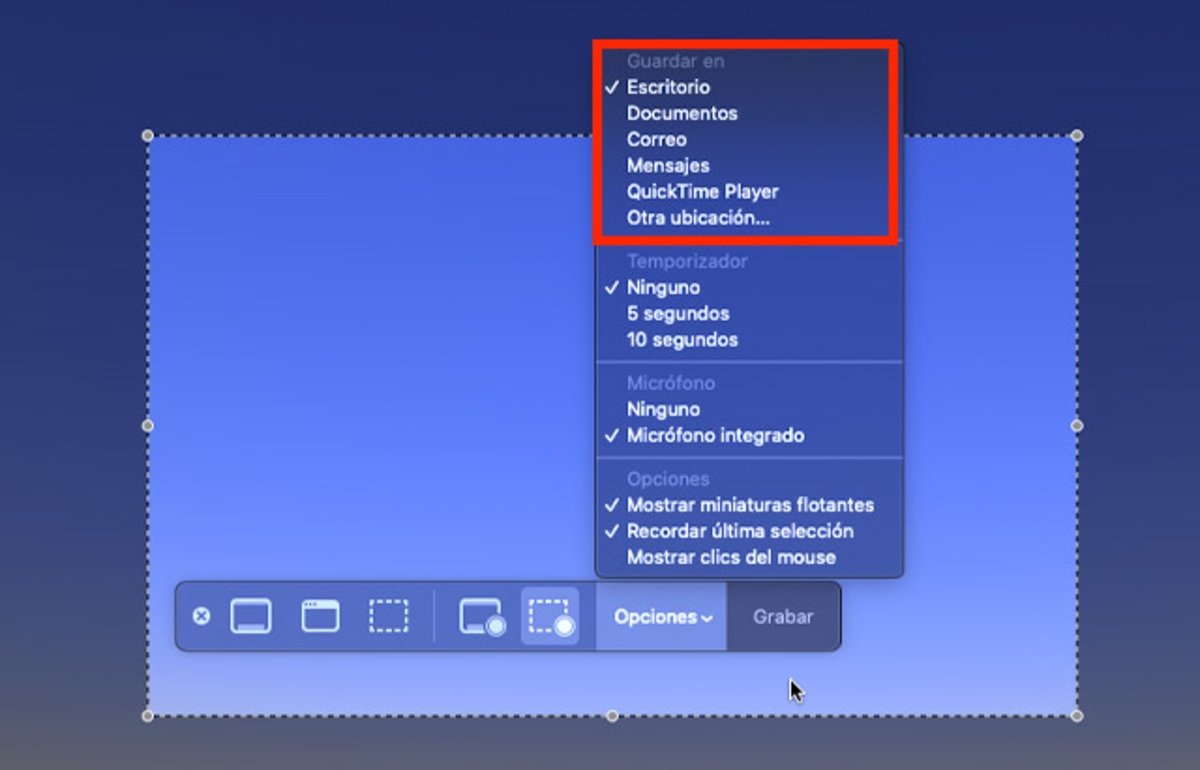
Guardar la captura en Mac
A la hora de usar la función "Captura de Pantalla" para grabar es posible configurar algunas opciones para mejorar la precisión del resultado. Entre ellas:
Temporizador: elija cuándo comenzar a grabar: inmediatamente, 5 segundos o 10 segundos después de hacer clic para grabar.
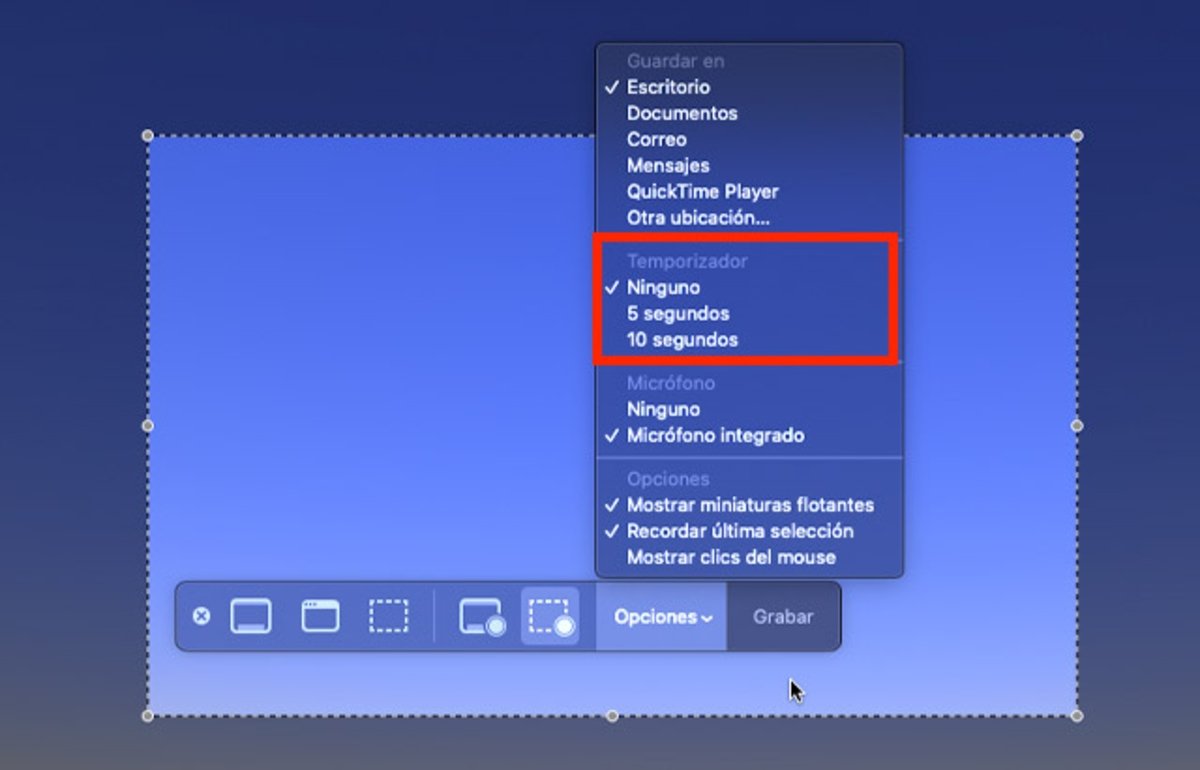
Temporizador
Micrófono: para grabar su voz u otro audio junto con su grabación, elija un micrófono.
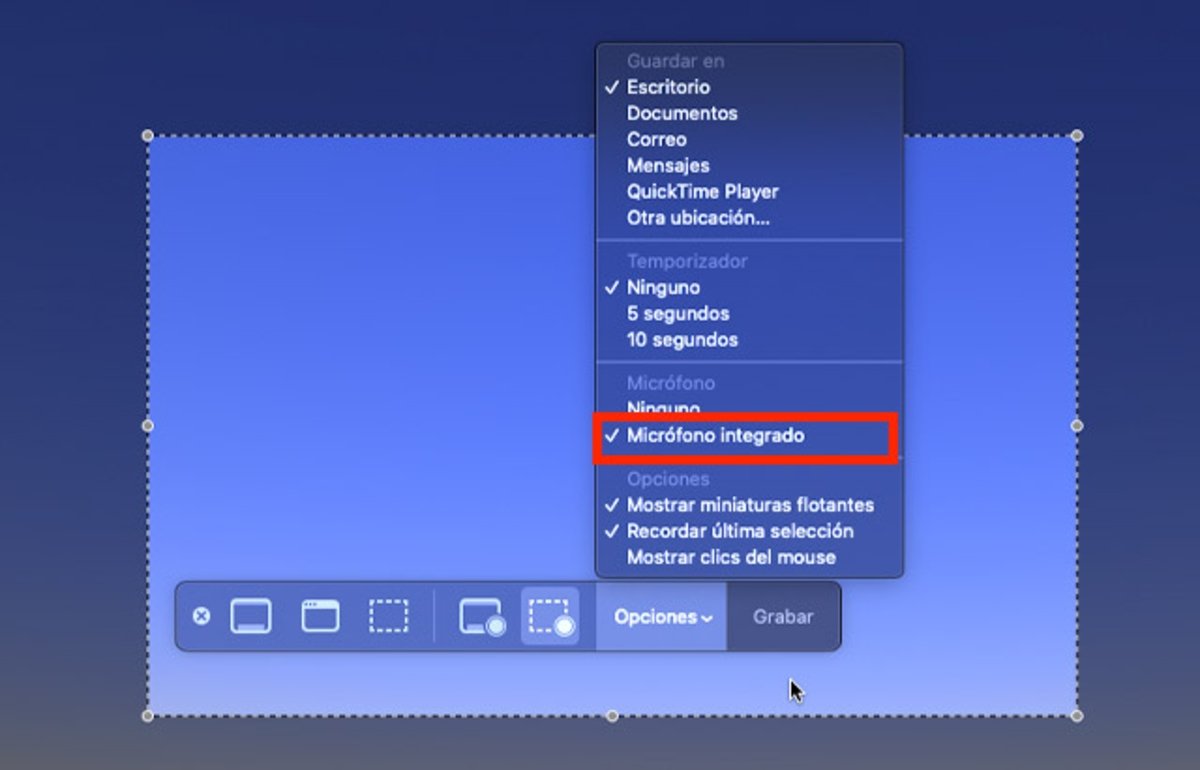
Micrófono
Mostrar miniatura flotante: elija si desea mostrar la miniatura.
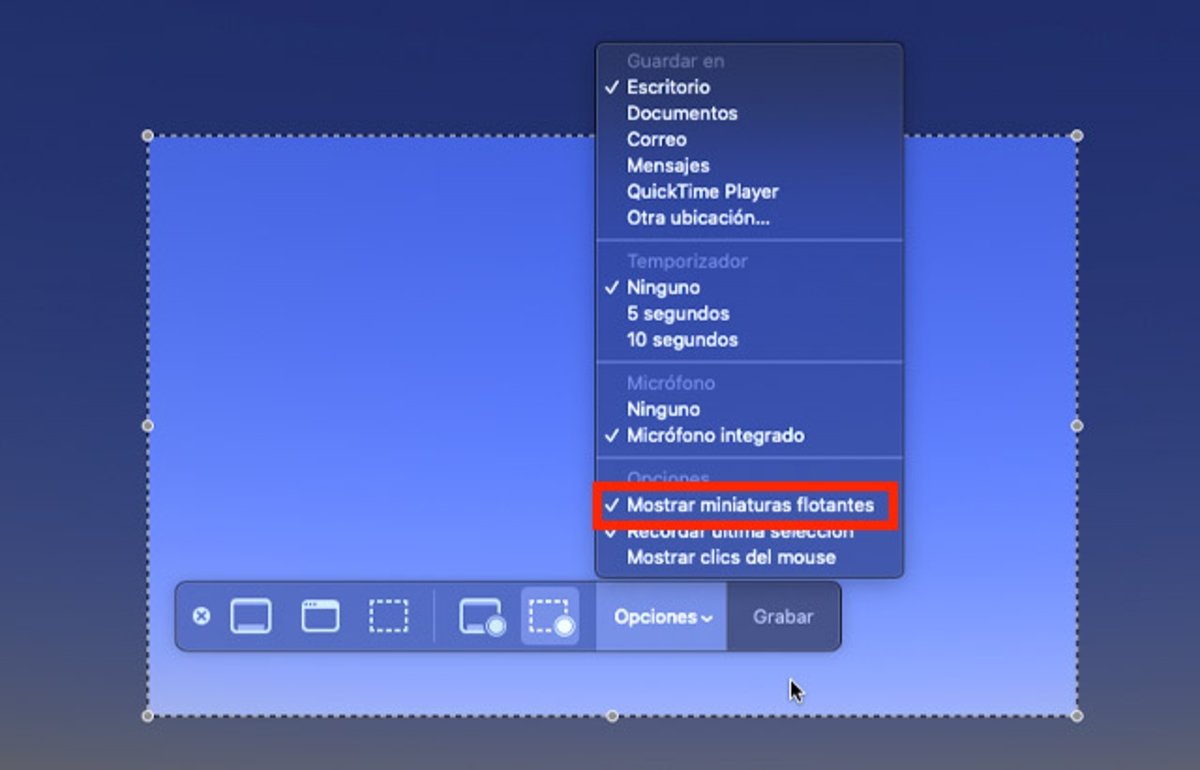
Miniatura flotante
Recordar la última selección: elija si desea utilizar de forma predeterminada las selecciones que realizó la última vez que utilizó esta herramienta.
Mostrar clics del mouse: elija si desea mostrar un círculo negro alrededor de su puntero cuando haga clic en la grabación.
Para ver el resultado de este proceso puede abrir la grabación usando el programa de vista previa incorporado, su aplicación de edición de vídeo favorita.
Grabar la pantalla del Mac con QuickTime Player
Si bien la mayoría conocemos QuickTime Player como reproductor de vídeo desarrollado por Apple, también es útil para otras opciones como grabar la pantalla del ordenador. El programa nativo está disponible en macOS 10.13 High Sierra y posteriores y por lo tanto es compatible con los siguientes modelos de ordenadores:
- MacBook (finales de 2009 y modelos posteriores)
- MacBook Air (finales de 2010 y modelos posteriores)
- MacBook Pro (mediados de 2010 y modelos posteriores)
- Mac mini (mediados de 2010 y modelos posteriores)
- iMac (finales de 2009 y modelos posteriores)
- iMac Pro (modelo de 2017)*
- Mac Pro (mediados de 2010 y posteriores)
1. Abra QuickTime Player desde su carpeta "Aplicaciones".
2. Vaya a Archivo > Nueva grabación de pantalla en la barra de menú y vera la pantalla de grabación.
3. Antes de comenzar su grabación, puede hacer clic en la flecha junto al botón Grabar para cambiar la configuración de grabación.
4. Para comenzar a grabar, haga clic en el botón Grabar. Haga clic en cualquier lugar de la pantalla para comenzar a grabar toda la pantalla o arrastre para seleccionar un área para grabar, luego haga clic en Iniciar grabación dentro de esa área.
5. Para detener la grabación, haga clic en el botón "Detener" en la barra de menú o presione Comando-Control-Esc (Escape).
Después de detener la grabación, QuickTime Player abre automáticamente la grabación en un fichero .MOV. A partir de ahora, puede reproducir, editar o compartir la grabación, según el fin deseado.
Puedes seguir a iPadizate en Facebook, WhatsApp, Twitter (X) o consultar nuestro canal de Telegram para estar al día con las últimas noticias de tecnología.