Te Enseñamos a Hacer Capturas de Pantalla en Mac OS X Mavericks
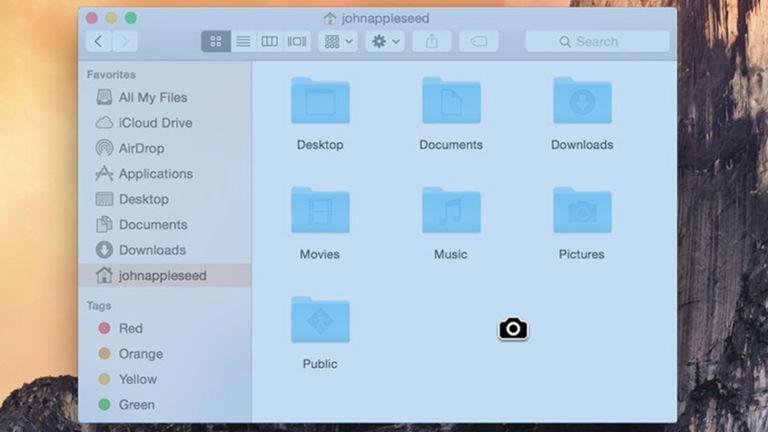
Al igual que ocurre con iOS, el sistema operativo de escritorio de Apple también cuenta con algunos trucos y funciones que permanecen algo ocultas y que muchas veces no conocemos. Ya sabrás que existe una aplicación llamada “Instantánea” con la que puedes hacer fotografías de la pantalla, pero es posible que no sepas que hay otras alternativas para hacerlas más rápido y ahorrar tiempo. Hoy te contamos varias formas capturar la pantalla en Mac con OS X Mavericks que esperamos que te sean de utilidad.
A lo largo de las últimas semanas hemos publicado algún que otro tutorial, como por ejemplo en el que te enseñamos a grabar las llamadas realizadas con FaceTime en Mac. En esta ocasión, también se trata de capturar lo que estamos viendo en la pantalla, aunque en forma de imagen.
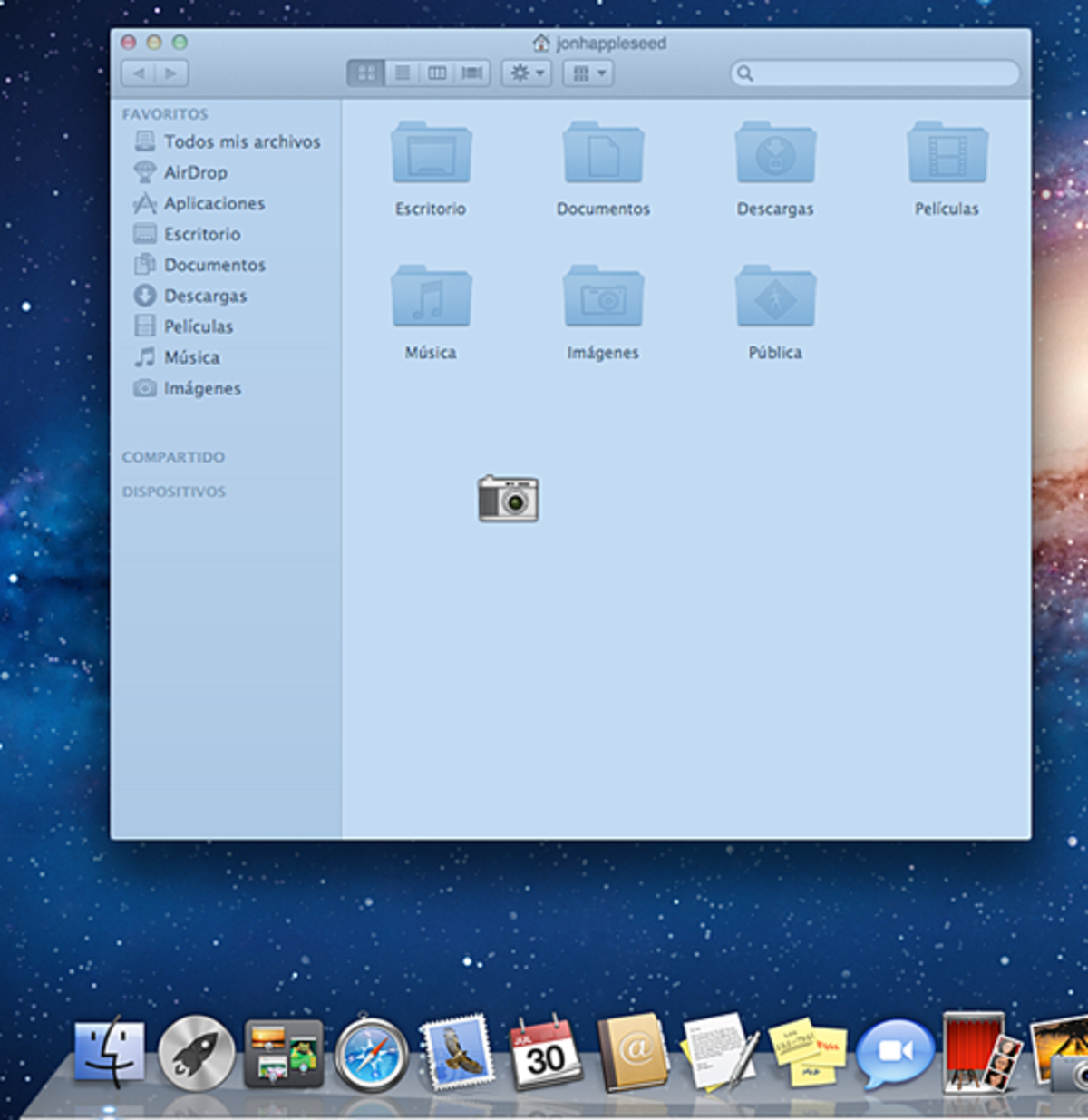
Por otro lado, recordar que también te explicamos cómo desactivar las llamadas de teléfono de iPhone en Mac, de forma que no nos aparecerán en el ordenador. Pero no nos entretenemos más y vamos a ver las diferentes formas que existen de hacer una captura de pantalla en Mac con OS X Mavericks.
OS X Mavericks: Diferentes formas de hacer una captura de pantalla
Si necesitas hacer una fotografía de una conversación, guardar un mensaje de error o hacer un paso a paso de un tutorial como los que hacemos en iPadizate, Mac te pone las cosas bastante fáciles. Además, como hemos dicho antes no sólo se puede hacer con la aplicación “Instantánea”, también hay otras formas más rápidas.
Captura de pantalla completa (Cmd + Mayúsculas + 3)
Si quieres hacer una captura de pantalla completa de lo que estás viendo en ese momento en tu Mac basta con usar el comando Cmd + Mayúsculas + 3. Verás cómo la foto se realiza automáticamente y se queda guardada en el escritorio.
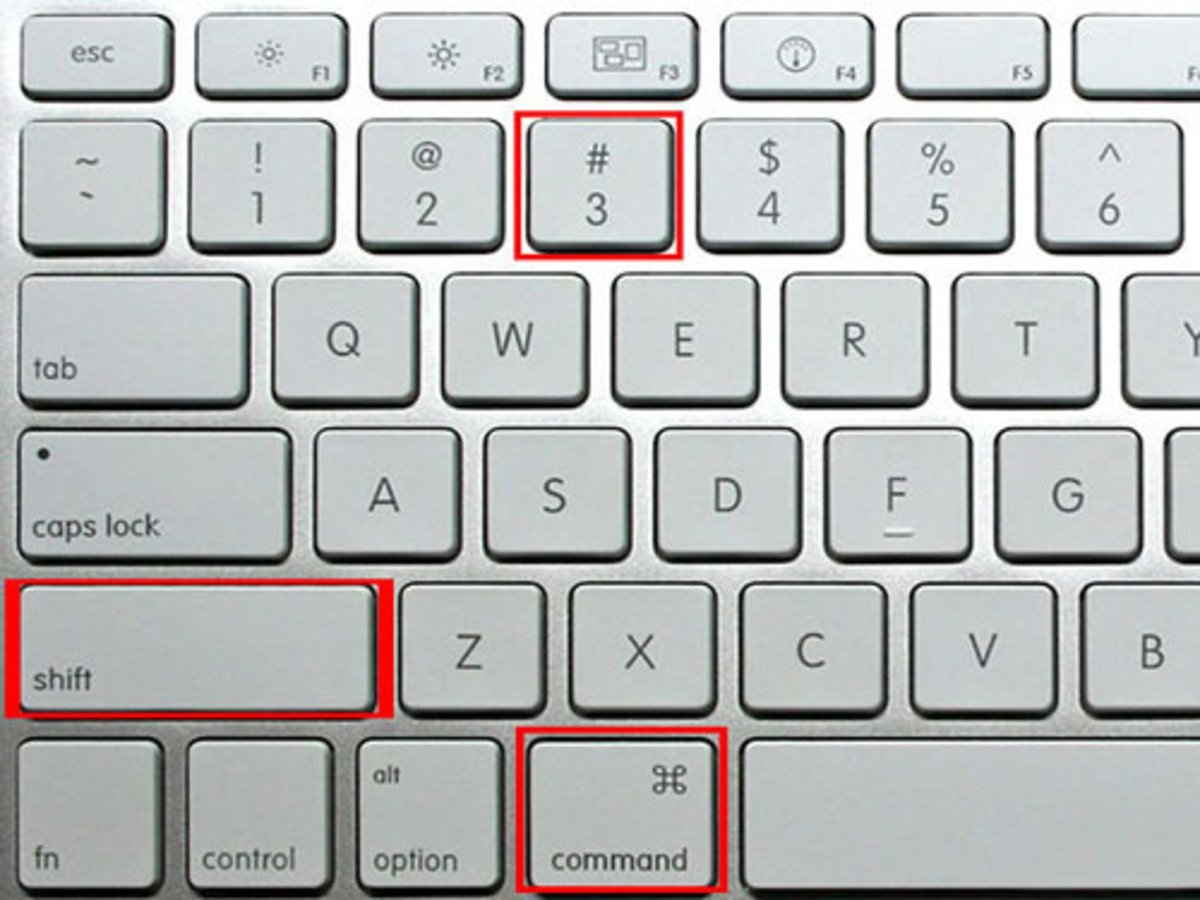
Captura selección para el Portapapeles (Cmd + Ctrl + Mayúsculas + 3)
Por otro lado, si lo que prefieres es hacer una captura y que se quede almacenada en el portapapeles para utilizarla después hay que usar la función rápida Cmd + Ctrl + Mayúsculas + 3. Una vez hecho esto ya sólo te queda ir al programa que querías para pegarlo.
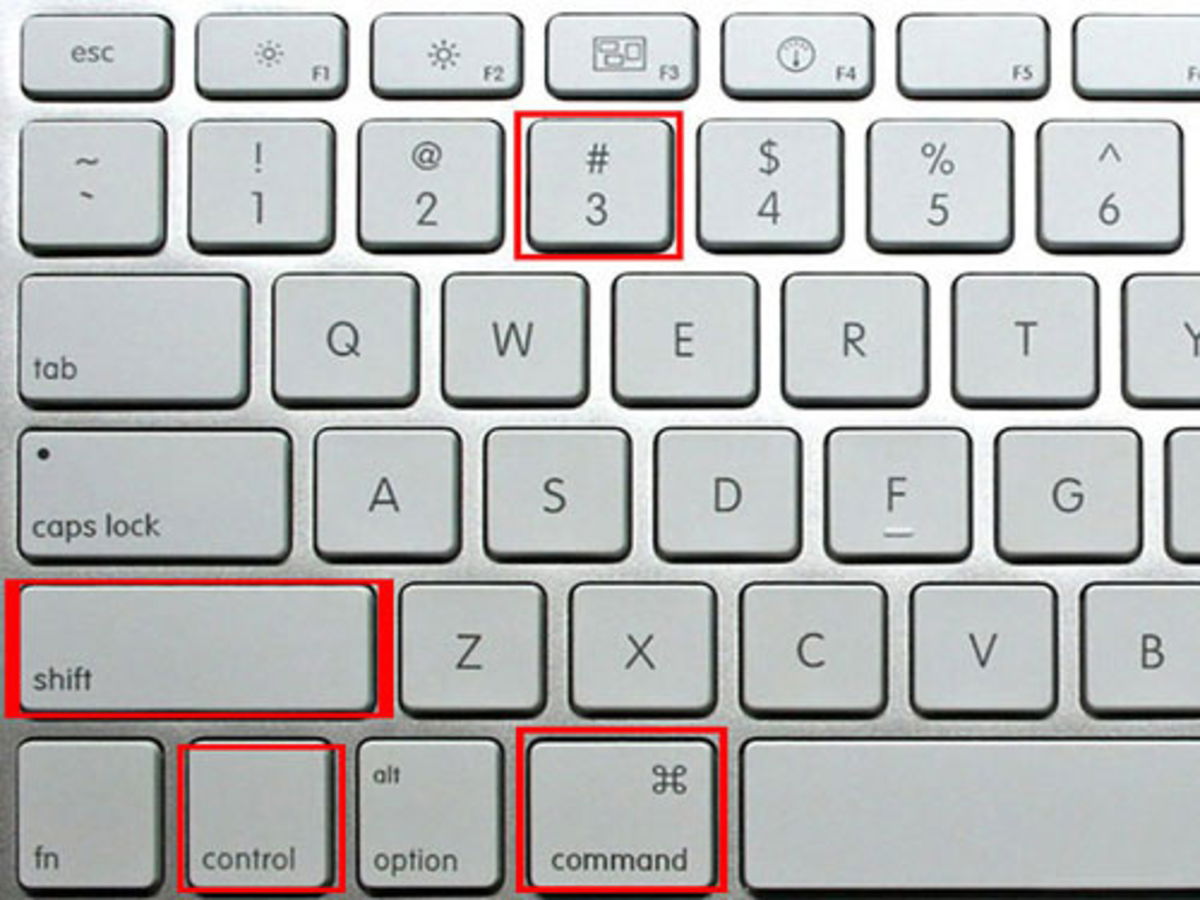
Captura parte de la pantalla (Cmd + Mayúsculas + 4)
En otras ocasiones, puede que necesites sólo guardar una parte de la pantalla, como por ejemplo, un detalle de un programa. En ese caso tienes la opción de hacer una captura de pantalla parcial utilizando el comando Cmd + Mayúsculas + 4. Verás que aparece una pequeña cruz, sólo te queda hacer clic y arrastrar para seleccionar lo que quieras y directamente se guarda en el escritorio de tu Mac.
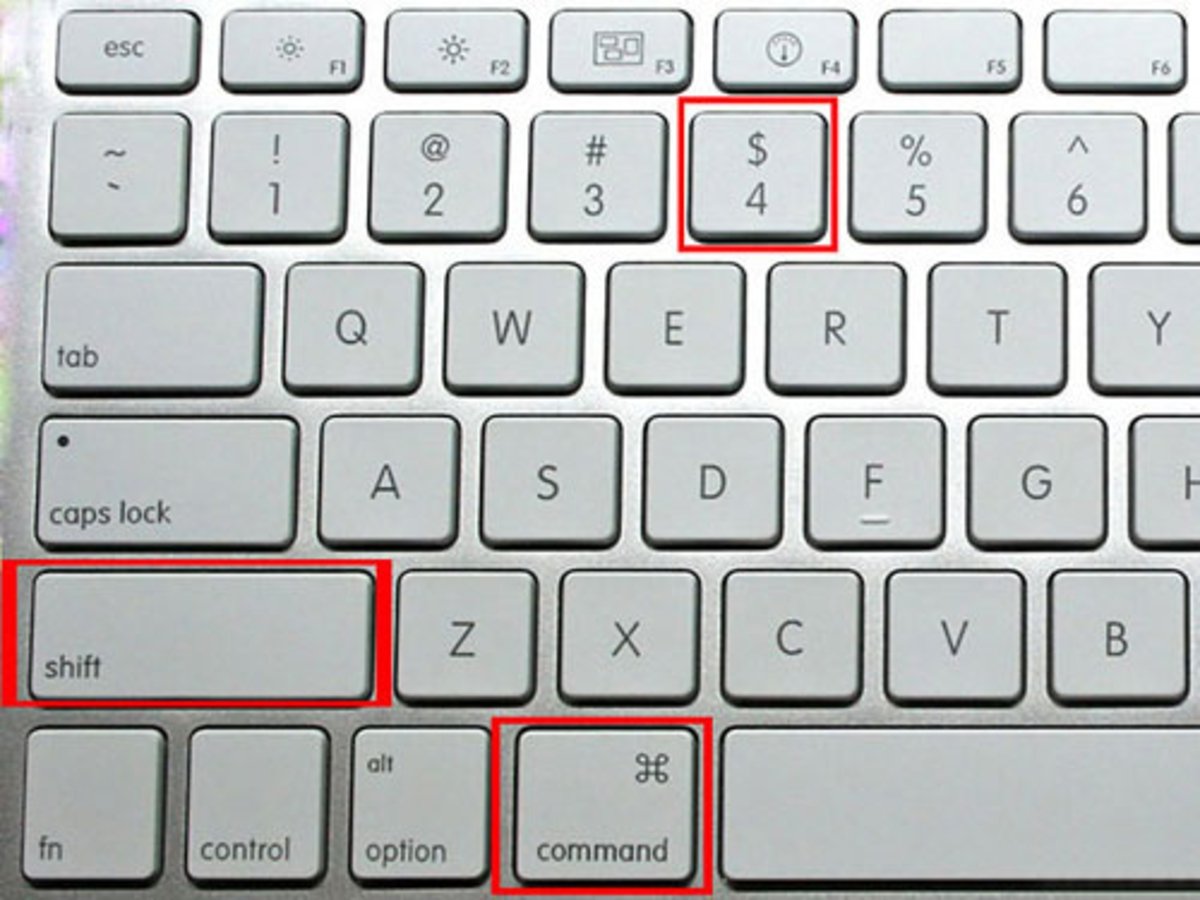
Truco: Si quieres volver a ajustar la selección o simplemente desecharla, pulsa la tecla “esc” antes de soltar el ratón y podrás volver a hacer la captura de la pantalla de nuevo sin que se guarde la imagen de antes.
Captura la ventana de una aplicación (Cmd + Mayúsculas + 4 + Barra espaciadora)
Esta es una forma de captura la ventana de un programa que tengas en primer plano en ese momento mucho más precisa que la anterior. Pulsa Cmd + Mayúsculas + 4 y luego la barra espaciadora, verás que el cursor en esta ocasión se convierte en una cámara de fotos. Lo único que te queda por hacer es ir a la ventana que quieres capturar, hacer clic sobre ella y ya la tendrás guardada en tu Mac (recuerda que a no ser que lo cambies, por defecto siempre se almacenan en el escritorio).
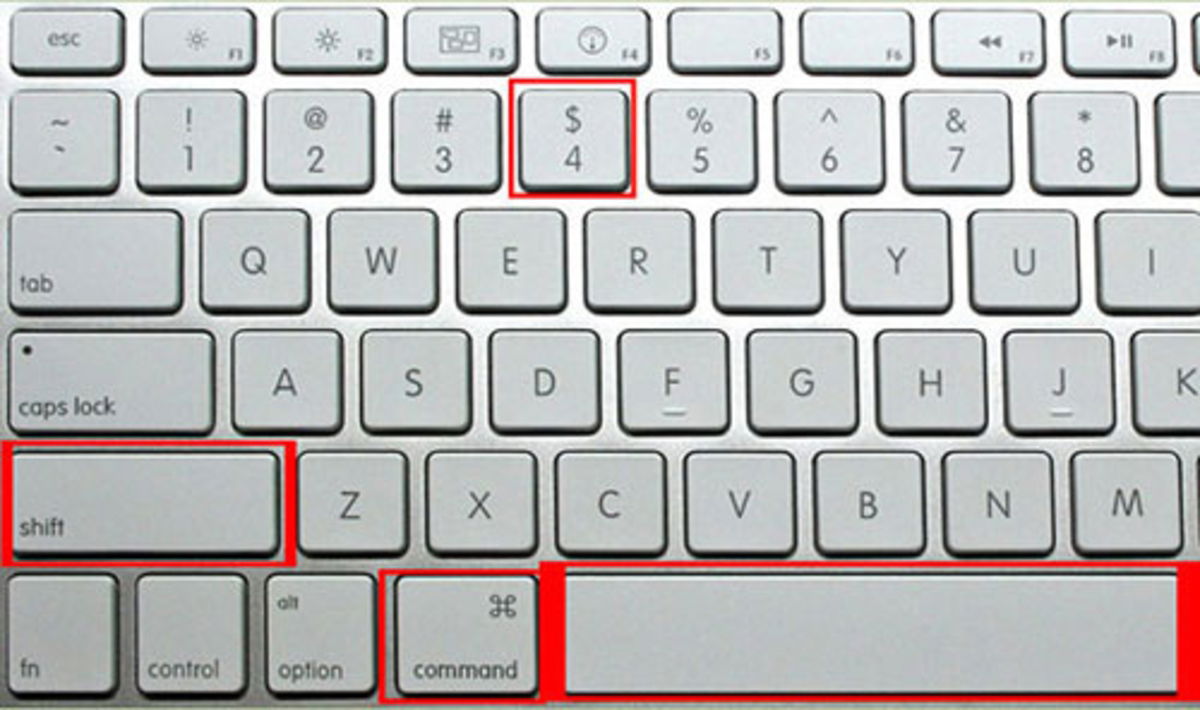
Captura utilizando la app “Instantánea”
Seguramente este sea el método más utilizado por los usuarios. Ve a Aplicaciones – Utilidades y abre “Instantánea”. En la barra superior pulsa en “Captura”, donde encontrarás cuatro tipos diferentes para elegir: selección, ventana, pantalla y pantalla con temporizador.
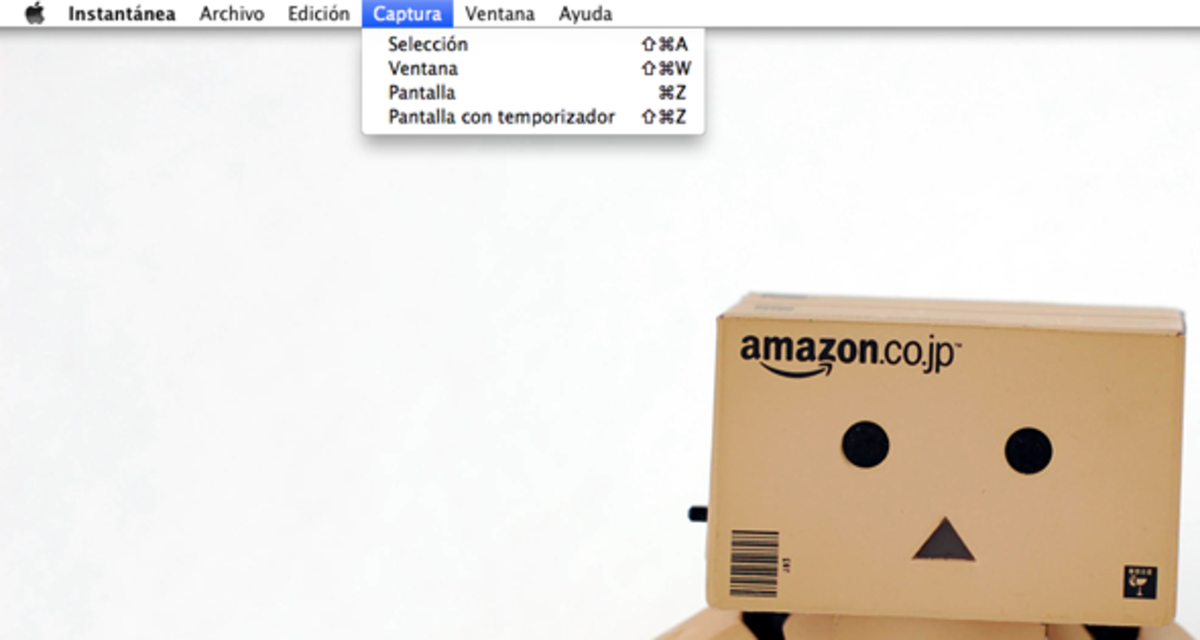
SnapNDrag Pro una alternativa para capturar pantallas en Mac
En la Mac App Store podrás encontrar otras aplicaciones que dan un resultado algo más profesional por así decirlo. Una de las mejores alternativas es SnapNDrag Pro, la cual permite hacer capturas de pantalla, editarlas, organizarlas en carpetas y enviarlas a través de Mail o Mensajes, entre otras cosas. Eso sí, hay que decir que es de pago y tiene un precio de 5,49€.
Algunos consejos
Antes de terminar con este pequeño tutorial, nos gustaría darte algunos consejos, que aunque a simple vista puedan parecer muy obvios, nunca está de más recordarlos. En primer lugar, asegúrate de que la captura de pantalla que hagas no cuente con información personal antes de compartirla con otras personas o publicarla en la red. Si es así, puedes editarla y eliminarla con un programa de edición de fotografía.
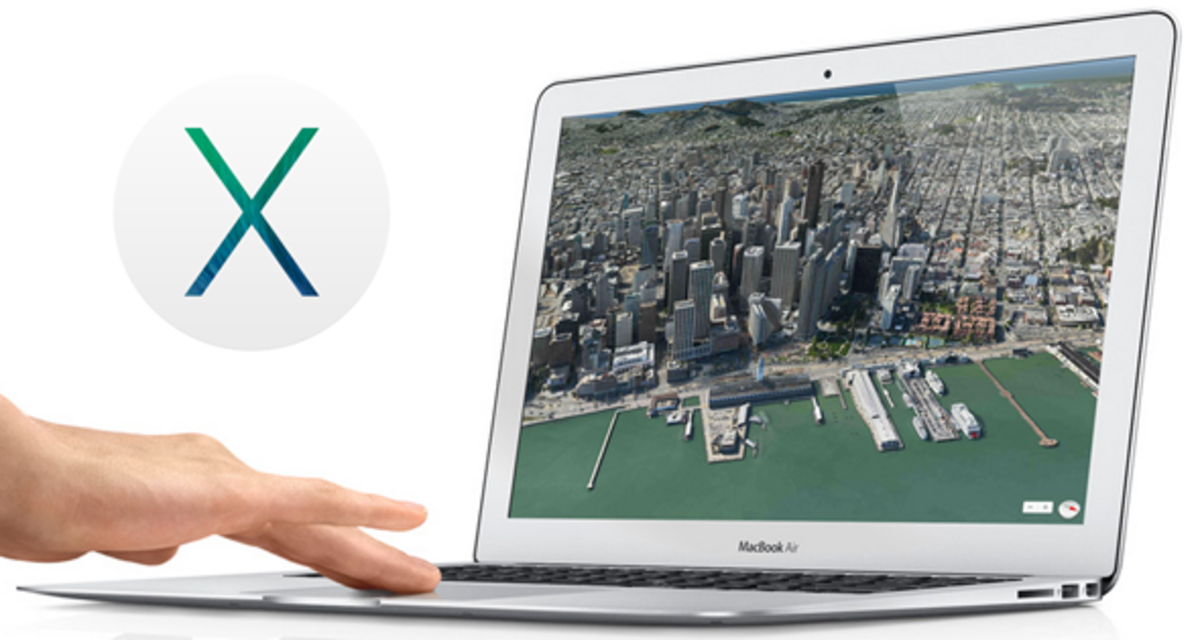
Por último, asegúrate de que tienes derecho de capturar la información que aparece en la pantalla, de esta forma te evitarás posibles problemas legales.
Estos son los métodos que existen actualmente para hacer capturas de pantalla en Mac con OS X Mavericks, tal y como cuentan los chicos de Wondershare, aunque también son compatibles con otras versiones del sistema.
¿Sabías que existían tantas formas de capturar la pantalla de tu Mac? No olvides compartirlo con tus amigos a través de las redes sociales con los botones que aparecen al inicio de la noticia. ¡Muchas gracias!
Puedes seguir a iPadizate en Facebook, WhatsApp, Twitter (X) o consultar nuestro canal de Telegram para estar al día con las últimas noticias de tecnología.