Cómo hacer downgrade de iOS 15 beta a iOS 14
¿Arrepentido de haber actualizado a iOS 15? Así puedes volver a iOS 14.
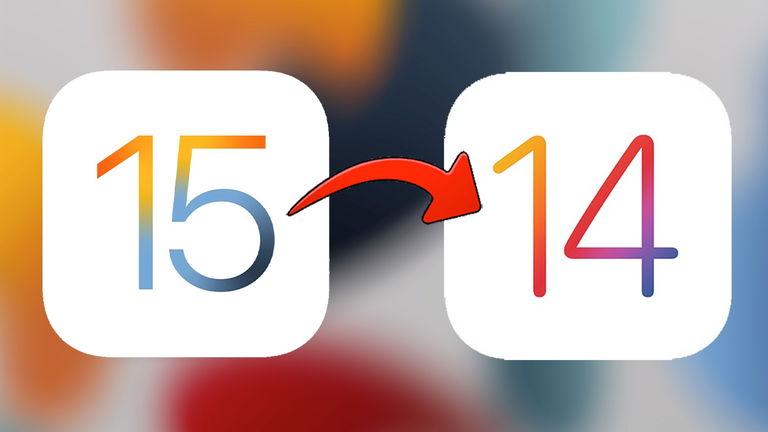
Si has instalado la beta de iOS 15 en tu iPhone, o la beta de iPadOS 15 en tu iPad, ya estarás probando todas las novedades disponibles. Sin embargo, es probable que hayas encontrado diversos errores y problemas y quieras volver a iOS 14, y afortunadamente para eso existe el llamado downgrade.
Si instalar la beta de iOS 15 es relativamente sencillo, volver atrás no es tampoco demasiado complicado, el único problema es que tendrás que restaurar tu dispositivo. La beta de iOS 15 tiene algunos errores importantes, y es normal que quieras volver a una versión estable como iOS 14.
Vuelve a iOS 15 desde iOS 15 con un downgrade
Es algo bastante común, las betas de iOS pueden dar problemas, por eso no se recomienda instalarlas en dispositivos habituales. Afortunadamente, si hay algo que no funciona de forma correcta en iOS 15 y es importante para ti, puedes volver a iOS 14 fácilmente.
Requisitos previos
Antes de nada hay una serie de requisitos previos a tener en cuenta:
- Un Mac o PC con Windows
- El archivo IPSW de iOS 14.6, o la última versión de iOS 14 que haya disponible.
- Una copia de seguridad previa de tu iPhone o iPad en iOS 14. El iPhone SE restaurará a como estaba antes de instalar iOS 15 beta.
- La copia de seguridad de iOS 15 no se puede usar cuando haces downgrade a iOS 14.
Puedes conseguir el archivo IPSW de tu modelo de iPhone o iPad en esta web, selecciona tu dispositivo y la última versión de iOS 14 disponible.
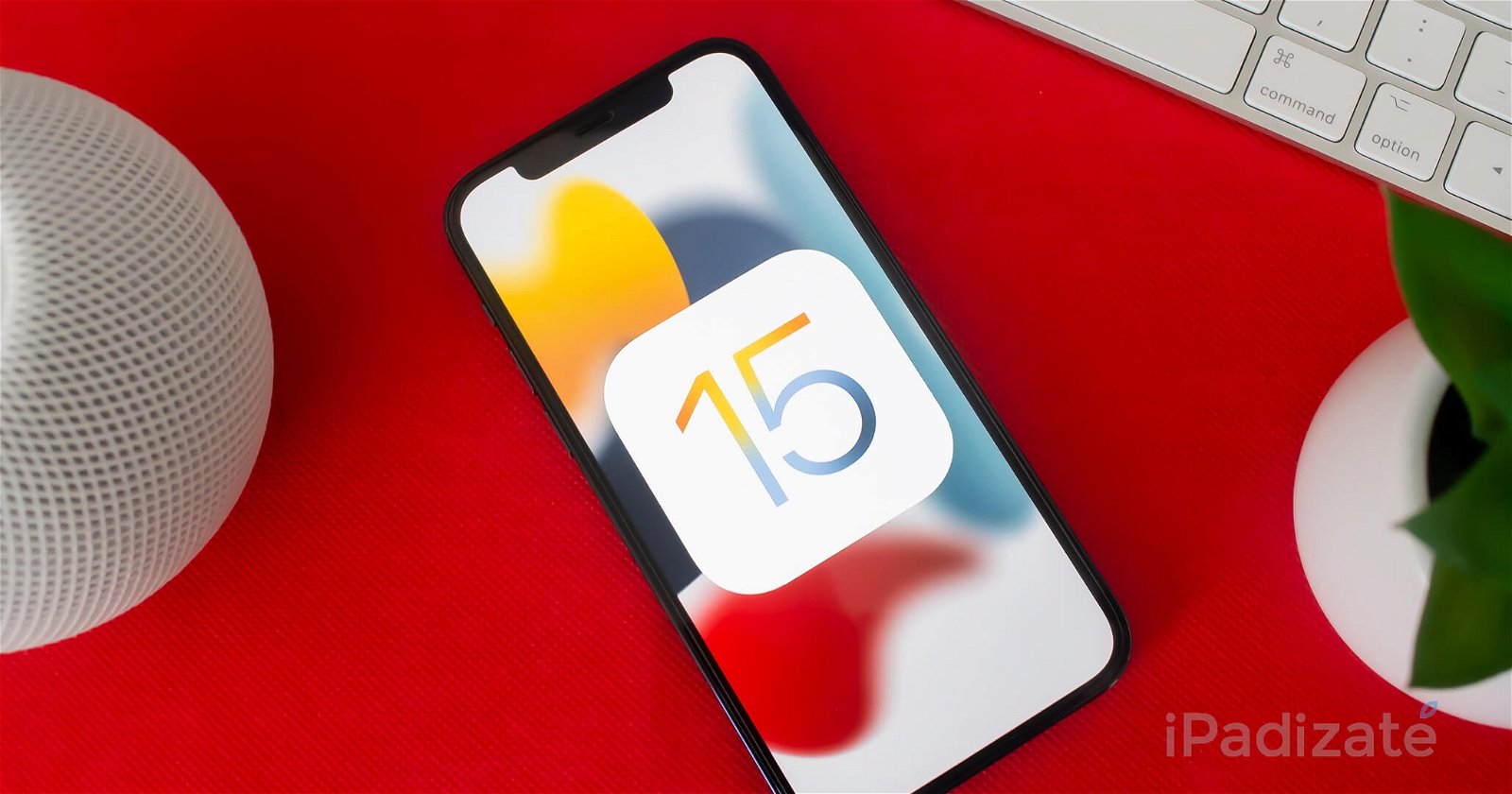
iPhone con iOS 15
Cómo volver a iOS 14 desde iOS 15
Una vez hayas descargado el archivo IPSW correspondiente a tu dispositivo, estos son los pasos que debes seguir para volver de iOS 15 a iOS 14:
- Entra en Ajustes, pulsa en tu nombre, selecciona Buscar > Buscar mi iPhone y desactívalo.
- Conecta el iPhone a un Mac o PC usando el cable USB.
- Ahora tendrás que poner tu iPhone en modo de recuperación:
- En el iPhone 8 o modelos posteriores: pulsa y suelta rápidamente el botón para subir el volumen. Pulsa y suelta rápidamente el botón para bajar el volumen. Luego, mantén pulsado el botón lateral hasta que veas la pantalla del modo de recuperación.
- iPhone 7 y iPhone 7 Plus: mantén pulsados a la vez el botón lateral y el botón para bajar el volumen. Sigue pulsándolos hasta que aparezca la pantalla del modo de recuperación.
- iPhone 6s y modelos anteriores: mantén pulsados a la vez el botón de inicio y el botón superior (o lateral). Sigue pulsándolos hasta que aparezca la pantalla del modo de recuperación.
- Abre el Finder en Mac o iTunes en Windows, el iPhone debería aparecer en el ordenador.
- En tu Mac, haz clic en Restaurar iPhone mientras mantienes presionada la tecla Option. En Windows manténla tecla Mayús mientras pulsas en Restaurar.
- Selecciona el archivo IPSW de iOS 14 que has descargado anteriormente.
- Confirma y espera a que finalice el proceso.
Este proceso dejará tu iPhone o iPad nuevo de fábrica, y deberás restaurar la última copia de seguridad que hiciste de iOS 14. Recuerda que toda la información que tuvieras en la copia de seguridad de iOS 15 no es compatible con iOS 14.
Puedes seguir a iPadizate en Facebook, WhatsApp, Twitter (X) o consultar nuestro canal de Telegram para estar al día con las últimas noticias de tecnología.