Como hacer videollamadas de FaceTime con varios usuarios desde el iPhone y el iPad
¡Queda con tus amigos en FaceTime!
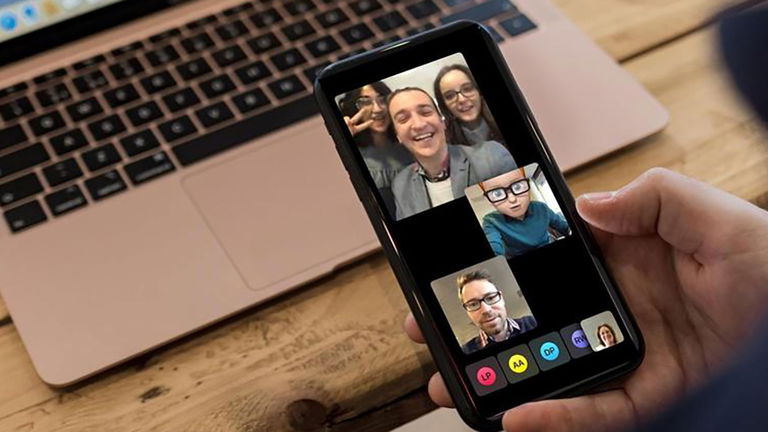
Dada la situación mundial actual debido al coronavirus, todas aquellas personas a las que les sea posible deben permanecer en casa y evitar salir salvo para lo imprescindible. Esto puede volverse tedioso y un poco pesado a largo plazo, y es por eso que hoy os vamos a enseñar cómo poder realizar llamadas grupales a través de FaceTime con hasta 32 asistentes al mismo tiempo. Sigue en contacto cercano con tus amigos o familiares o trabaja desde casa con la mayor naturalidad posible, hagamos entre todos más llevadera esta situación y actuemos de forma responsable.
Todo comenzó con iOS 12...
Cuando Apple lanzó iOS 12, varias de sus novedades pasaban por mejoras en FaceTime, entre ellas las llamadas grupales que por fin llegaban a nuestros iPhone e iPad, y luego con MacOS High Sierra al Mac. Apple dispuso está funcionalidad como mencionábamos previamente para hasta 32 contactos al mismo tiempo, por lo que si estás dispuesto a poner de acuerdo a todos tus amigos y te aventuras a hacer una quedada telemática sigue leyendo para saber cómo hacer una llamada grupal a través de FaceTime.
Cómo hacer una llamada grupal por FaceTime desde el iPhone e iPad
Los pasos son sencillos, simplemente sigue las instrucciones a continuación:
- 1º Abre la app FaceTime en tu iPhone o iPad.
- 2º Pulsa sobre el botón que dice "+" en la esquina superior derecha.
- 3º Donde dice "A:" podemos escribir directamente el nombre de los contactos que queremos agregar a la videollamada grupal, y conforme vayamos escribiendo el nombre nos irán apareciendo los contactos coincidentes. Si queremos agregarlos viendo en lista todos nuestros contactos y seleccionando a cuales queremos llamar pulsaremos sobre el botón "+" a la derecha de la linea de agregar. También podemos agregarlos si no tenemos al contacto registrado directamente con su ID de Apple o su número de teléfono.
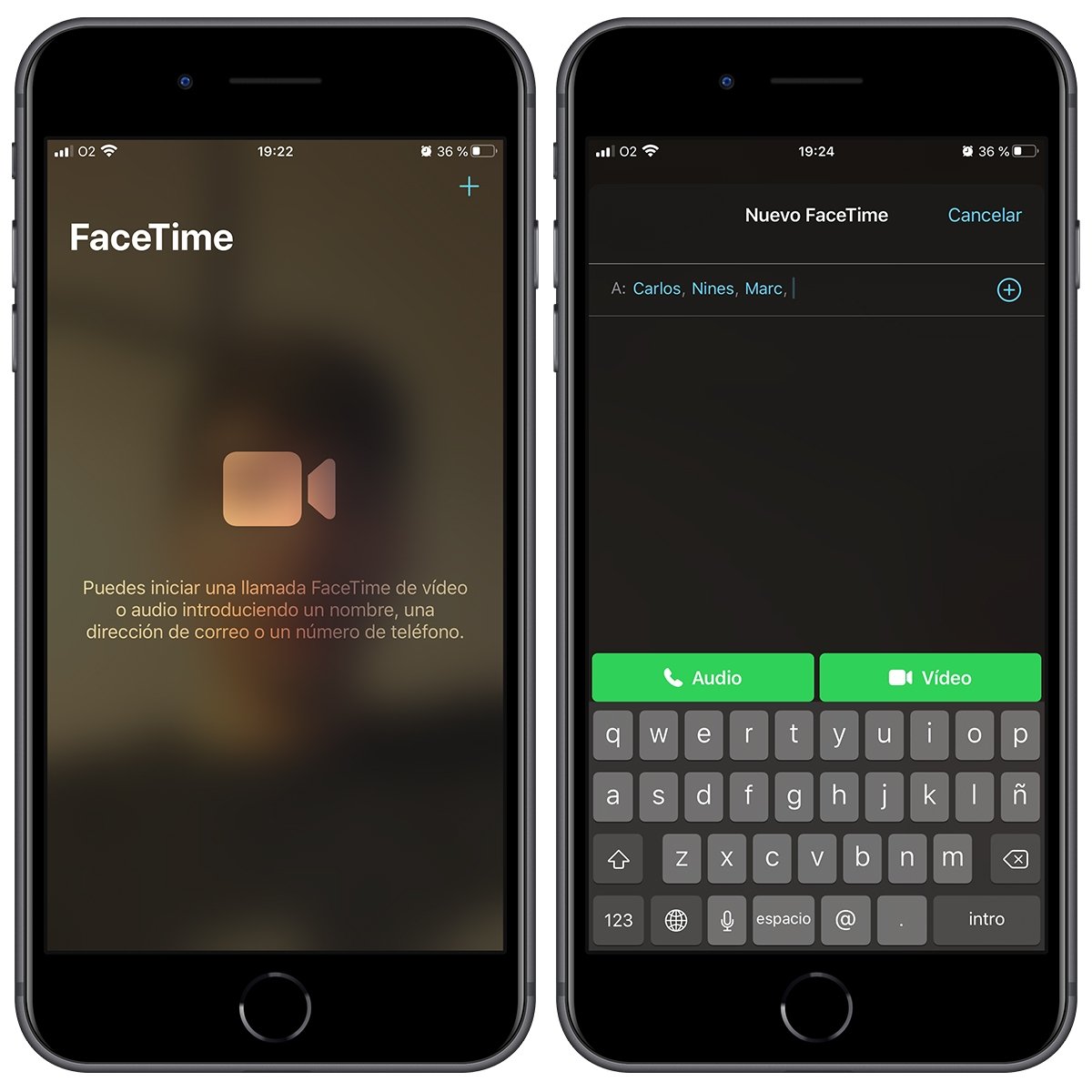
También podemos, en el caso de que nuestro grupo de conversación de amigos o con quienes queramos hacer el FaceTime grupal esté en Mensajes, a través del propio chat del grupo iniciar la videollamada directamente, agregando así a todos los asistentes a la vez.
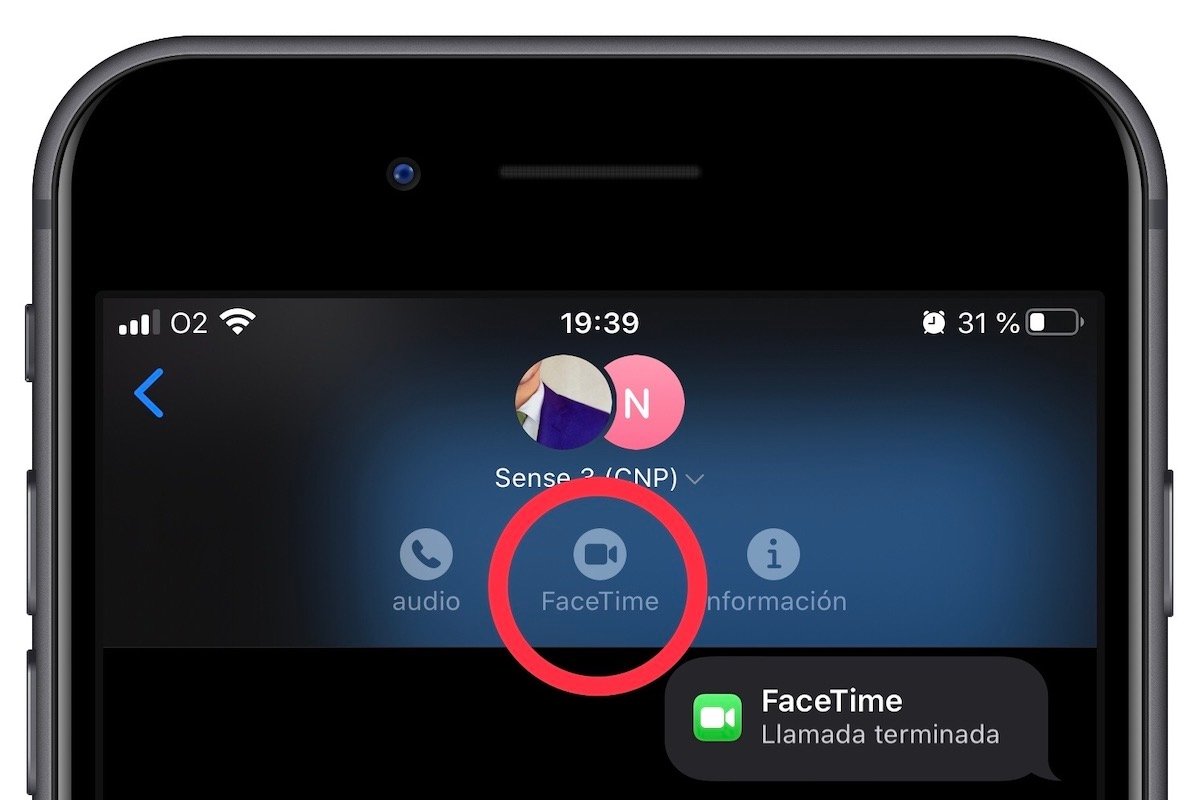
Podría interesarte | Foxconn vuelve al trabajo fabricando iPhone y “superando las expectativas”
- 4º Una vez tengamos agregados todos los contactos que queremos que estén en la videollamada simplemente pulsamos sobre el botón verde que pone "Vídeo" abajo a la derecha y la videollamada comenzará.
Todo esto es también valido si solo queremos hacer un FaceTime de voz, el funcionamiento es el mismo pero en vez de pulsar sobre "Vídeo" para comenzar la llamada pulsamos sobre "Audio", y comenzará.
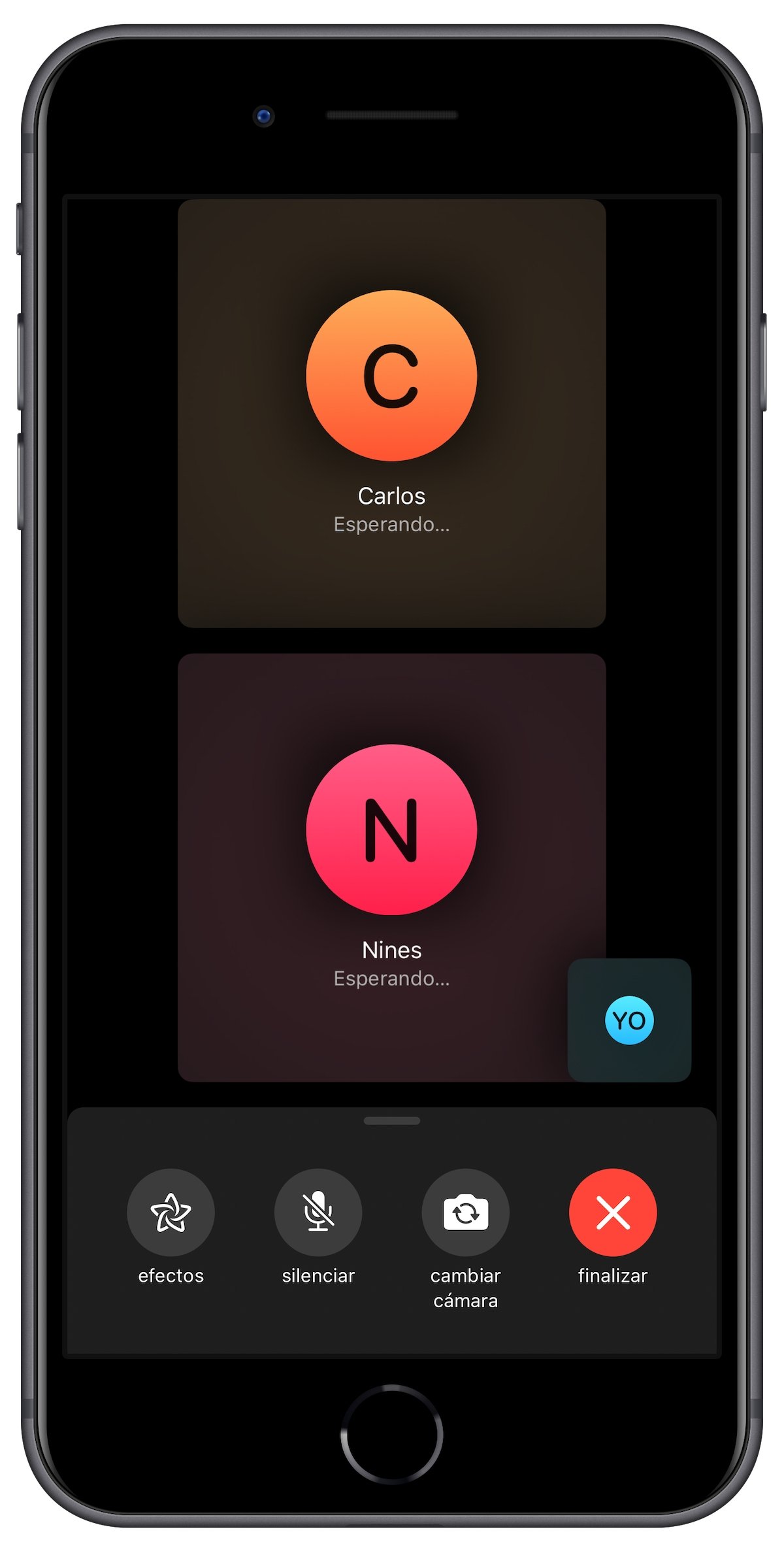
Cómo hacer una llamada grupal por FaceTime desde el Mac
De la misma forma que podemos hacer una videollamada grupal desde el iPhone o el iPad podemos hacerla desde el Mac. Muchas veces ya sea por ser este nuestro terminal de trabajo o por disponer de una pantalla más grande será más cómodo realizar la videollamada desde él. En el caso de ser muchos los miembros del FaceTime grupal en una pantalla más pequeña como puede ser la del iPhone puede resultar incomodo, ya que hay que ir cambiando de globo en globo para ver a todos los miembros, con el Mac esto mejora.
Sigue estos pasos para realizar un FaceTime con varias personas desde el Mac:
- 1º De la misma forma que en el iPhone y el iPad abre la app "FaceTime".
- 2º Utiliza la barra de búsqueda para buscar los contactos que quieres agregar a la videollamada grupal. Si alguien de los asistentes a la llamada no se encuentra registrado en tus contactos puedes agregarlo a través de su número de teléfono o dirección de email con la que esté registrada en su ID de Apple.
- 3º Una vez hayas incluido en la lista de asistentes a todos los miembros pulsa el botón verde que indica "Vídeo" abajo a la derecha.
- 4º Aparecerá una nueva lista con todos los asistentes y te indicará si hay alguno que en ese momento además tenga la app FaceTime abierta, que se indicará diciendo "Conectado" debajo de su nombre.
- 5º Una vez más, pulsamos sobre el botón con el logo de FaceTime en color verde y blanco abajo en el medio y la videollamada comenzará.

Como indicábamos antes para los dispositivos con iOS, también se pueden realizar llamadas grupales solamente de voz en el Mac. Para esto, en el tercer paso hay que seleccionar "Audio" en vez de "Vídeo", y proceder con el resto de pasos de la misma forma.
Si has llegado hasta aquí ya puedes conectarte con todas las personas que quieras al mismo tiempo a través de FaceTime. Unas recomendaciones para mejorar la experiencia: si vas a realizar una videollamada con muchos participantes aseguraos primero de que disponéis de una velocidad de internet alta todos, ya que la fluidez de la experiencia depende de esto, además si disponéis de auriculares con micrófono o AirPods aprovechad y usadlos, la experiencia mejora mucho al poder emplear los micrófonos de los auriculares.
Puedes seguir a iPadizate en Facebook, WhatsApp, Twitter (X) o consultar nuestro canal de Telegram para estar al día con las últimas noticias de tecnología.