Cómo liberar RAM y reducir el uso de memoria en tu Mac
Te contamos todo lo que necesitas saber para liberar memoria RAM en tu Mac.

La memoria RAM es un elemento importante cuando trabajamos con nuestro Mac, especialmente si usamos muchas aplicaciones a la vez y si estas son bastante pesadas. Mantener un buen porcentaje de memoria RAM libre puede hacernos ganar productividad, por lo que es algo esencial saber liberar memoria RAM de nuestro Mac.
Por ese motivo, vamos a compartir una serie de trucos con los que podrás liberar memoria RAM de tu Mac. Si notas que tu Mac funciona de forma lenta y tarda en abrir las aplicaciones, probablemente con estos trucos consigas mejorar su rendimiento.
¿Qué es la memoria RAM?
Al memoria RAM es la memoria de acceso aleatorio, Random Access Memory por sus siglas en inglés. Es una memoria a la que el sistema y las aplicaciones pueden acceder en el momento en el que se están ejecutando. Es una memoria muy rápida, por lo que tiene un papel fundamental en la rapidez con la que las aplicaciones y el sistema se ejecutan.
En la memoria RAM se cargan todas las instrucciones que ejecuta la CPU, por lo que cuantas más apps tengamos abiertas, más instrucciones se cargarán. En caso de que toda la memoria RAM esté ocupada, comenzaremos a ver ralentizaciones. Por lo tanto, liberar memoria RAM puede ayudarnos en nuestro día a día a obtener un mejor rendimiento.
¿Cuánta memoria RAM tiene tu Mac?
Un paso importante antes de comenzar con los trucos para liberar memoria RAM es conocer cuánta de esta memoria tiene nuestro ordenador, cuanta más tenga mejor, claro está. Para saber cuánta memoria RAM tiene nuestro Mac, debes seguir estos pasos:
- Pulsa en la manzana que aparece arriba a la izquierda.
- Ahora pulsa en Acerca de este Mac.
- Verás un apartado llamado Memoria en el que indica cuanta RAM tiene instaladas tu Mac.

MacBook con pantalla abierta
Cómo liberar la memoria RAM de tu Mac
Trucos para liberar memoria RAM hay muchos, aunque debes saber que no todos funcionen en todas las ocasiones. Estos son los más destacados:
1. Reinicia tu Mac
Un truco que funciona para resolver muchos de los problemas de tu Mac, entre ellos los posibles problemas de espacio en la memoria RAM. Al reiniciar el Mac se borrará la memoria RAM que el sistema y las aplicaciones estaban usando en ese momento, por lo que es una forma de forzar el reinicio de la memoria RAM.
Antes de nada, verifica que has guardado todo en las apps que se están ejecutando. Después, pulsa sobre la manzana arriba a la izquierda y después en Reiniciar. Cuando tu Mac se vuelva a encender tendrás más memoria RAM libre.
2. Entra en el Monitor de Actividad
El Monitor de Actividad es una de esas apps desconocidas que tenemos en nuestro Mac y que nunca usamos, pero que son realmente útiles. Esta app nos puede decir en tiempo real cíñales son las aplicaciones que más memoria están consumiendo, y que las recursos de nuestro ordenador están utilizando.
Puedes ver la memoria RAM total utilizada y cuál es la app concreta que más está usando. En otras palabras, nos permite liberar memoria RAM de un plumazo con solo cerrar la app que más esta consumiendo. Para hacerlo sigue estos pasos:
- Abre la app Monitor de actividad, situada en la carpeta Utilidades dentro de Aplicaciones.
- En la zona superior pulsa en Memoria.
- Verás los procesos ordenados de mayor a menor consumo de memoria.
- Si ves que alguno está cuando demasiada memoria RAM, pulsa en él y Después en el icono con la "x".
3. Cierra aplicaciones
Tener muchas apps abiertas significa que hay muchas aplicaciones accediendo a la memoria RAM. Cerrando aplicaciones liberarás memoria para que otras puedan utilizarla, cuando más pesada sea la app, más memoria RAM necesitará. Editores de vídeo como Final Cut Pro o de imágenes como Photoshop suelen necesitar grandes cantidades de RAM.
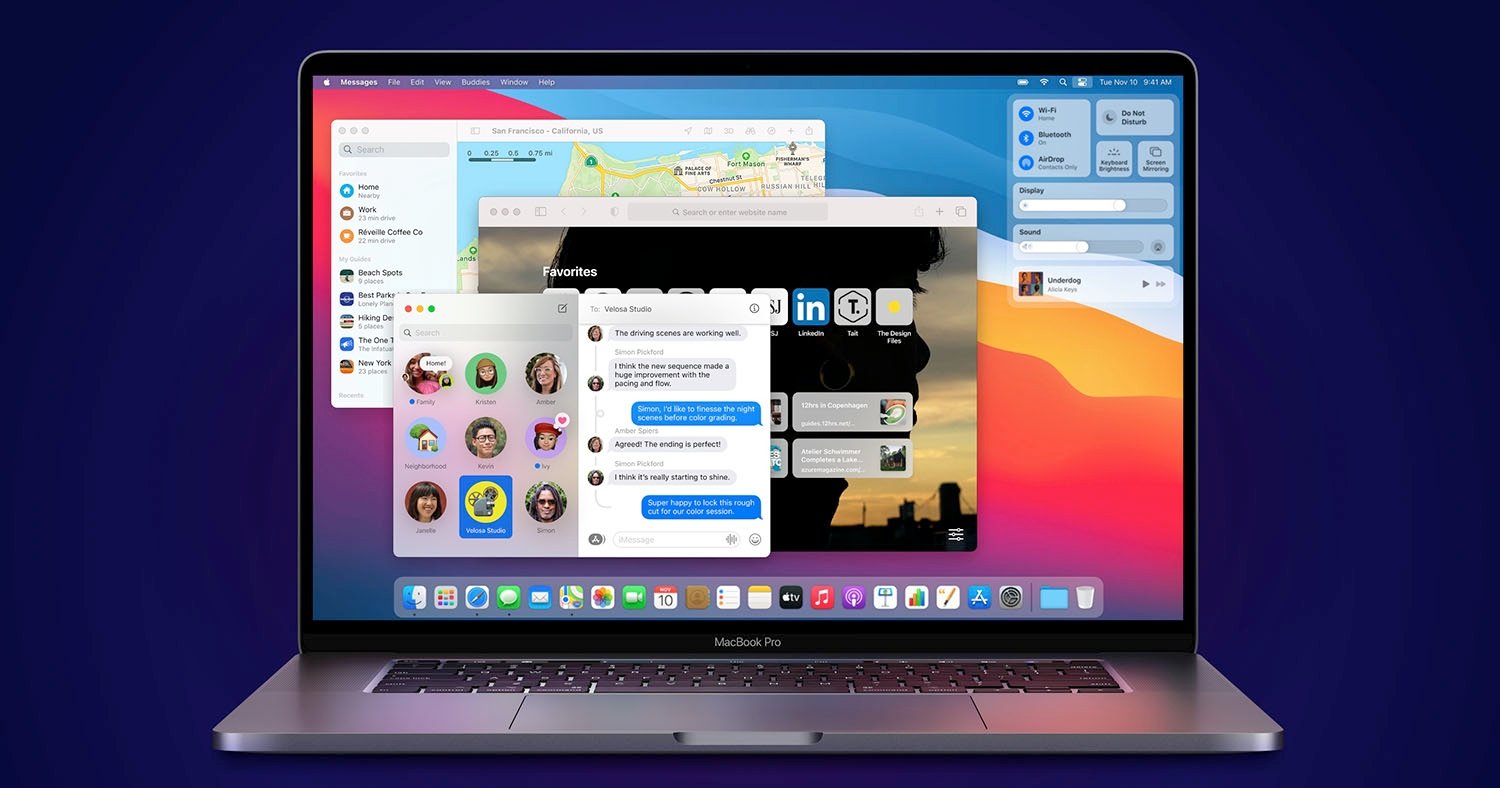
Apps abiertas en un MacBook
Puedes cerrar las aplicaciones directamente desde cada una, pulsando en el botón rojo de arriba. Puedes cerrarlas tibien desde el Monitor de actividad, o cerrarlas desde la manzana y Forzar salida.
4. Limpia el escritorio
La forma de funcionamiento de macOS es especial, y todos los ítems que tenemos en el escritorio están "pre-cargados" en el sistema, porque se entiende que son archivos a los que vamos a acceder de forma habitual. Si tienes problemas de memoria RAM en tu Mac, prueba a eliminar carpetas y archivos que tengas en el escritorio, o a moverlos a otras carpetas.
5. Actualiza tu Mac a la última versión de macOS
Es algo básico, el último sistema operativo dispone siempre va a funcionar mejor. Puede que Apple haya encontrado algún error y el sistema este usando más RAM de la debida, por lo que asegúrate de tener la ultima versión de macOS.
PAra hacerlo entra en el menú manzana de arriba a la izquierda, toca en Preferencias del sistema y después en Actualización de software. Si hay alguna actualización disponible descarga e instálala en tu Mac.
6. Elimina widgets
En macOS también tenemos widgets, están situados en el lateral derecho y podemos acceder a ellos deslizando con dos dedos desde la zona derecha del trackpad. Si tenemos problemas de RAM, podemos eliminar estos widgets que, aunque no consuman mucho, algo están ocupando.

Centro de notificaciones de macOS Big Sur
PAra eliminarlos, tan solo desliza para que aparezcan los widgets, toca en Editar widgets y pulsa en el icono "-" sobre cada widget para eliminarlo. Lo mejor es no dejar ninguno, especialmente si no los usas.
7. Optimiza Google Chrome
Google Chrome tiene una predilección especial por la memoria RAM, por lo que si lo tienes instalado y lo usas habitualmente en tu Mac, puede que sea el causante de la poca memoria que te queda libre. Afortunadamente, hay algo que podemos hacer.
Abre Google Chrome y pulsa en el icono con tres puntos en la esquina superior derecha. Ahora pulsa en Más herramientas y en Administrador de tareas, cierra Proceso de GPU. Esto puede hacer que las webs se carguen antes, pero también consumir demasiada RAM.
Estos son los mejores trucos para liberar memoria RAM en tu Mac. Son consejos muy útiles que nos pueden ser de ayuda en nuestro día a día, utilizamos nuestro Mac para ofi o para trabajar.
Puedes seguir a iPadizate en Facebook, WhatsApp, Twitter (X) o consultar nuestro canal de Telegram para estar al día con las últimas noticias de tecnología.