Cómo ocultar todos los iconos de escritorio en Mac
¡Deja el escritorio del Mac como nuevo!
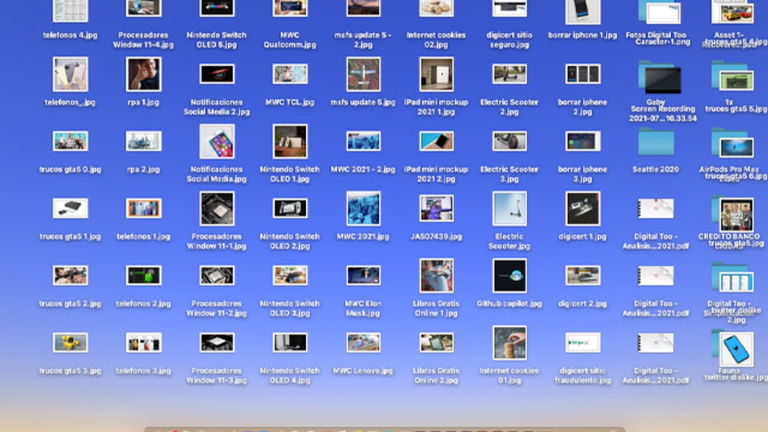
El minimalismo es uno de los aspectos bases del diseño de Apple. Sin embargo, como usuarios no siempre somos fiel a esta consigna y por muchas razones la pantalla de inicio de nuestro dispositivo se vuelve recargada con iconos que no son necesarios. La buena noticia es que existe una solución para ocultar todos los íconos del escritorio nuestra Mac en un solo clic.
Por lo general la falta de tiempo o la promesa de organizar todo antes de decidir qué ocultar y que no son las razones principales para no darle un mimo a la pantalla de escritorio. Sin embargo, la solución que compartimos hoy resulta ideal para quitar iconos del escritorio son eliminarlos definitivamente. Más bien resulta un atajo para ocultar todos los iconos en situaciones puntuales como compartir la pantalla en una llamada de trabajo o tomar una captura de pantalla.
Formas de ocultar todos los iconos de escritorio en Mac
Ocultar todos los iconos de escritorio en Mac desde la Terminal
Una de las principales opciones a la hora de resolver cómo ocultar carpetas en Mac o cualquier otro tipo de archivos comienza en la aplicación de línea de comandos incorporada en Mac "Terminal" y requiere los siguientes pasos:
1. Busque y elija la aplicación "Terminal" en Spotlight Search.
Oculte iconos en Mac desde la Terminal
2. Después de abrir la aplicación Terminal, escriba o pegue el comando defaults write com.apple.finder CreateDesktop false y luego presione la tecla Retorno o Intro.
Ocultar iconos en la Mac
3. Reinicie la aplicación Finder. Escriba el comando killall Finder y presione la tecla Retorno o Intro.
A través de la terminal es posible ocultar iconos desde la Mac
4.Ingrese el comando para reiniciar Finder y presione la tecla Retorno.
Oculta iconos en Mac sin eliminarlos
5. Todas las ventanas del Finder se reiniciarán y así, el escritorio de su Mac estará en blanco. Todos los iconos ahora están ocultos.
Ocultar Iconos en el Mac
6. Haga clic en el botón rojo Cerrar en la esquina superior izquierda de la aplicación Terminal para salir de forma segura de la aplicación.
7. Haga clic en el botón rojo Cerrar en la esquina superior izquierda de la ventana para cerrar de forma segura la aplicación Terminal.
Como aclaramos anteriormente se trata de una solución temporal que no elimina los archivos dispuestos en el escritorio de nuestra Mac. Por ello, es posible revertir este cambio usando otro comando de la Terminal. De este modo, para recuperar los íconos del escritorio, regrese a la aplicación Terminal, solo se debe escribir el comando com.apple.finder CreateDesktop true y luego presione Retorno o Intro.
7. Escriba el comando killall Finder y luego presione la tecla Retorno (Enter) para reiniciar el Finder.
Ocultar Iconos-6
8. Ingrese el comando para reiniciar las ventanas del Finder y presione la tecla Retorno.
Ocultar Iconos-7
¡Los iconos del escritorio vuelven a estar disponibles!
Después de culminar cualquiera de los procesos anteriores, solo debemos usar el botón rojo Cerrar en la esquina superior izquierda de la ventana de Terminal para salir de forma segura de la aplicación. Y volver a tener el escritorio como deseemos.
Ocultar todos los iconos de escritorio en Mac con la app HiddenMe.
Si bien para algunos usar la terminal no es la forma más práctica para ocultar íconos en Mac. Existe otra solución. La aplicación gratuita HiddenMe, también cumple en mismo objetivo. Es una pequeña utilidad de un solo propósito que se encuentra en la barra de menú y le permite ocultar los íconos del escritorio con solo un clic.
Si bien es genial que macOS ofrezca una forma rápida de ocultar todos los íconos del escritorio, habrá ocasiones en las que aún querrá usarlos. Los íconos y los accesos directos del escritorio pueden ayudarlo a ser más productivo, pero como todo en su justa medida. A pesar de estas soluciones para momentos urgentes lo recomendable es tomarse el tiempo de organizar los íconos en el escritorio, no solo por estética, sino por productividad.
Puedes seguir a iPadizate en Facebook, WhatsApp, Twitter (X) o consultar nuestro canal de Telegram para estar al día con las últimas noticias de tecnología.