Cómo organizar los atajos de iOS en carpetas
Ordena tus atajos para tenerlos siempre a mano sin salir loco.
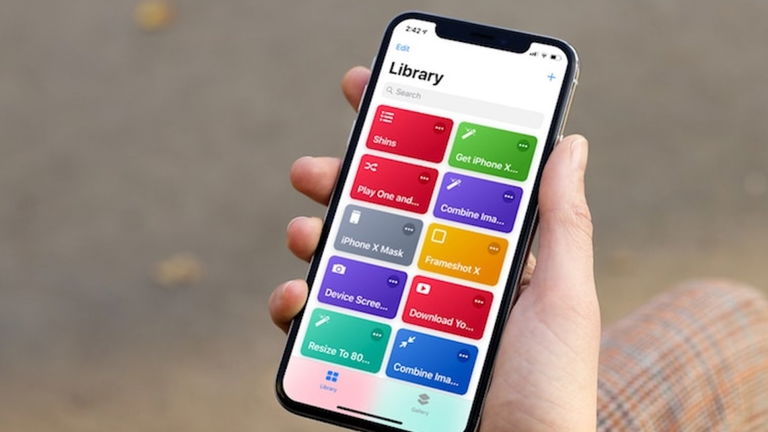
Si estás dentro del mundo de los atajos para iOS seguro que en alguna ocasión te ha tocado navegar arriba y abajo de tu biblioteca de Atajos para encontrar ese que justo estabas buscando.
Hasta el lanzamiento de iOS 14, todos nuestros atajos se juntaban en una sola ventana mezclados, sin posibilidad de orden alguno, lo cual hacía que remitirse a alguno en particular fuera un poco más tedioso de lo que muchos deseábamos. Por suerte esto ha quedado en el pasado, y es que gracias a la nueva versión del sistema operativo móvil de Apple ahora podemos organizar nuestros atajos en carpetas por tipo función, tipo, o lo que nos plazca. ¿Quieres saber cómo? Sigue leyendo y te contamos como crear y organizar carpetas con todos tus atajos.
Así puedes organizar carpetas con tus atajos
Los pasos a seguir para crear carpetas para tus atajos es de lo más sencillo, simplemente sigue los pasos a continuación para completar el proceso.
- 1º Abre tu app Atajos y pulsa sobre Atajos en la esquina superior izquierda.
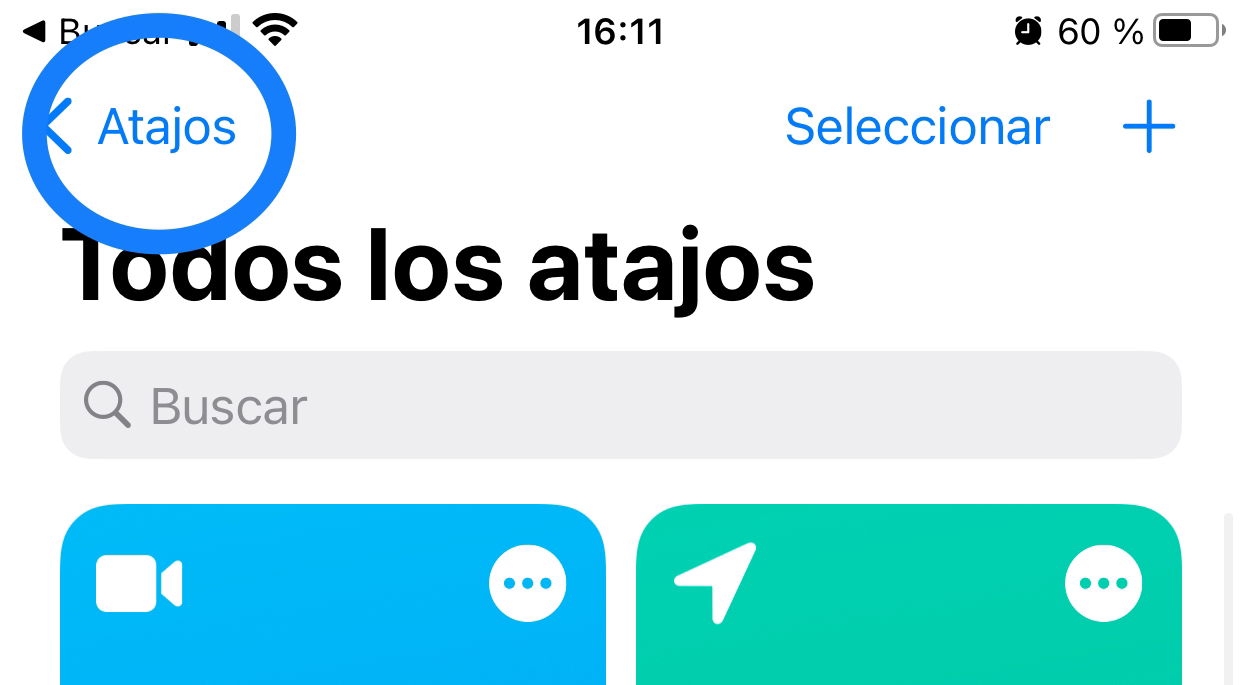
- 2º A continuación pulsa sobre el icono de una carpeta con un "+" que encontrarás en la esquina superior derecha de la nueva pantalla.
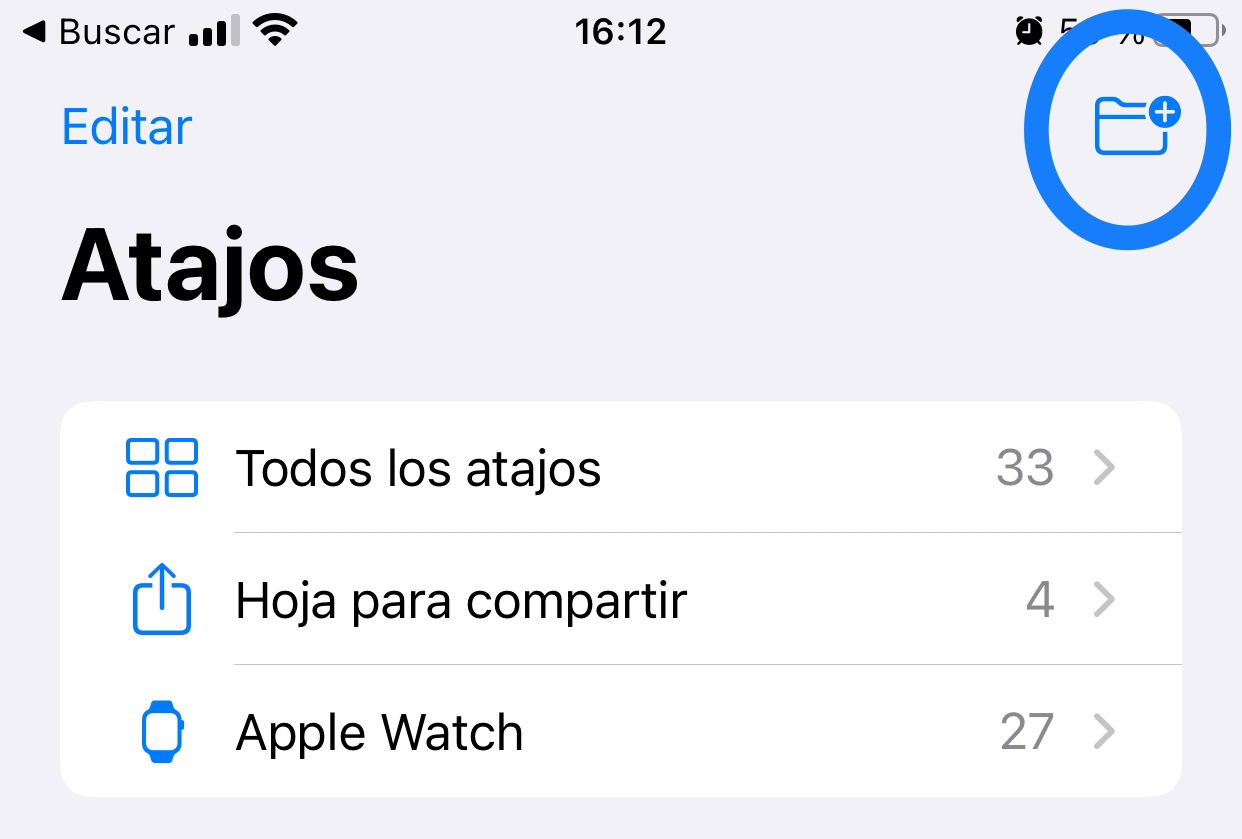
- 3º Se abrirá el desplegable de creación de carpetas, donde podremos seleccionar el icono que queramos para ella (hay muchas opciones disponibles para que elijamos el que más nos convenga según los atajos que vayamos a guardar en ella), también tendremos que escribir el nombre que queramos para la carpeta. En acabar pulsamos sobre Añadir en la esquina superior derecha.
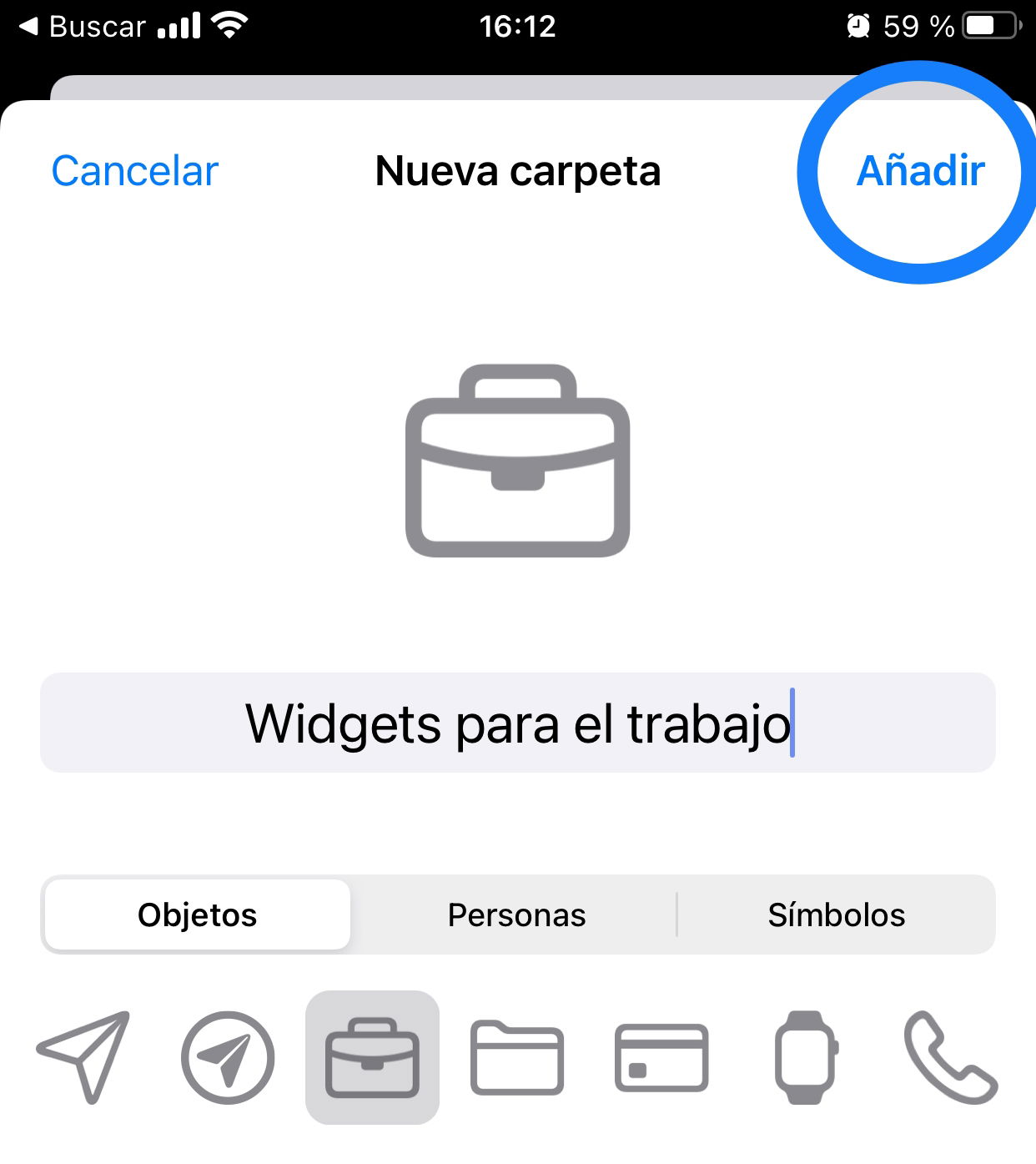
Tras esto nuestra carpeta estará creada, por lo que solo tendremos que añadir los atajos dentro.
- 4º Con la carpeta creada, dirigete de nuevo a la pantalla principal de la app Atajos y pulsa en Seleccionar en la esquina superior derecha.
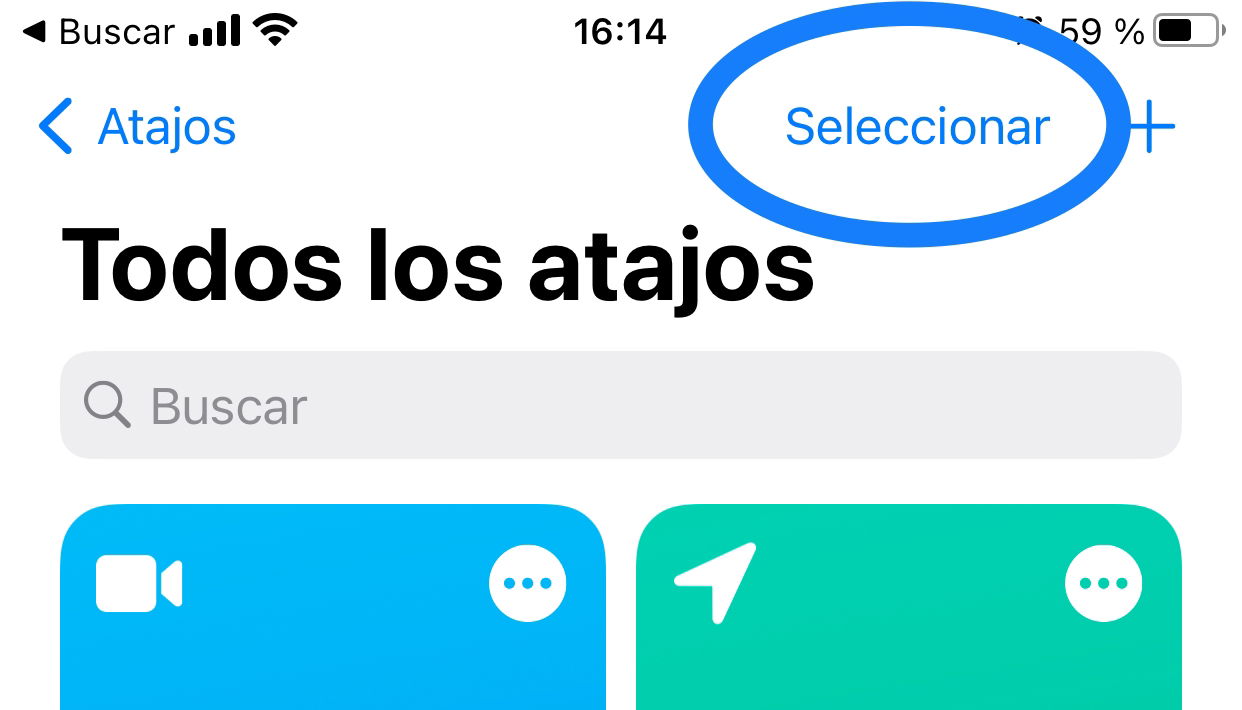
- 5º Los atajos comenzarán a temblar, parecido a como hacen las apps cuando ponemos la pantalla de inicio en modo edición. Uno a uno debemos de seleccionar los que queramos añadir a nuestra nueva carpeta pulsando sobre ellos. Si tienes muchos puedes emplear la barra de búsquedas de la parte superior. Cuando los tengas todos, pulsa en la parte inferior de la pantalla en Trasladar.
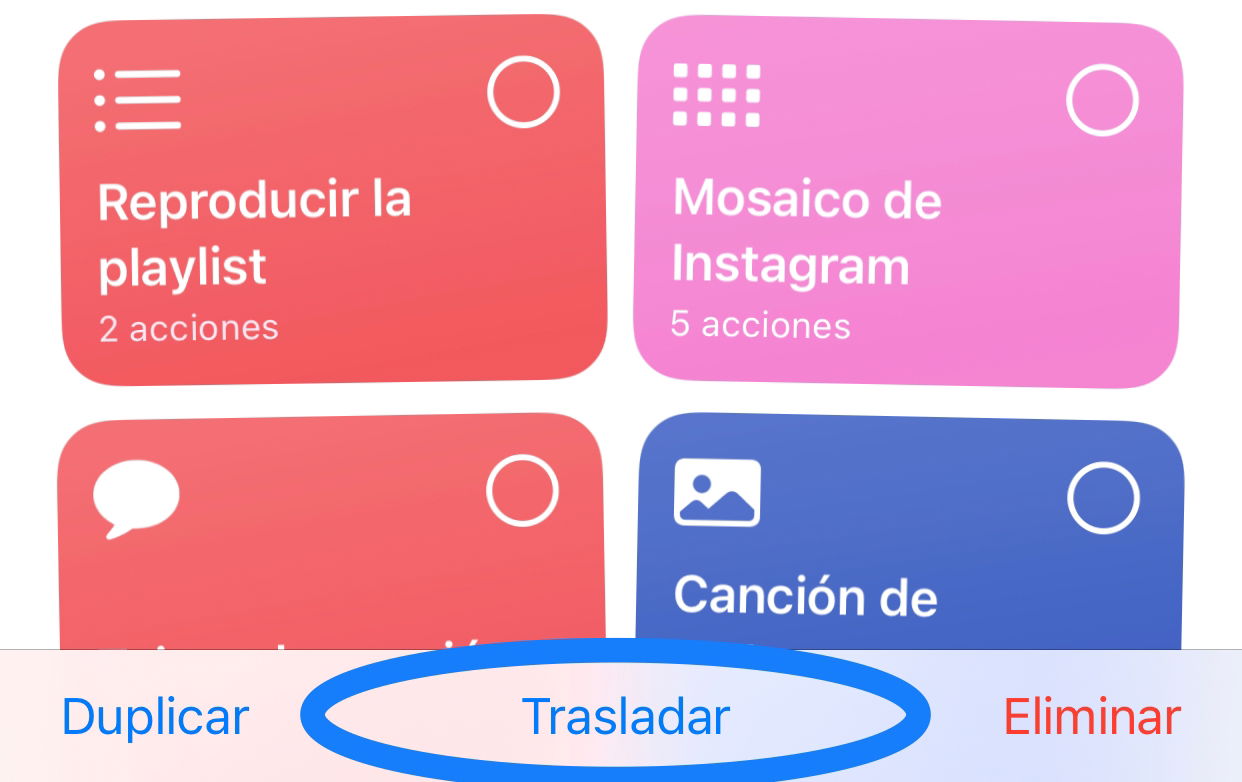
- 6º Tras esto solo nos queda seleccionar de la lista nuestra carpeta contenedora, pulsamos sobre ella y los atajos se ubicarán en su interior.
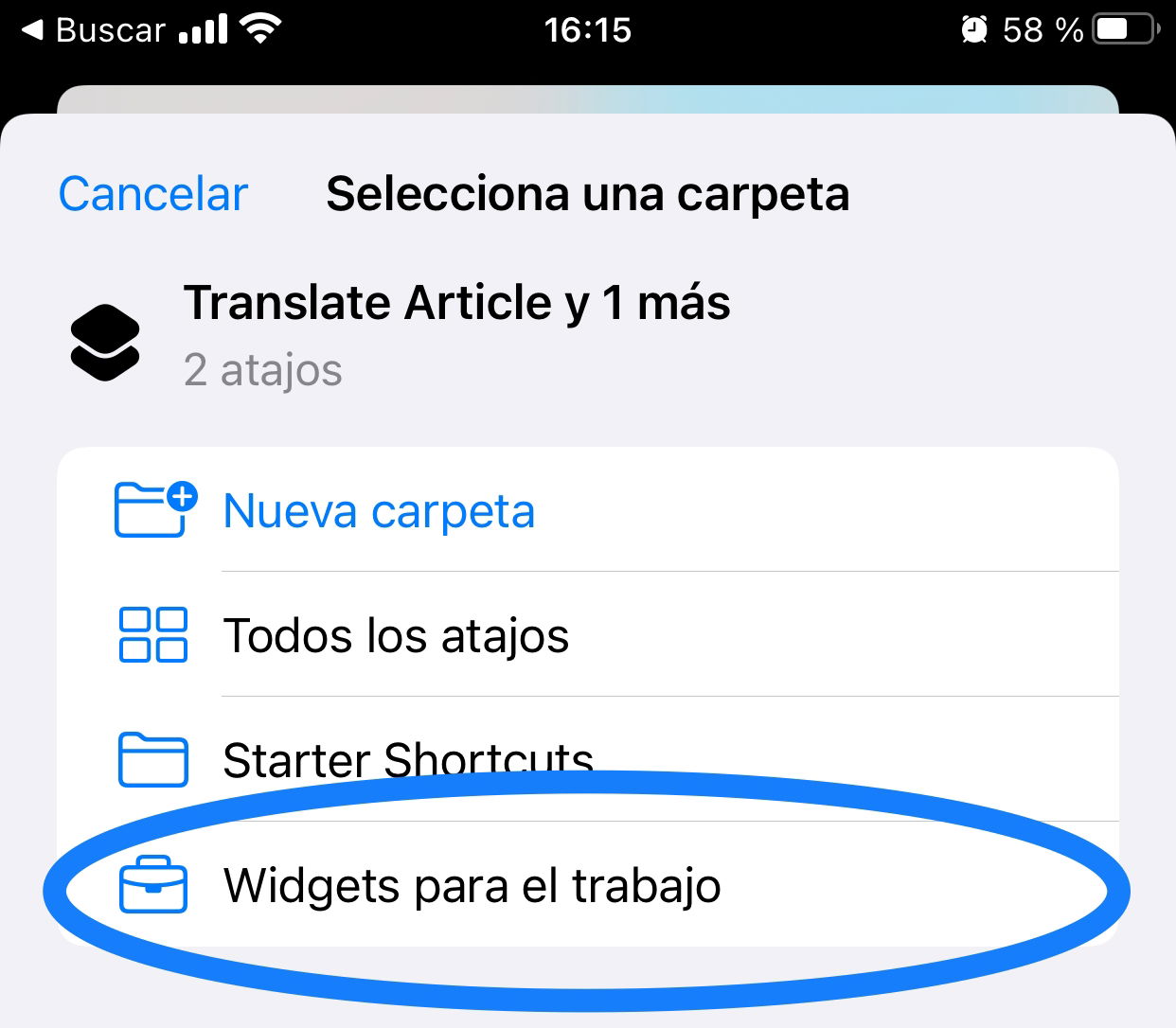
Convierte tus carpetas de atajos en widgets
Tras la creación de una carpeta con tus atajos, puede que te interese, ahora que iOS 14 lo permite, crear un widget con esa carpeta, para poderlos tener siempre a mano.
Para esto, los pasos a seguir son los siguientes:
- 1º Pon la pantalla de inicio en Modo edición y pulsa sobre el icono con un "+" que encontrarás en la parte superior derecha de la pantalla.
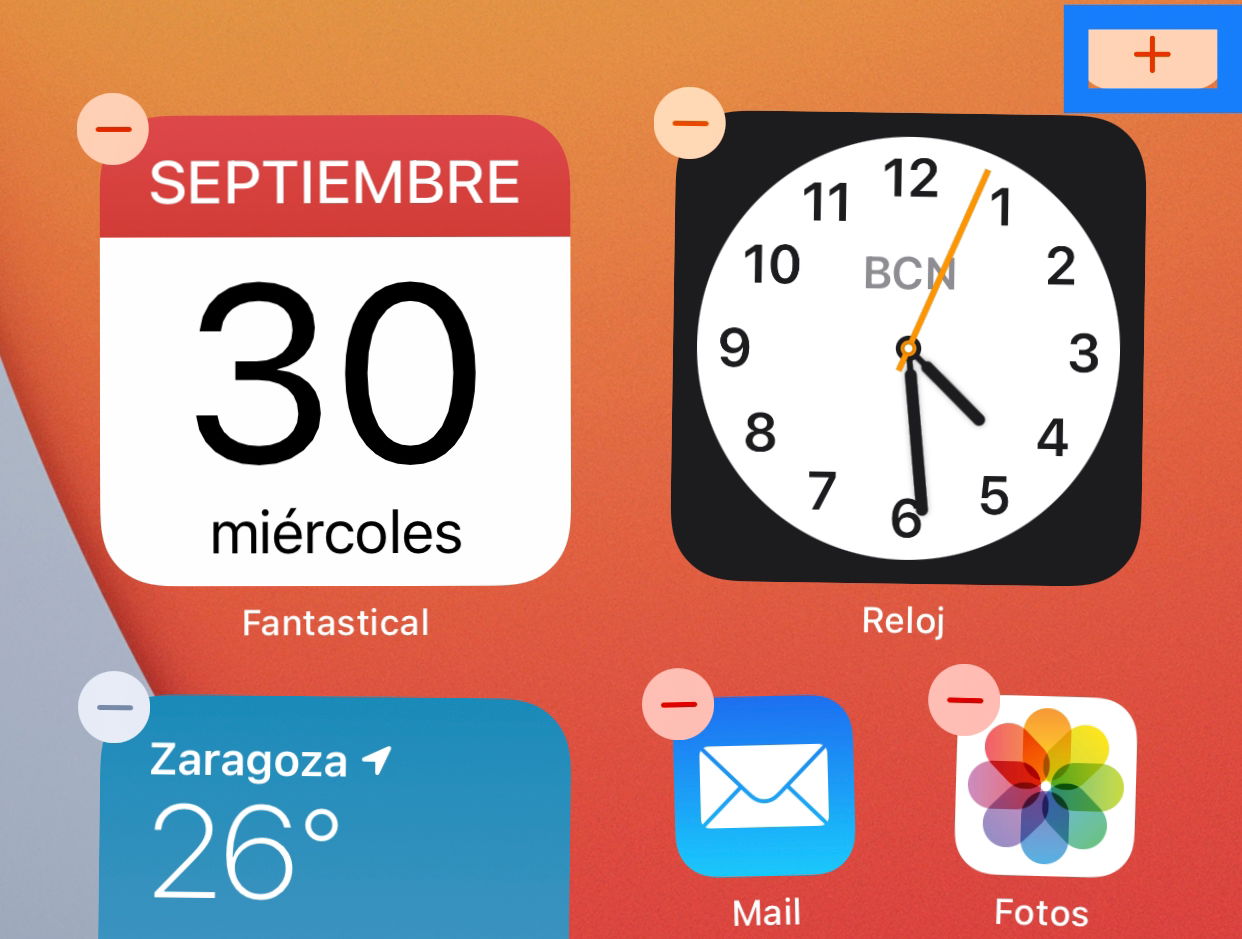
- 2º Tras esto, la pantalla con todos los widgets se desplegará ante nosotros. Desliza hacia la zona inferior, donde se convierte en una lista, y pulsa sobre Atajos.

- 3º Ahora toca elegir el tamaño del widget para atajos que queremos emplear. Dependiendo del número de atajos que hayas incluido en tu carpeta te vendrá mejor uno u otro. Selecciona el que más te convenga y pulsa sobre Añadir widget.
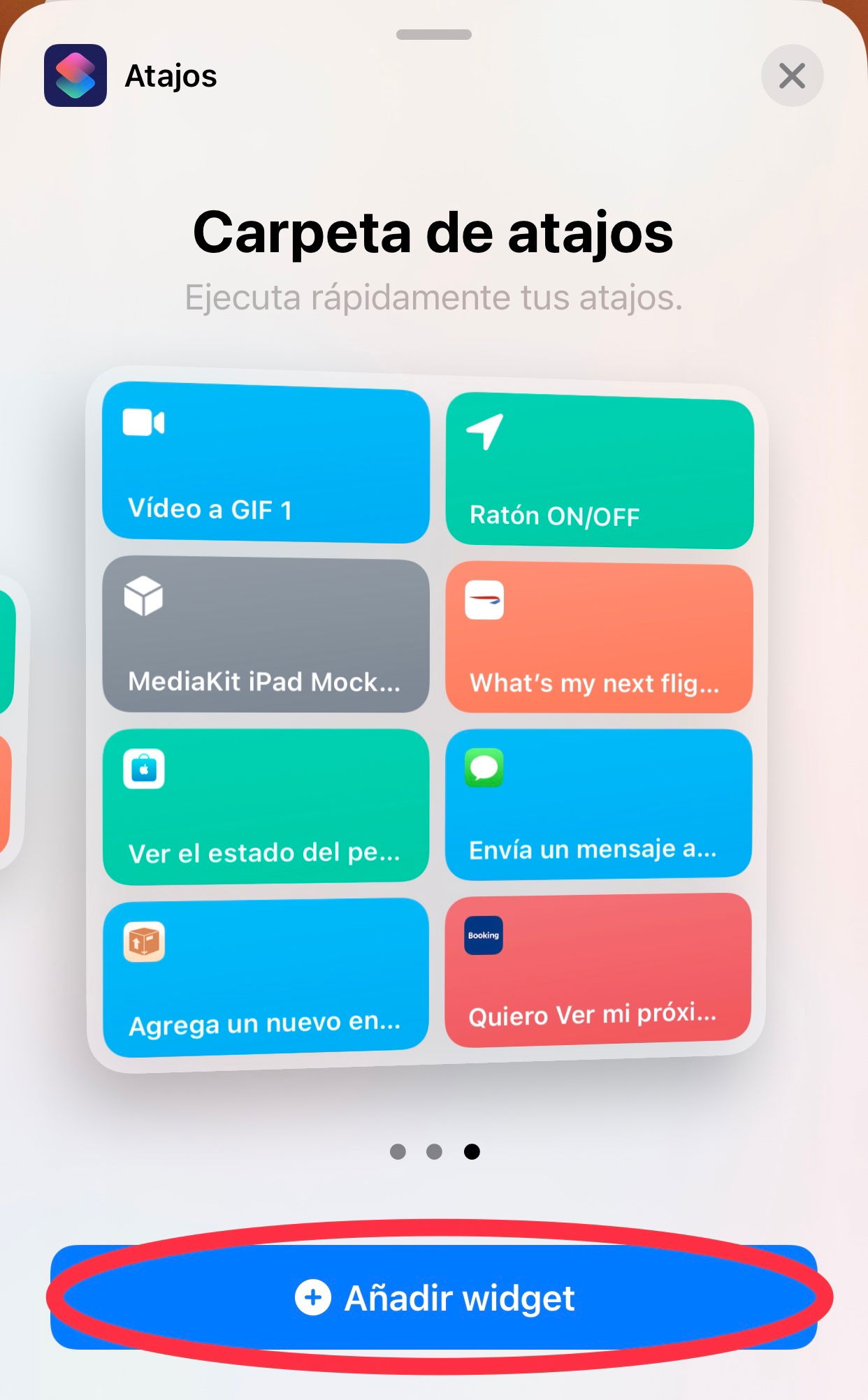
- 4º Ubicaremos nuestro widget donde deseemos. Tras esto, mantendremos la pulsación sobre él y elegiremos la opción Editar widget.
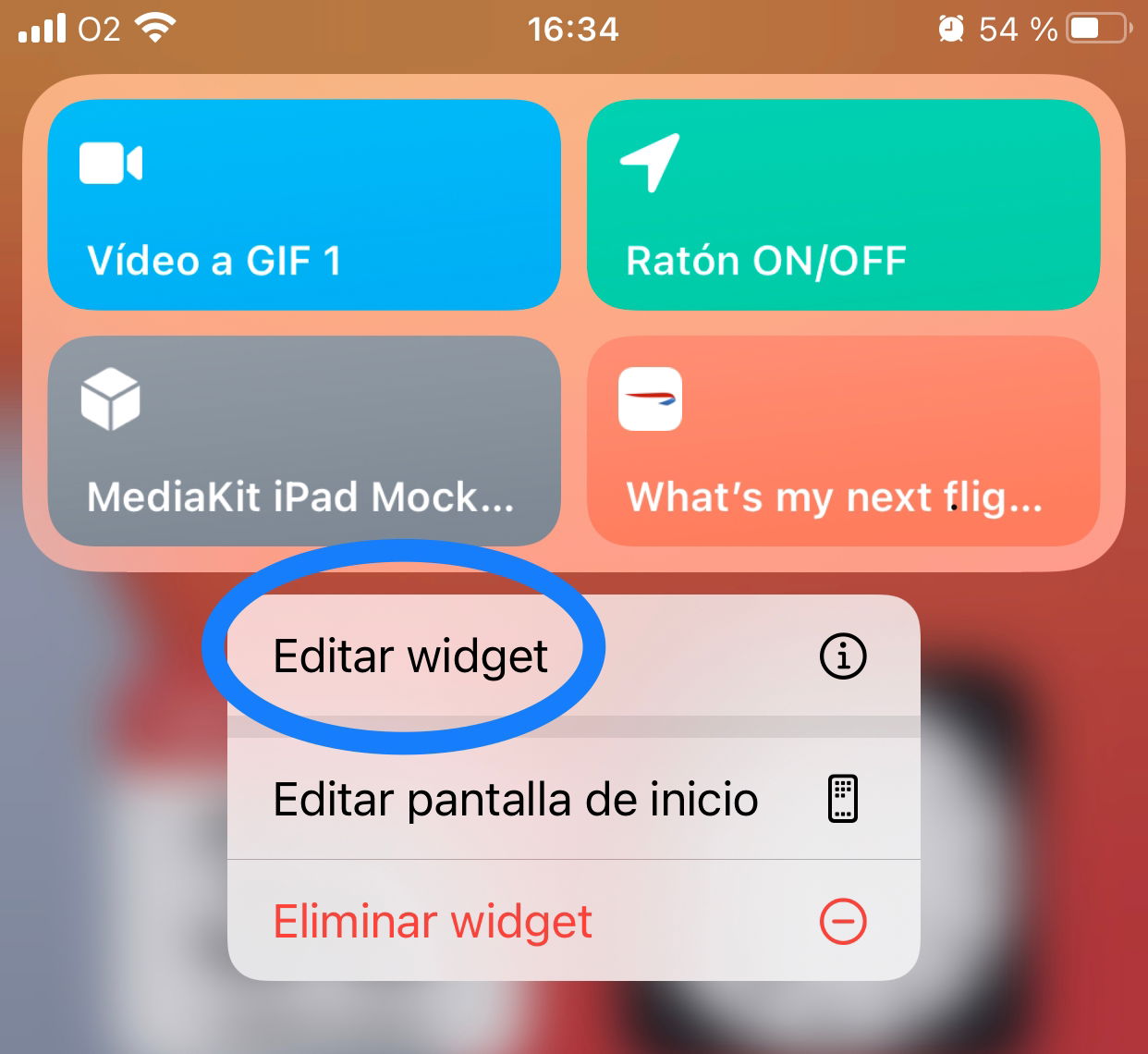
- 5º Donde indica Carpeta, pulsaremos y seleccionaremos en la lista nuestra carpeta creada.
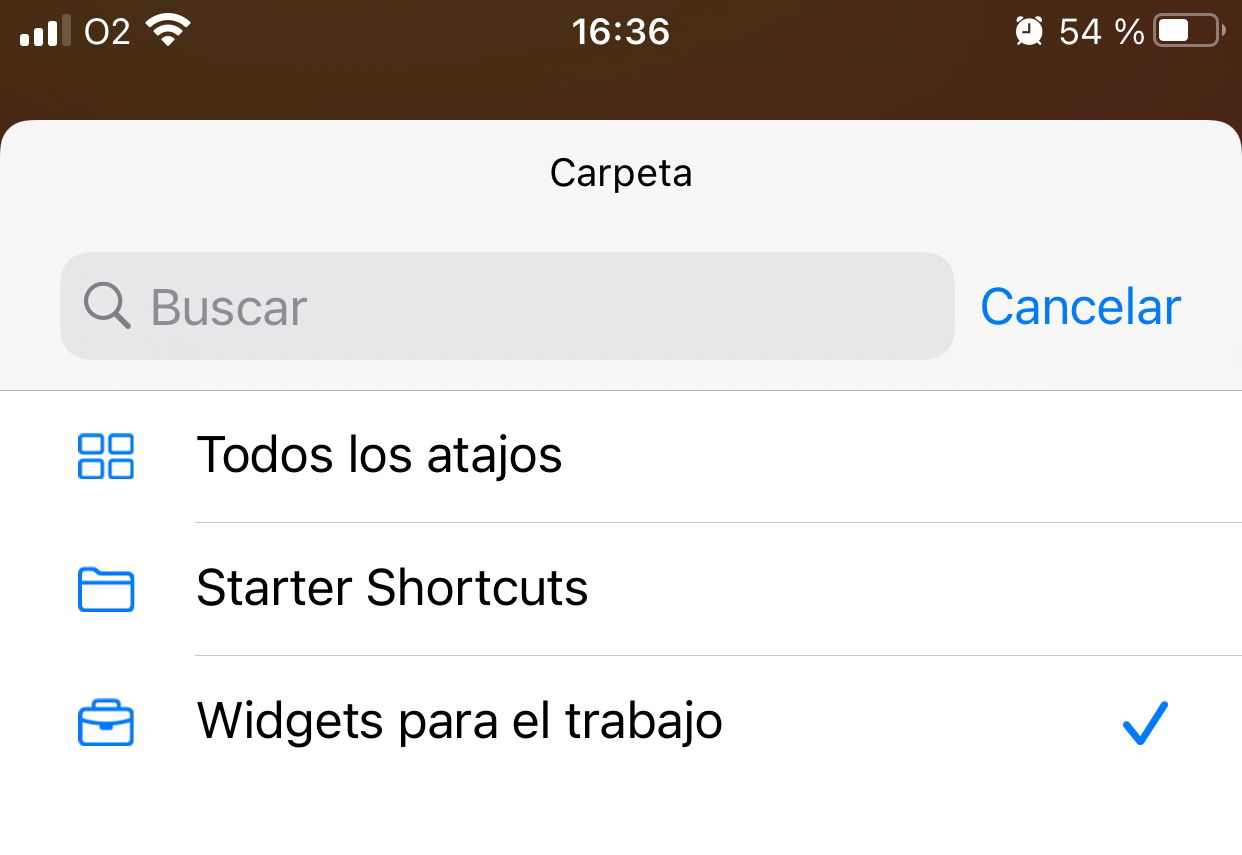
- 6º Tras esto solamente nos queda volver hacia atrás pulsando el botón home o deslizando hacia arriba, y los atajos que encontraremos en nuestro widget serán los de la carpeta que hayamos creado previamente.
Dado que iOS 14 permite crear varios widgets de una misma app, podemos crear diferentes bloques que radiquen en diferentes carpetas para diferentes situaciones, y incluso usarlos en conjunto con la pila inteligente para que tener siempre a mano los que precisemos en ese momento.
Atajos fue una revolución en iOS tras su presentación, ahora, junto con los nuevos widgets de iOS 14 las opciones se multiplican, al poder tener siempre en la pantalla de inicio sin tener que deslizarnos a la visualización de Hoy ni tener que abrir la app expresamente.
¿Tienes algún método para mantener tus atajos siempre a mano? ¿Cómo los ordenas? No dudes en compartir tu experiencia con los widgets y con la app Atajos con nosotros en la sección de comentarios.
Puedes seguir a iPadizate en Facebook, WhatsApp, Twitter (X) o consultar nuestro canal de Telegram para estar al día con las últimas noticias de tecnología.