Cómo personalizar las notificaciones de tu iPhone en iOS 17
Todo lo que necesitas saber sobre las notificaciones de iOS 17.
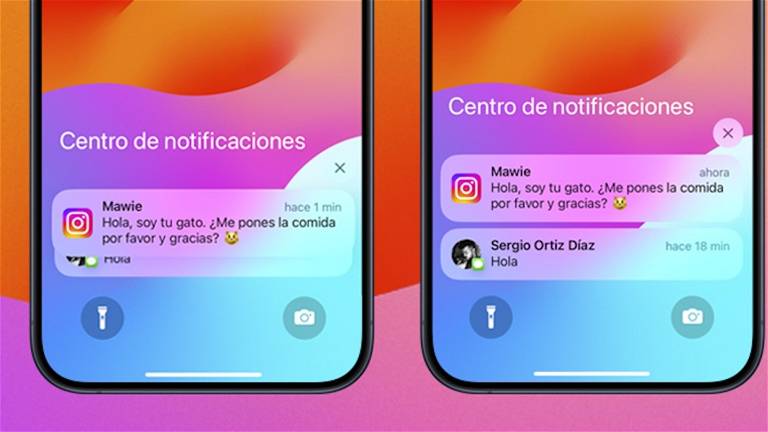
A estas alturas probablemente ya estés muy familiarizado con la apariencia y el diseño de las notificaciones de tu iPhone. ¿Pero sabías que puedes personalizar su aspecto de tres formas diferentes? En este breve tutorial te explicaremos cómo personalizar las notificaciones con iOS 17 de una forma muy cómoda y sencilla.
Apple rediseñó el sistema de gestión del Centro de Notificaciones el año pasado, con iOS 16, incorporando múltiples modos de vista para las notificaciones.
La introducción de iOS 17 como nuevo sistema operativo del iPhone no estableció grandes cambios en el diseño de la interfaz de usuario de las notificaciones, pero existen una serie de ajustes de configuración que te permitirán mejorar su experiencia de uso.
Cómo personalizar las notificaciones de iOS 17
Apple ofrece diferentes vías para personalizar las notificaciones de iOS 17 en el iPhone. Una de ellas es más discreta, otra es más visual y la última ofrece una mayor organización.
Por defecto, las notificaciones de iOS 17 aparecen en el área inferior de la pantalla y tienen un diseño con una tonalidad clara de color blanco y las esquinas redondeadas.
Estas son las tres formas de personalizar las notificaciones del iPhone.
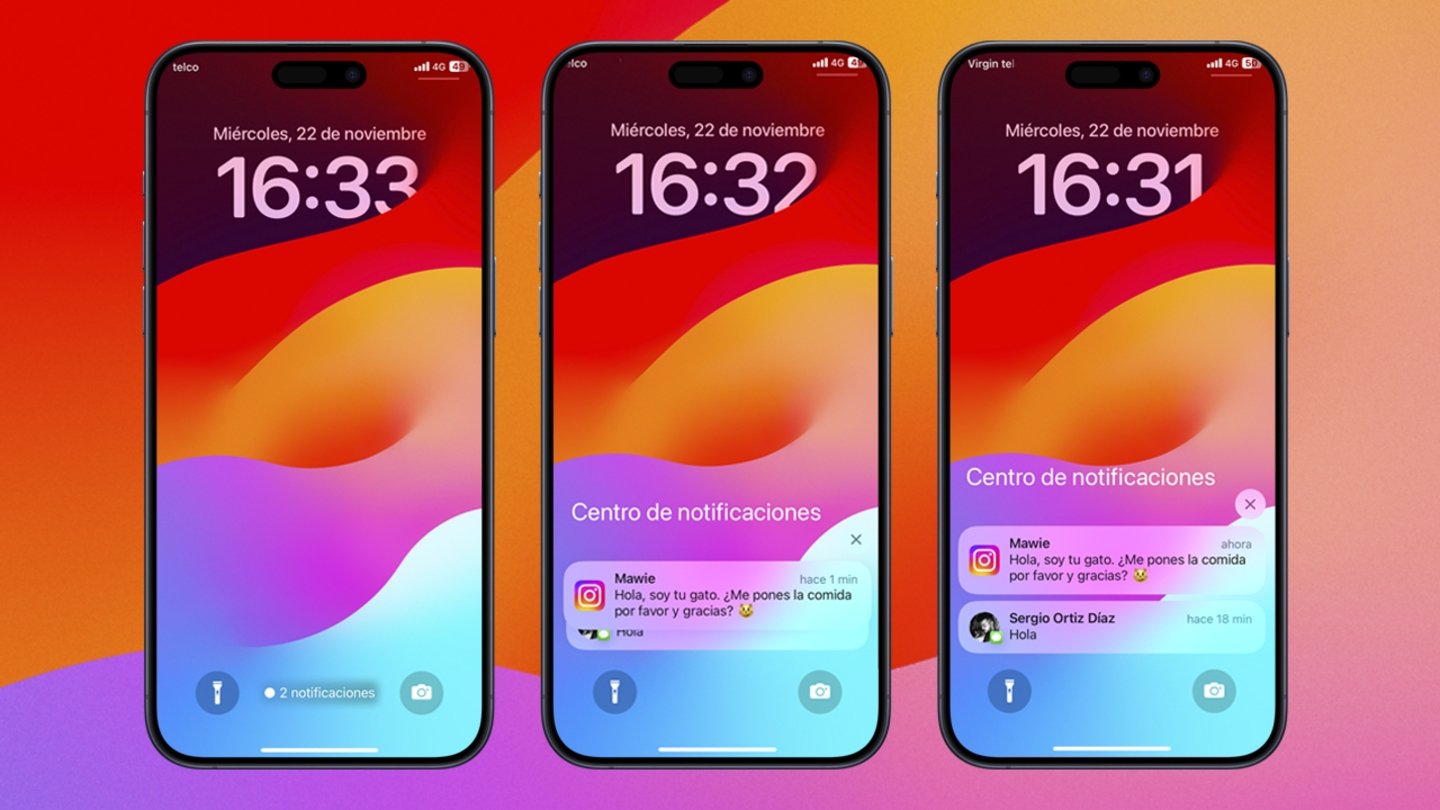
Notificaciones de iOS 17
- Recuento: Un discreto texto indica cuántas notificaciones tienes en tu iPhone.
- Grupo: Las notificaciones de iOS 17 se agrupan para cada una de tus apps.
- Lista: Aparece una lista con todas las notificaciones de forma individual.
Para personalizar el sistema de notificaciones de iOS 17 dirígete a Ajustes > Notificaciones y elige tu vista preferida.
Adicionalmente, también puedes seleccionar un conjunto de aplicaciones para que iOS 17 te envíe un resumen programado de notificaciones a una hora específica.
Cómo ocultar el contenido de las notificaciones en iOS 17
Por otra parte, también es interesante señalar que además de personalizar las notificaciones en el iPhone también es posible ocultar la vista previa de los mensajes de las aplicaciones, de tal forma que en el Centro de Notificaciones solamente aparezca la app y no su contenido.
- Abre Ajustes.
- Entra en Notificaciones.
- Accede a Previsualización.
- Selecciona Nunca.
Cómo evitar notificaciones en la pantalla de bloqueo del iPhone
Finalmente también te recomendamos ocultar las notificaciones en la pantalla de inicio. No solo su contenido, sino todas las notificaciones en sí mismas. Un método que mejora tu privacidad en iOS 17 y que evitará miradas indiscretas.
- Abre Ajustes.
- Entra en Face ID y código.
- Introduce tu código.
- Busca el apartado Permitir acceso al estar bloqueado.
- Deshabilita la opción Centro de notificaciones.
Puedes seguir a iPadizate en Facebook, WhatsApp, Twitter (X) o consultar nuestro canal de Telegram para estar al día con las últimas noticias de tecnología.