Cómo poner una canción como tono de llamada en tu iPhone
Renueva tu tono de llamada de manera sencilla con este truco
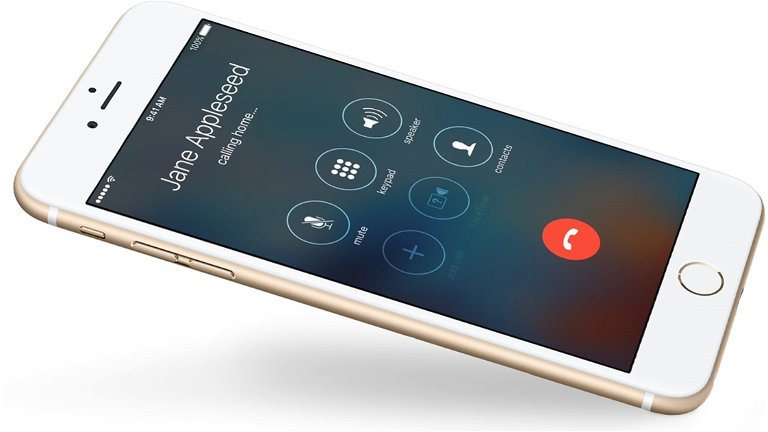
Una de las cosas de las que más se han quejado los usuarios de iOS es por la falta de opciones de personalización que tiene. En ese aspecto, Apple ofrece un sistema operativo móvil bastante limitado, por eso muchos usuarios deciden hacerle el Jailbreak. Aunque hay que decir que sin el Jailbreak también podemos personalizar algunas cosas de nuestros nuevos iPhone o cualquier otro modelo, como por ejemplo utilizar una canción como tono de llamada.
iOS ofrece numerosos tonos de llamada donde elegir, pero hoy en día muchos usuarios prefieren utilizar una canción como tono de llamada, lo que le añade un toque aún más personal al iPhone. Para poder conseguirlo existen varias opciones, una de ellas es hacerlo a través de iTunes, ya que ofrece este proceso de forma automática cuando compramos una canción, aunque esto supone tener que pagar.
Por otro lado, existe otra forma de añadir una canción como tono de llamada en nuestros iPhone. Seguramente habréis visto que la App Store cuenta con varias aplicaciones que nos permiten recortar las canciones para luego ponerlas como tonos de llamada, aunque en ocasiones también es necesario iTunes para terminar el proceso y poder meter la canción en el dispositivo y que así aparezca en la lista de tonos de llamada. Pero hoy os traemos una manera de hacerlo muy sencilla de forma gratuita a través de iTunes. ¡Comenzamos!
Tutorial paso a paso, cómo crear tu tono de llamada

- Antes de empezar con este pequeño tutorial, hay que decir que lo primero que necesitamos, obviamente, es tener un ordenador con iTunes instalado, el cual tendremos que abrir y acudir al apartado de música donde aparecen nuestras canciones.
- Una vez allí, tendremos que seleccionar la canción en MP3 que queremos que suene como tono de llamada cuando nos llamen en nuestro iPhone, hacer clic con el botón derecho sobre ella y seleccionar la opción “Obtener información”.
- Se abrirá una ventana emergente en la que aparecerá información sobre la canción, pero a nosotros nos interesa la pestaña “Opciones”. Una vez dentro de esa pestaña vemos que aparecen dos campos llamados “Inicio” y “Final”, en las cuales aparece reflejado cuánto dura la canción elegida, aunque ambas están desactivadas.
- Para crear nuestro tono de llamada tenemos que saber en qué momento exacto de tiempo comienza. Hay que decir, que como máximo tiene que tener una duración de 30 segundos, pero puede ser más corta si queremos. Así pues, tenemos que activar tanto “Inicio” como “Final” y poner de qué tiempo a qué tiempo va el fragmento que queremos, para finalmente aceptar.
- El siguiente paso que tenemos que dar para poner una canción X como tono en nuestro querido iPhone es volver a pinchar con el botón derecho sobre esa canción y elegir la opción “Crear versión AAC”. Haciendo esto veremos cómo aparece un nuevo archivo que dura 30 segundos (o el tiempo que hayamos puesto en el paso anterior). Si tu biblioteca de iTunes es muy grande puede que no encuentres este archivo, pero una manera rápida de hacerlo es pinchar en la opción “Añadidas recientemente” dentro del menú “Listas de reproducción”.
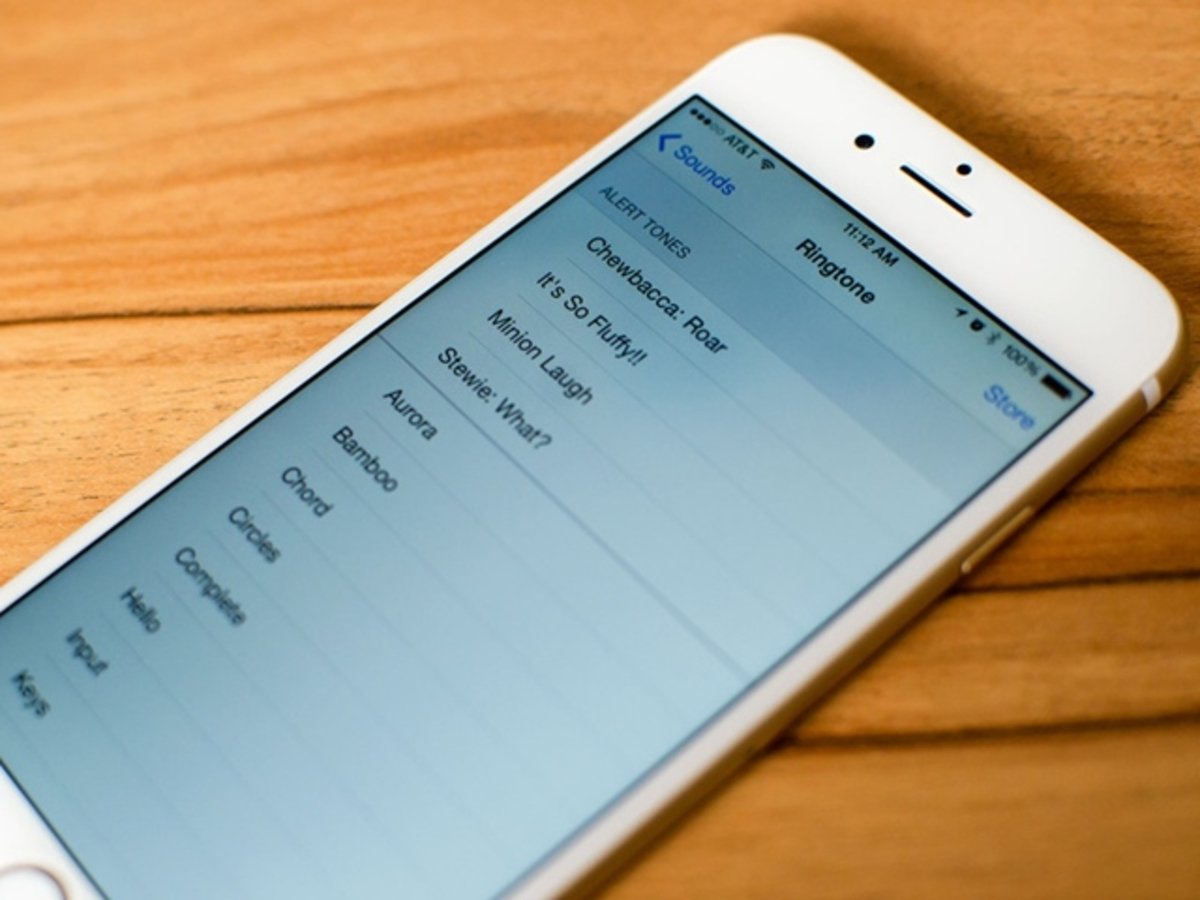
- A continuación, tendremos que pinchar sobre el nuevo archivo, arrastrarlo al escritorio y después volver a iTunes para borrarlo. No te preocupes, porque borrando este archivo la canción original no desaparecerá. Después tenemos que volver al escritorio del ordenador y pulsar con el botón derecho sobre el archivo que acabamos de sacar y elegir la opción “Cambiar el nombre de” (“Obtener información” en el caso de Mac) y cambiar la extensión del archivo de .m4a a .m4r.
- En el caso de que no te aparezca la extensión en Windows, tendrás que ir a Equipo – Escritorio – Organizar – Opciones de carpeta y búsqueda y allí pulsar en “Ver” y desactivar la opción llamada “Ocultar las extensiones de archivo para tipos de archivos”. Ahora ya saldrá la extensión al final del nombre y podremos cambiarla.
- Por último, sólo nos queda volver a arrastrar el archivo con la extensión .m4r nuevamente a iTunes, conectar el iPhone al ordenador y cuando aparezca la opción “Sync” tendremos que pulsar en “Aceptar”. De esta forma, el tono de llamada se pasará al dispositivo y cuando vayamos a elegir el tono lo encontraremos en la lista con el resto.
¿Ya tienes tu tono de llamada personalizado?
Puede parecer que se trata de una tarea algo complicada, pero una vez que te pones manos a la obra es muy fácil. Es más, seguro que después de terminar de crear tu primer tono de llamada te animas a hacer alguno que otro más. Este método es muy sencillo, no supone ningún coste y no tiene límites, así que podrás crear tantos tonos como quieras.
Y tú, ¿conocías ya esta forma de hacer tonos de llamada para los nuevos iPhone (y los viejos)? ¿Utilizas otro método?
En iPadizate | Cómo crear tonos de llamada para iPhone con iTunes
Puedes seguir a iPadizate en Facebook, WhatsApp, Twitter (X) o consultar nuestro canal de Telegram para estar al día con las últimas noticias de tecnología.