Cómo quitar el sonido a un vídeo desde el iPhone
¡iOS también tiene una solución para eliminar el audio no deseado de un vídeo!

A la hora de compartir vídeos desde el iPhone es probable que encontremos varias razones para eliminar el audio original. Bien sea porque falta de conformidad con el resultado esperado o después de descubrir aquellos que omitimos al momento de la filmación. Sin embargo, eliminarlos no representa mayor problema, gracias a varias alternativas, una de ellas la opción nativa disponible en iOS.
Cómo quitar el audio a un vídeo desde el iPhone
Silenciar rápidamente un vídeo en iPhone usando la aplicación Fotos. Esta es la forma más fácil y rápida de eliminar el sonido de un video en iPhone.
- Abre la aplicación Fotos en el iPhone y busca el vídeo que deseas silenciar.
- Elige el vídeo que deseas editar.
- Con el vídeo abierto, presiona "Editar" en la esquina superior derecha de la pantalla.
- Al ver el icono de altavoz amarillo en la esquina superior izquierda de la pantalla, presiónalo para desactivar el audio.
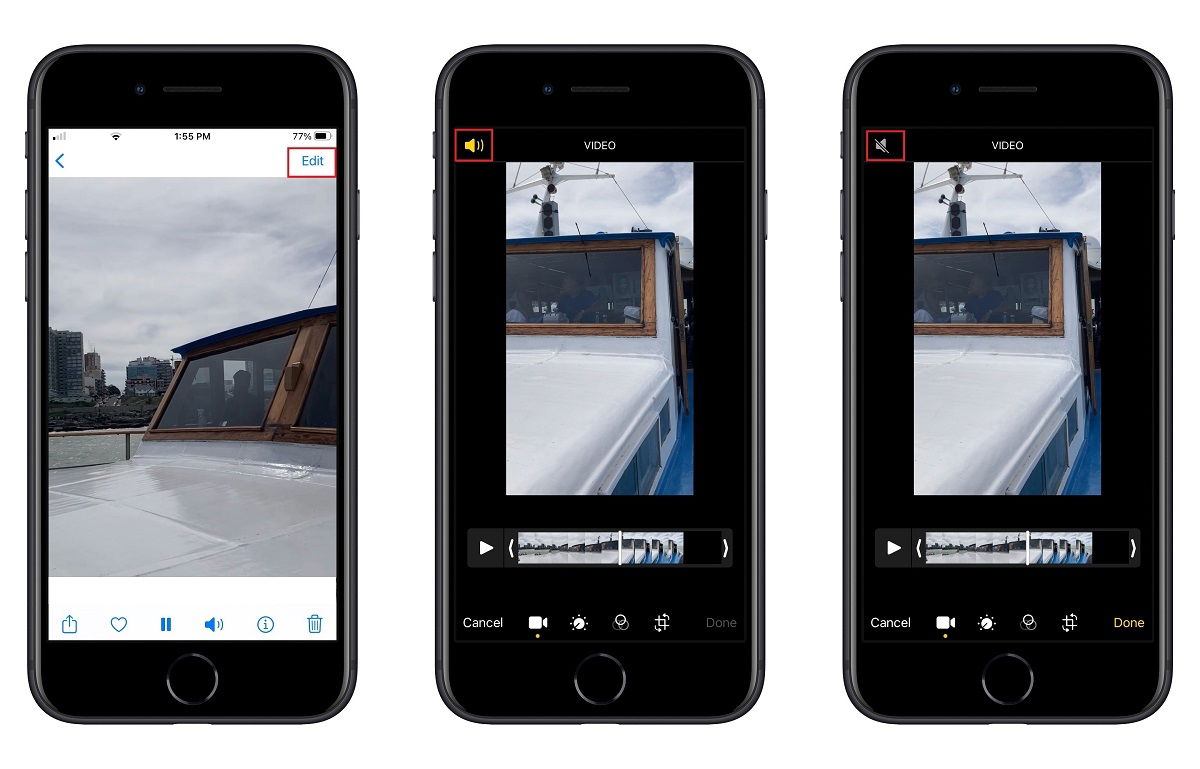
Desde la app Fotos se puede eliminar todo el audio de un vídeo en el iPhone
A diferencia de otros íconos de parlantes en iOS el icono de altavoz amarillo no es simplemente un botón de silencio. Al tocar el altavoz amarillo, se elimina la pista de audio del propio archivo de vídeo, de modo que el vídeo permanecerá en silencio cuando lo comparta.
A partir de la configuración de este ajuste, es posible compartir el vídeo sin el sonido original y con la ayuda de otras apps editarlo con música o algún otro audio de nuestra preferencia.
Cómo restaurar el sonido original de un vídeo del iPhone
Afortunadamente, la opción de quitar el sonido de los vídeos es totalmente reversible. En caso de querer volver al estado original.
- Abra la app Fotos.
- Escoge el vídeo inspeccione el vídeo que desea silenciar.
- Presiona "Editar" en la esquina de la pantalla, luego toque "Revertir". Se restaurará el audio de ese vídeo en particular.
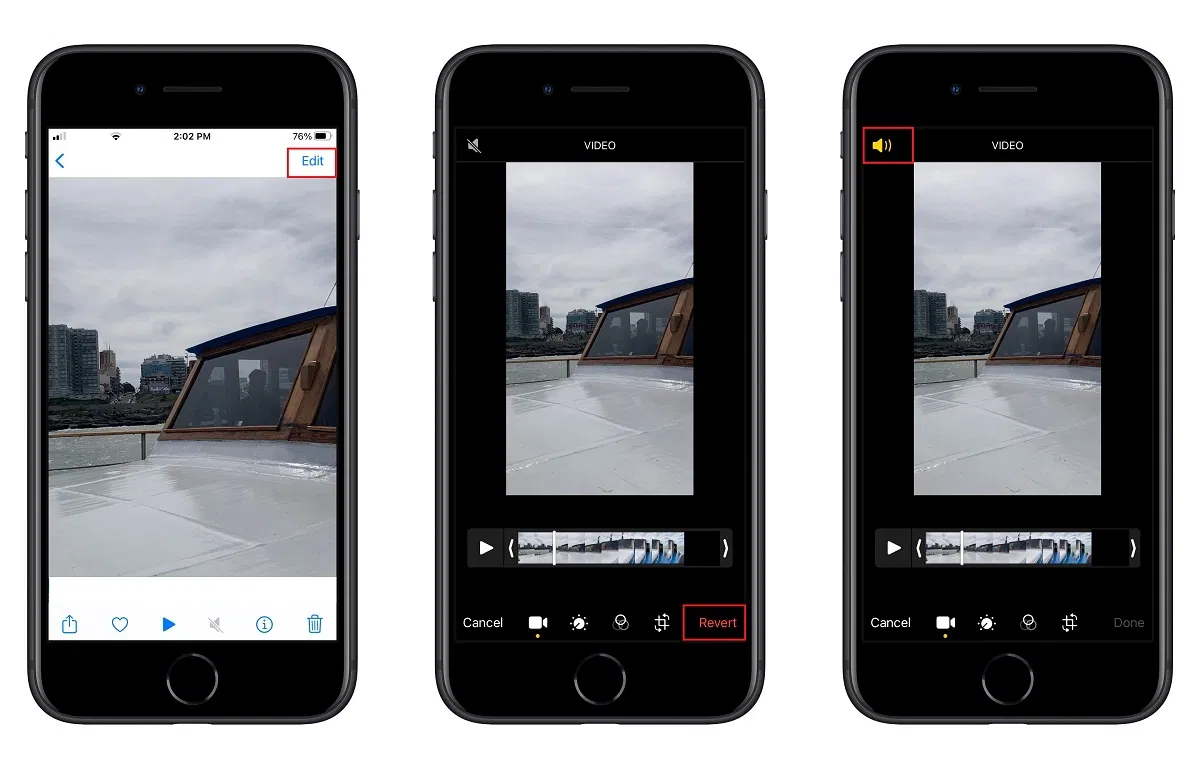
iOS permite restaurar el audio original de un vídeo
Cómo quitar el sonido de todo el vídeo del iPhone con iMovie
A diferencia de la app nativa de iOS, iMovie permite eliminar el audio no solo de todo el vídeo sino también de partes seleccionadas del vídeo. Además, también le permite disminuir el nivel de audio en lugar de silenciarlo por completo.
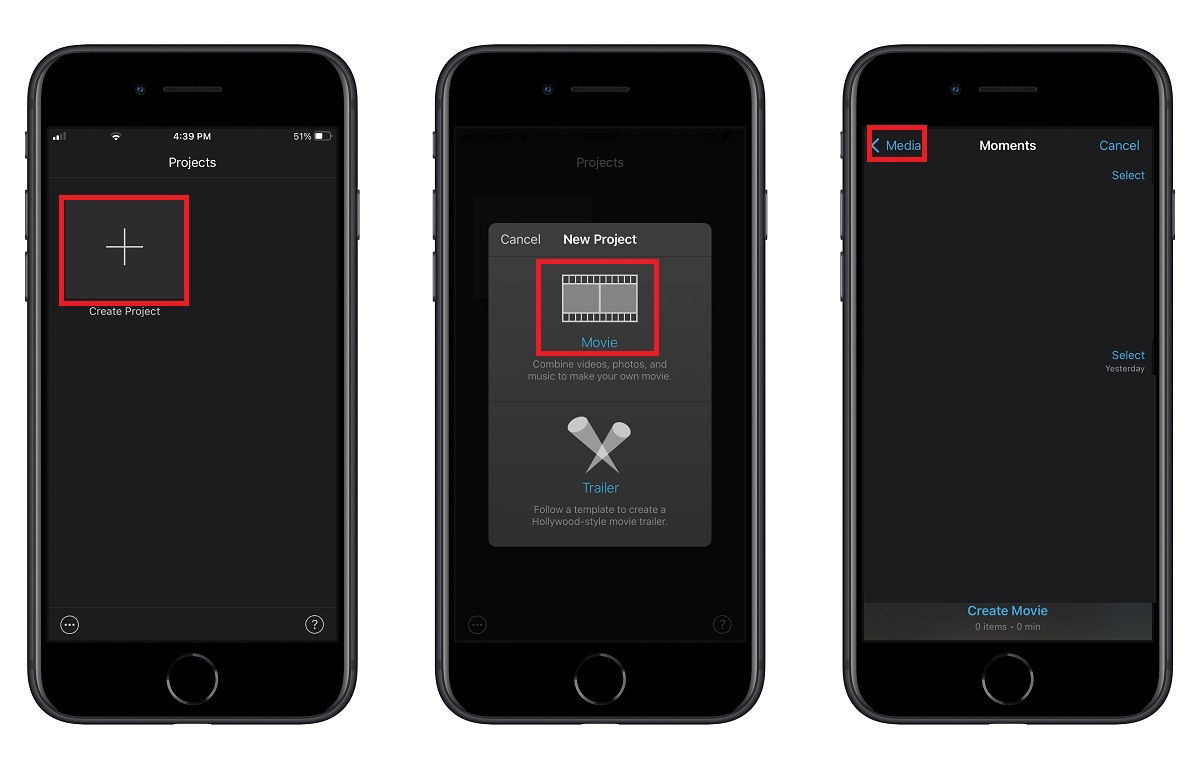
iMovie ofrece prácticas opciones de edición de audio
- Descarga iMovie gratis desde App Store.
- Toca el ícono más Película.
- Selecciona el archivo de vídeo, seleccionando Medios desde la parte superior derecha y luego Vídeo.
- Seleccione el vídeo y toca Crear película. El clip se agregará a la línea de tiempo de edición de iMovie.
- Toca el clip para seleccionarlo. Verá un borde amarillo que lo resalta. A continuación, toque el ícono del altavoz y arrástrelo completamente hacia la izquierda.
- Toca Listo y el icono Compartir si así lo desea.
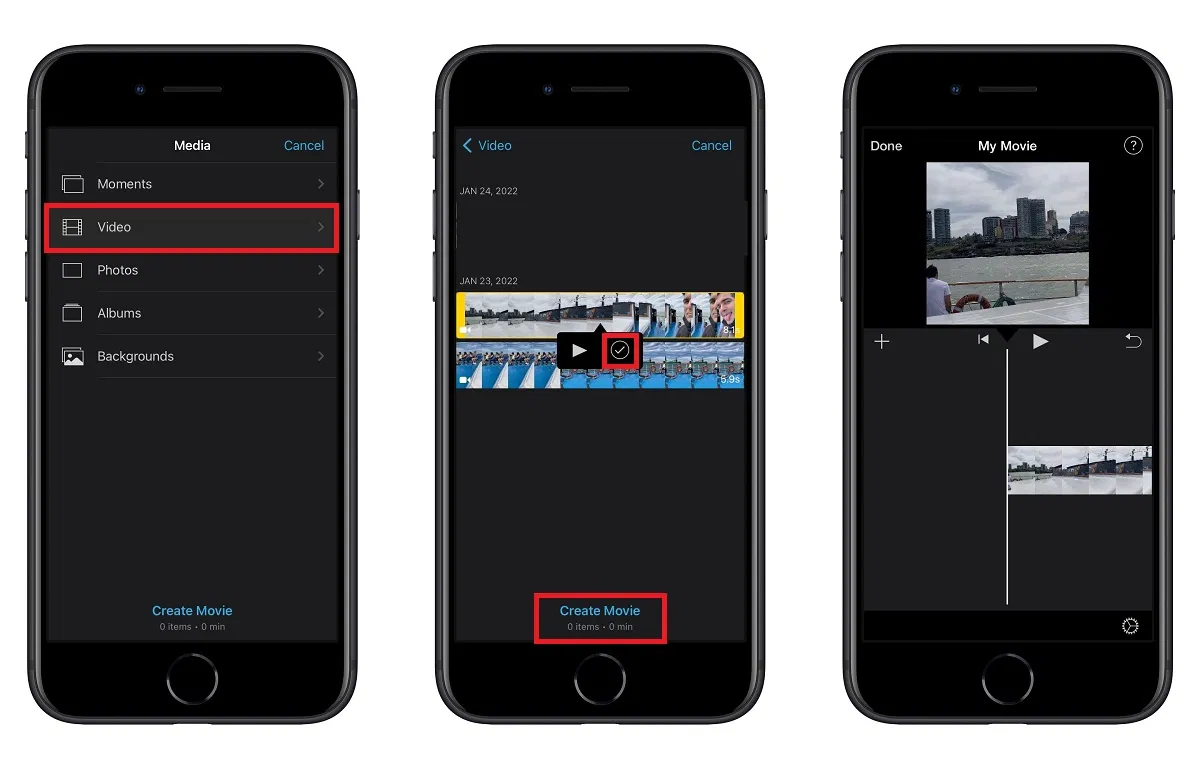
iMovie es otra opción gratuita para silenciar vídeos en el iPhone
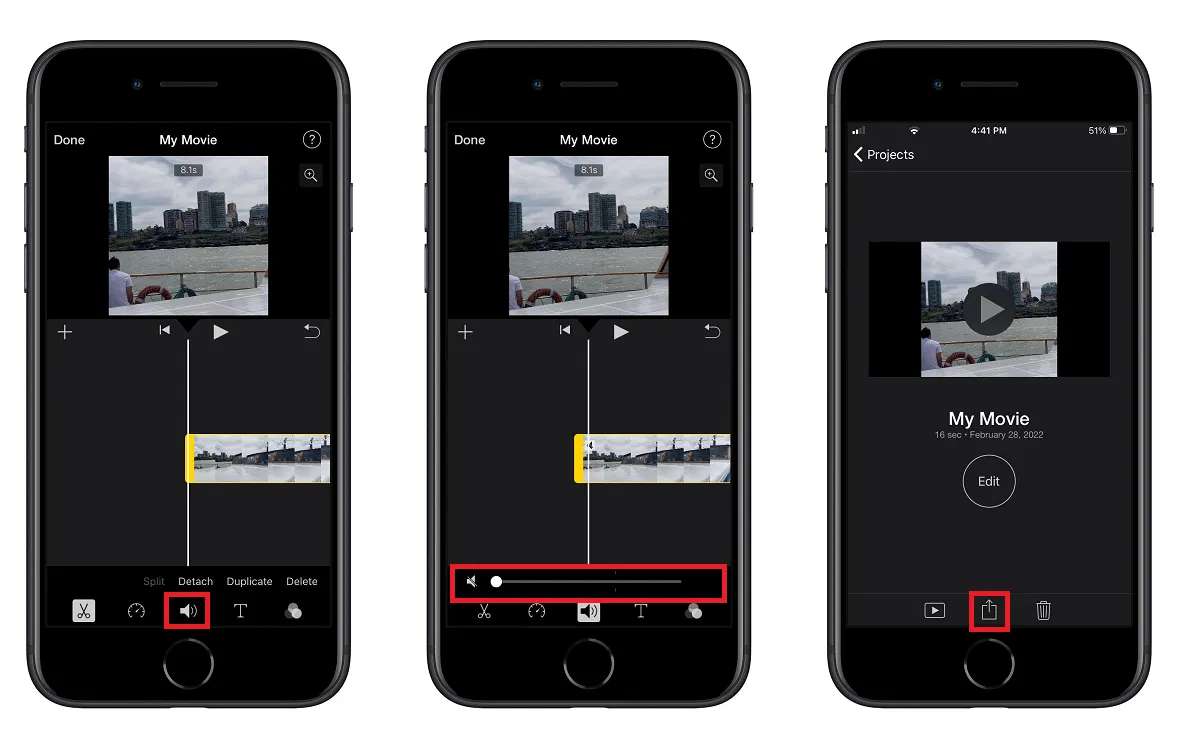
El resultado de la edición en iMovie se puede guardar en "Fotos"
Cómo quitar audio de una parte seleccionada del vídeo en el iPhone
- Selecciona el archivo de vídeo y presiona Crear película.
- Selecciona el clip que deseas editar. Al hacerlo verás un borde amarillo a su alrededor.
- Divide la parte que deseas silenciar, arrastrando la barra sobre el vídeoclip horizontalmente y verás un divisor vertical blanco.
- Toca el icono de las tijeras > Dividir. Ahora, el vídeo se divide en dos partes y se puede dividir en partes aún más pequeñas.
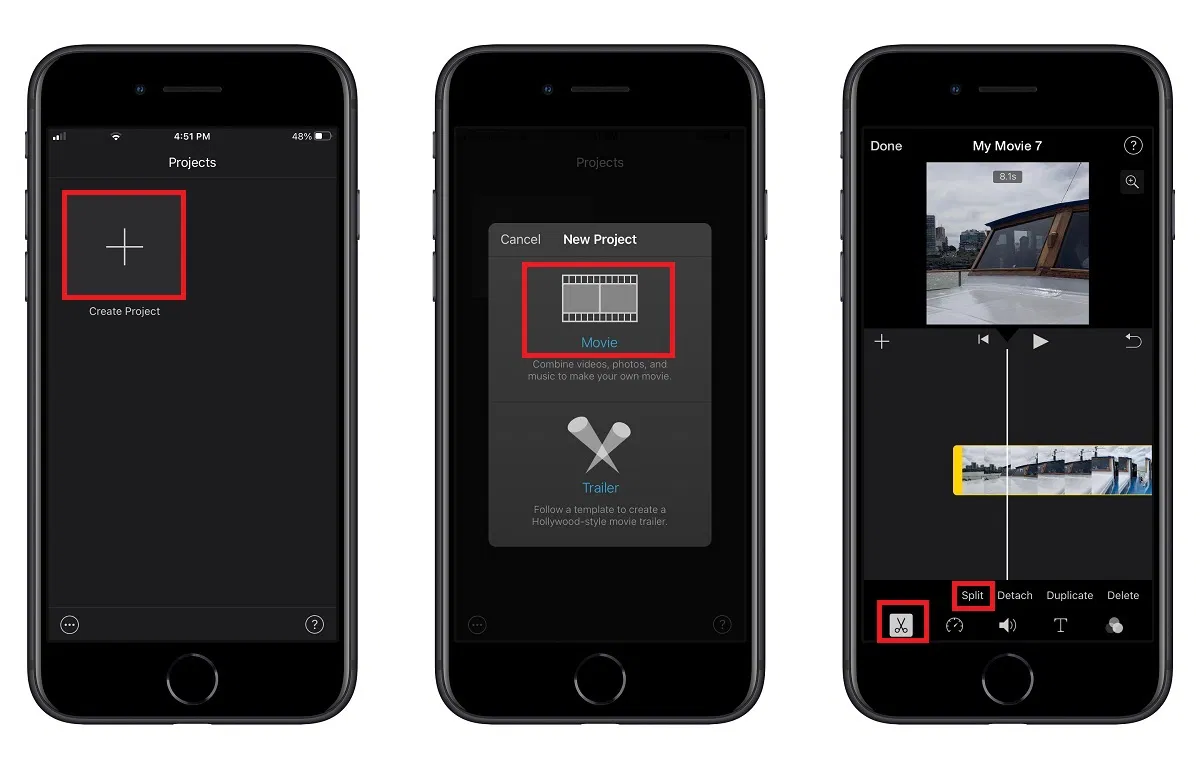
iMovie permite eliminar partes específicas de audio del vídeo
- Toca el clip pequeño que desea silenciar. Ahora, esto tendrá un borde amarillo y otras partes del clip no.
- Presiona el icono del altavoz y arrastre el control deslizante hacia la derecha.
- Toca Listo > Compartir para guardar el vídeo.
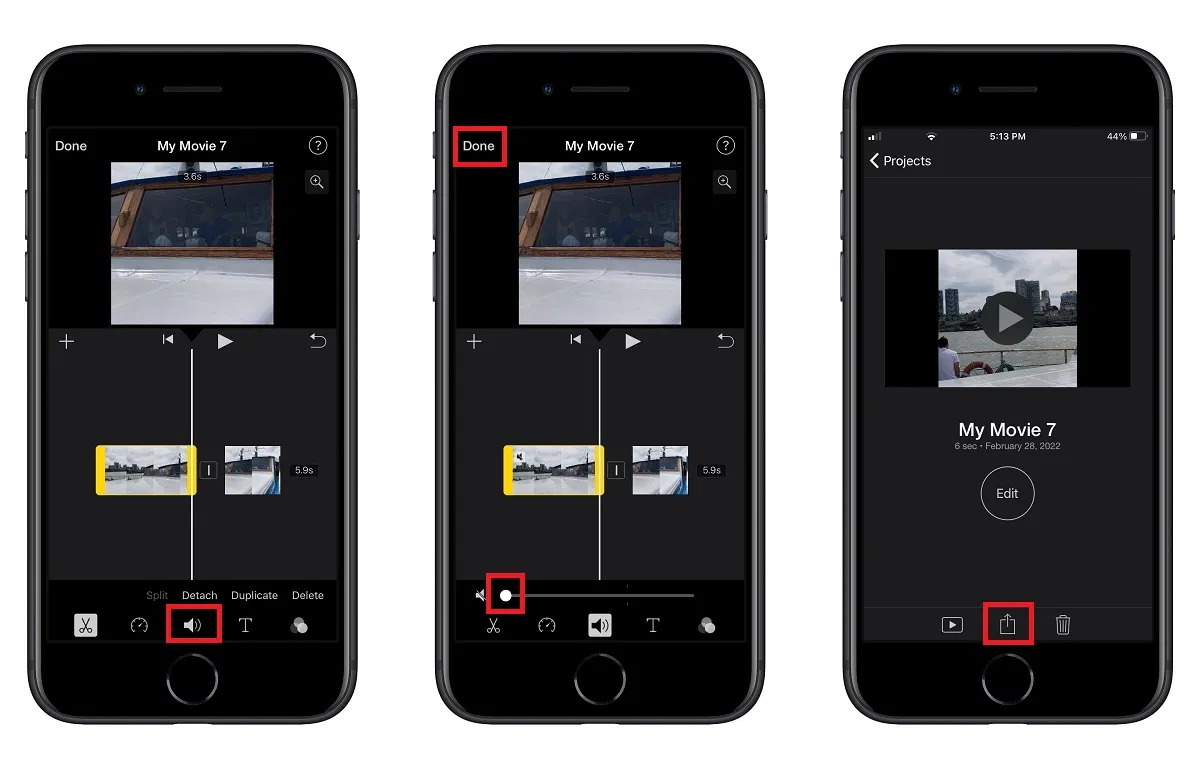
iMovie permite editar audio con precisión
Eliminar sonido de un vídeo usando Telegram
Con Telegram o apps similares es posible que vea una opción para eliminar el sonido del vídeo mientras se envía a algún contacto. La ventaja de usar este método es que no es necesario hacer nada de antemano. Simplemente silencia el sonido del vídeo mientras lo envías, directamente desde la aplicación Telegram.
- Abre Telegram y abre una conversación.
- Toque el icono del clip para papel para seleccionar un vídeo.
- En la pantalla de vista previa/edición, toca el icono del altavoz para silenciar el vídeo.
- Toca el ícono de la flecha para enviar el vídeo sin sonido.
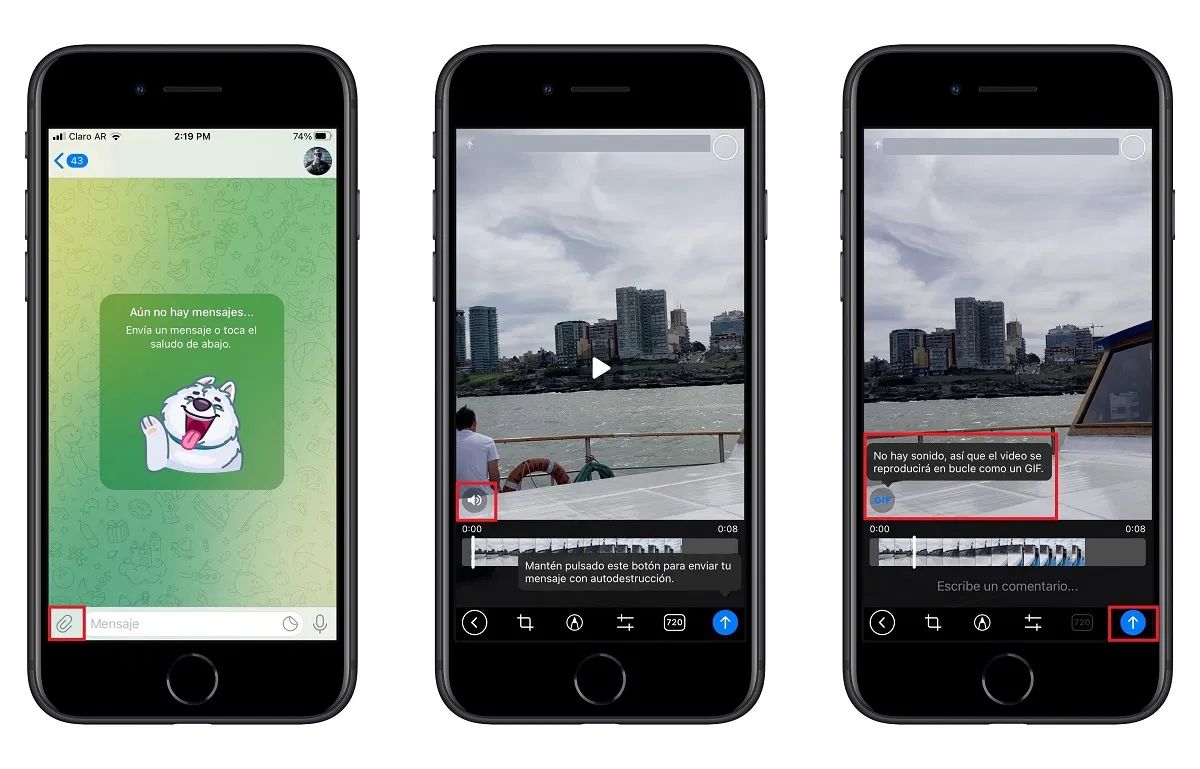
Telegram permite eliminar el audio de un vídeo mientras se envía
Como hemos podido comprobar las herramientas disponibles en iOS y apps gratuitas no dejan excusa para compartir o guardar un vídeo, sin un audio indeseado.
Puedes seguir a iPadizate en Facebook, WhatsApp, Twitter (X) o consultar nuestro canal de Telegram para estar al día con las últimas noticias de tecnología.