Cómo tener un botón virtual flotante en tu iPhone y todo lo que puedes hacer con él
AssistiveTouch, ese botón virtual del iPhone con muchas funciones.

Desde hace muchas versiones de iOS el sistema incluye un pequeño botón virtual desde el que podemos realizar un gran número de tareas. Este botón estaba pensado en un principio como una función de accesibilidad para aquellas personas que tuvieran dificultades al utilizar el botón Home del iPhone, sin embargo se popularizó mucho entre los usuarios cuando este botón fallaba.
Es posible que lo hayas visto en muchas capturas de pantalla o vídeos de algunos usuarios y hoy te vamos a contar cómo puedes activar este botón virtual en tu iPhone, o en tu iPad, y todas las funciones extra que incluye y que se pueden personalizar
AssistiveTouch o cómo tener un botón virtual personalizable
¿Echas de menos el botón Home en tu nuevo iPhone o iPad Pro?, ¿o solo quieres tener un acceso directo a numerosas funciones estés donde estés? AssistiveTouch es la solución a todos estos problemas y es un compañero que puede resultar imprescindible. Hoy analizamos a fondo el botón virtual de Apple para contarte cómo activarlo y personalizarlo a tu medida.
Lo primero de todo es saber dónde se encuentran los ajustes para configurar y activar este botón virtual que podemos usar en iOS y en iPadOS, para hacerlo tan solo debes dirigirte hasta Ajustes > Accesibilidad > Tocar > AssistiveTouch. Arriba del todo tenemos un interruptor que al activarlo hará aparecer este botón virtual. Pero tan importante es activarlo como personalizarlo, por lo que vamos a ello.

Cómo personalizar el botón virtual de iOS
En este menú de AssistiveTouch tenemos todo lo necesario para personalizar este botón virtual. Como habrás podido comprobar, al activar el interruptor este botón aparecerá en la pantalla de tu iPhone, pero al ser un botón virtual lo podemos mover a donde queramos, tan solo debes tocarlo y arrastrarlo a cualquier zona de la pantalla. Además es un icono inteligente y si molesta en determinadas apps en donde esta situado se moverá automáticamente a otra zona de la pantalla.
Con este botón podemos gestionar acciones personalizadas de forma rápida. Tenemos 3 opciones: pulsación simple, doble pulsación y pulsación larga. Podemos definir qué debe hacer el iPhone al realizar cada tipo de pulsación, desde simular el botón de inicio hasta leer la pantalla, subir el volumen, activar Apple Pay o realizar gestos sobre la pantalla hacia derecha, izquierda o cualquier otro lugar. Tenemos decenas de posibilidades a nuestra elección, y entre ellas debemos destacar la de Abrir menú.
Este icono puede incorporar un menú virtual flotante, completamente personalizable, que se active cuando lo toquemos, si lo hemos definido con una pulsación simple, doble pulsación y pulsación larga previamente como te hemos contado arriba. Las opciones que aparecen en este menú flotante son las mismas que con las pulsaciones, casi cualquier cosa que te imagines, hasta se pueden ejecutar atajos. Para personalizar este menú debemos dirigirnos hasta Ajustes > Accesibilidad > Tocar > AssistiveTouch > Personalizar menú flotante.
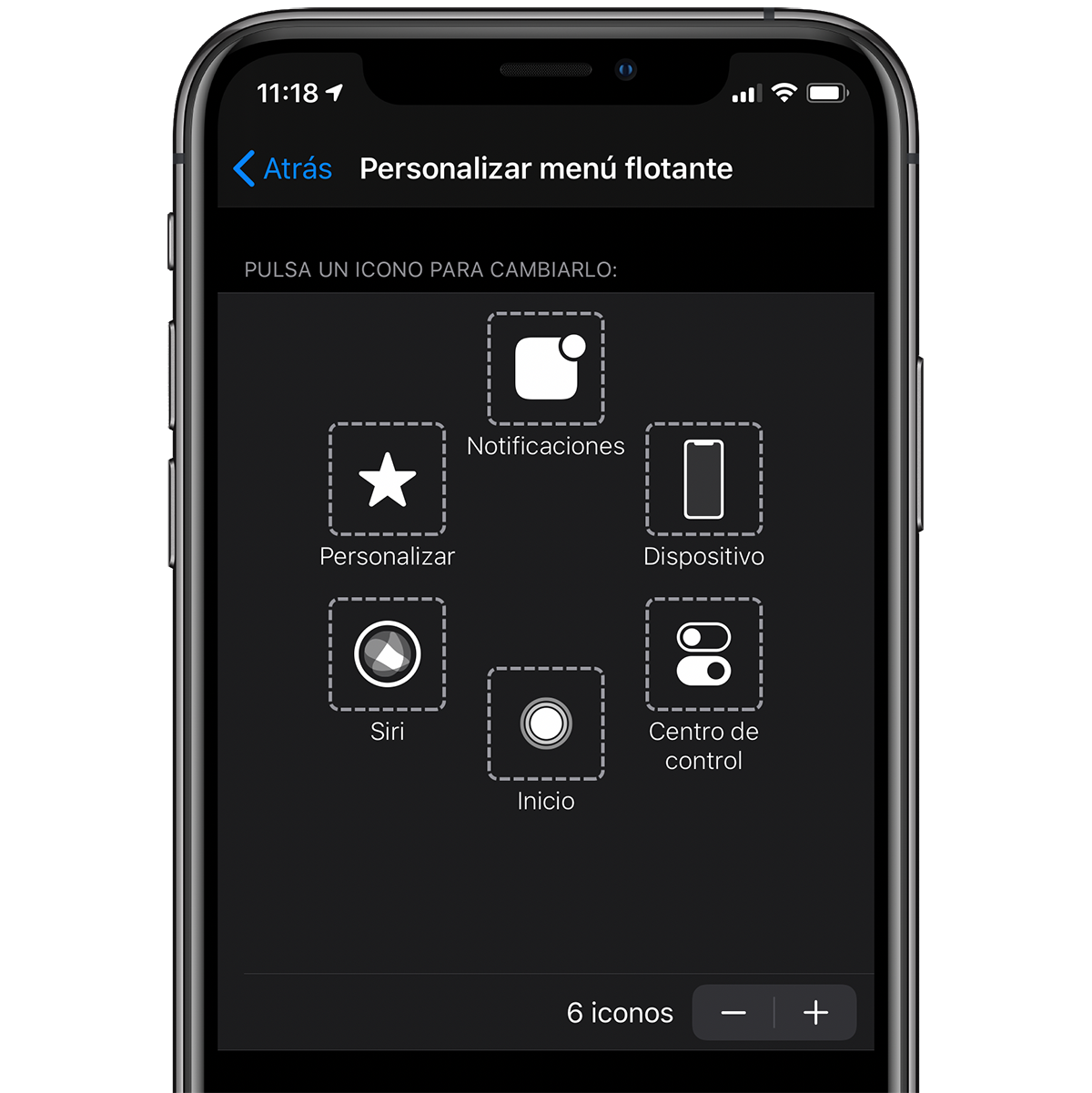
Podemos añadir hasta 8 iconos diferentes, aunque los que viene por defecto nos permiten realizar muchísimas funciones:
- Botón de inicio: simula una pulsación den el botón de inicio clásico de iOS, como deslizar hacia arriba la pantalla.
- Invocar a Siri.
- Abrir el Centro de Control.
- Abrir el Centro de notificaciones.
- Dispositivo: al entrar aquí nos permite bloquear el giro de la pantalla, girarla aposta, subir o bajar el volumen, activar el sonido y desde el menú Más podemos ir a la multitarea, realizar una captura de pantalla, SOS, agitar, reiniciar, Apple Pay, gestos y activar fácil alcance.
- Personalizar: aquí tenemos disponibles diferentes gestos como pellizcar y girar la pantalla, mantener y arrastrar, simular una pulsación larga o pulsar dos veces.
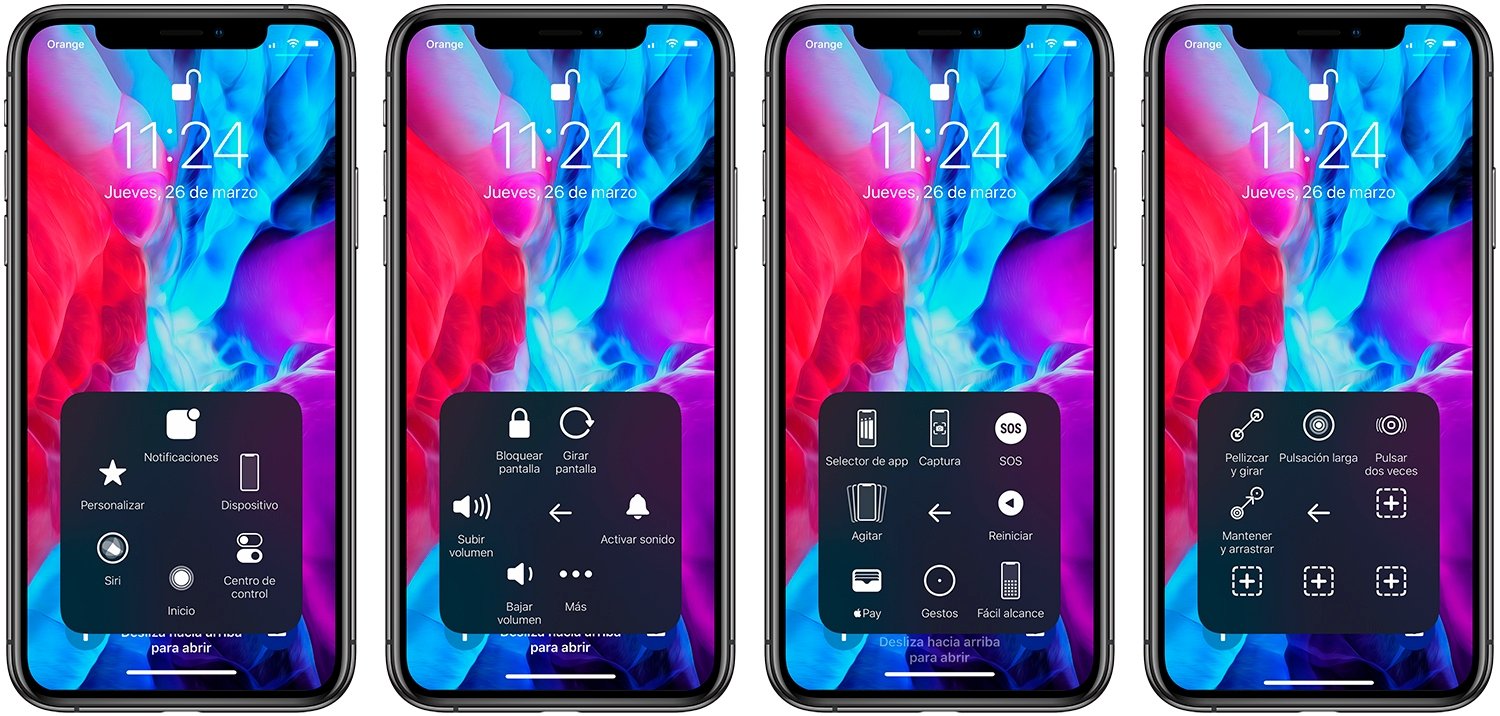
Te puede interesar | Cómo ocultar fotos y vídeos de tu iPhone o iPad con iOS 13 y iPadOS 13
Como vemos en este botón virtual tenemos una innumerable lista de atajos y accesos directos a diferentes lugares de la interfaz de iOS, pero también muchas opciones de accesibilidad para facilitar el manejo del iPhone a determinadas personas con problemas motrices.
Puedes seguir a iPadizate en Facebook, WhatsApp, Twitter (X) o consultar nuestro canal de Telegram para estar al día con las últimas noticias de tecnología.