Cómo tener wallpapers dinámicos como los de macOS en tu iPhone o iPad
Aprende a crear automatizaciones para cambiar el fondo de pantalla de tu iPhone o iPad de forma automática.

Apple incluye en macOS desde hace dos versiones fondos de pantalla dinámicos que cambian dependiendo de la hora del día. Cuando amanece el fondo es más oscuro, durante el día se va iluminando, por la tarde se va oscureciendo hasta que se hace de noche cuando se pone el sol. En iOS no tenemos esta opción de forma nativa, pero podemos ingeniároslas para conseguir este efecto.
Como sucede en muchas ocasiones, cuando queremos hacer algo que no es nativo en iOS, debemos recurrir a la aplicación Atajos. Esta es una app imprescindible que debes tener instalada y con la que podías conseguir cosas asombrosas.
Cambia el fondo de tu iPhone o iPad con la hora del día de forma automática
Para conseguir este bonito efecto y que nuestro wallpaper cambie dependiendo de la hora del día, debemos crear una automatización desde la app Atajos. Es un proceso que puede llevarnos unos 15 minutos, ya que habrá que configurar varias automatizaciones.
Antes de contarte cómo configurar esta opción, debes tener descargados los fondos de pantalla. Te aconsejamos entrar en esta web que tiene numerosas recopilaciones, entre ellas las de macOS, y descargar sus colecciones.
La carpeta descargada debe estar subida a iCloud Drive dentro de la carpeta Shortcuts, para ello:
- Entra en la web y descarga el pack que más te guste para tu dispositivo.
- Cuando se descargue pulsa en la flecha de arriba.
- Toca en el archivo descargado.
- Se abrirán las descargas, pulsa en el .zip descargado.
- Se creará una carpeta, mantén pulsado y pulsa en Trasladar.
- Selecciona iCloud Drive > Shortcuts.
- Pulsa arriba en Copiar.
- Recuerda el nombre de esta carpeta con las imágenes.
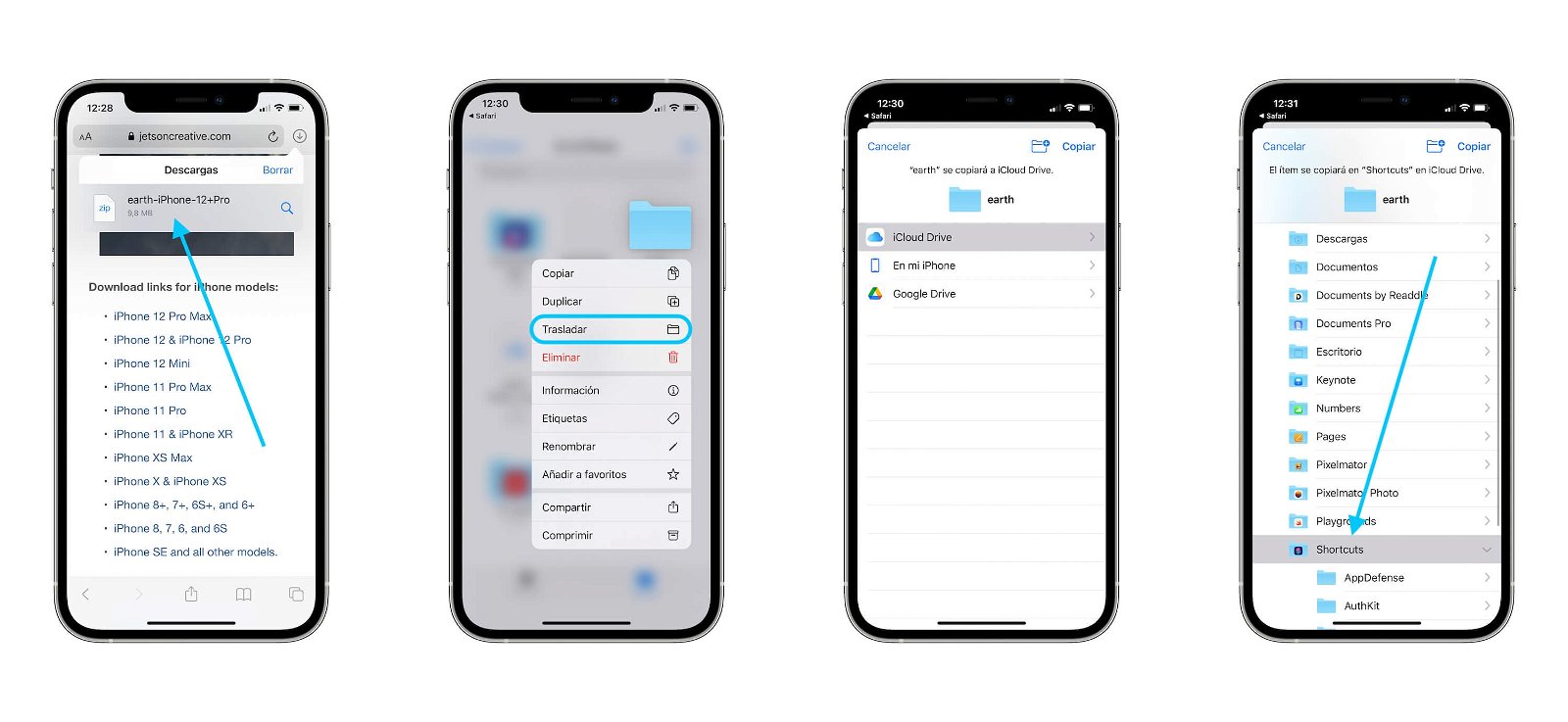
Descarga los fondos y traslada la carpeta a Shortcuts
Una vez la tengas la carpeta con las fotos copiada en iCloud Drive, solo debes seguir estos pasos:
- Entra en la aplicación Atajos y pulsa abajo en Automatización.
- Ahora entra en Crear automatización personal.
- Selecciona Momento del día.
- Para seleccionar la primera foto pulsa en Salida del sol y después en 1 hora antes y en Ok.
- Toca en Siguiente y después en Añadir acción.
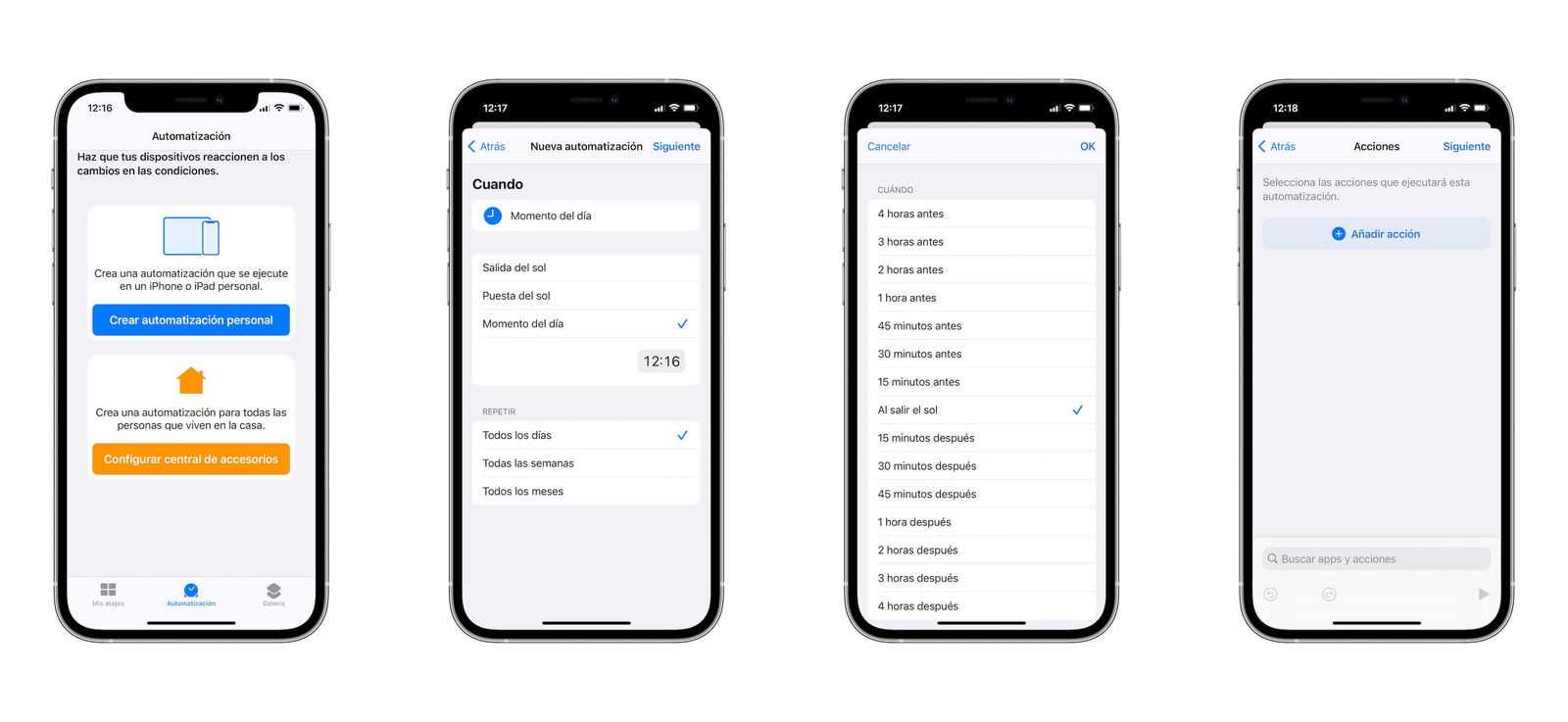
Comienza a crear la automatización
- Ahora teclea Obtener archivo.
- Desmarca Mostrar selector de documentos.
- Pulsa en Ruta de archivo.
- Debes teclear la ruta del archivo, si bajaste la que te recomendamos será "nombre de la carpeta"/sunrise1.heic.
- Desmarca Error si no se encuentra.
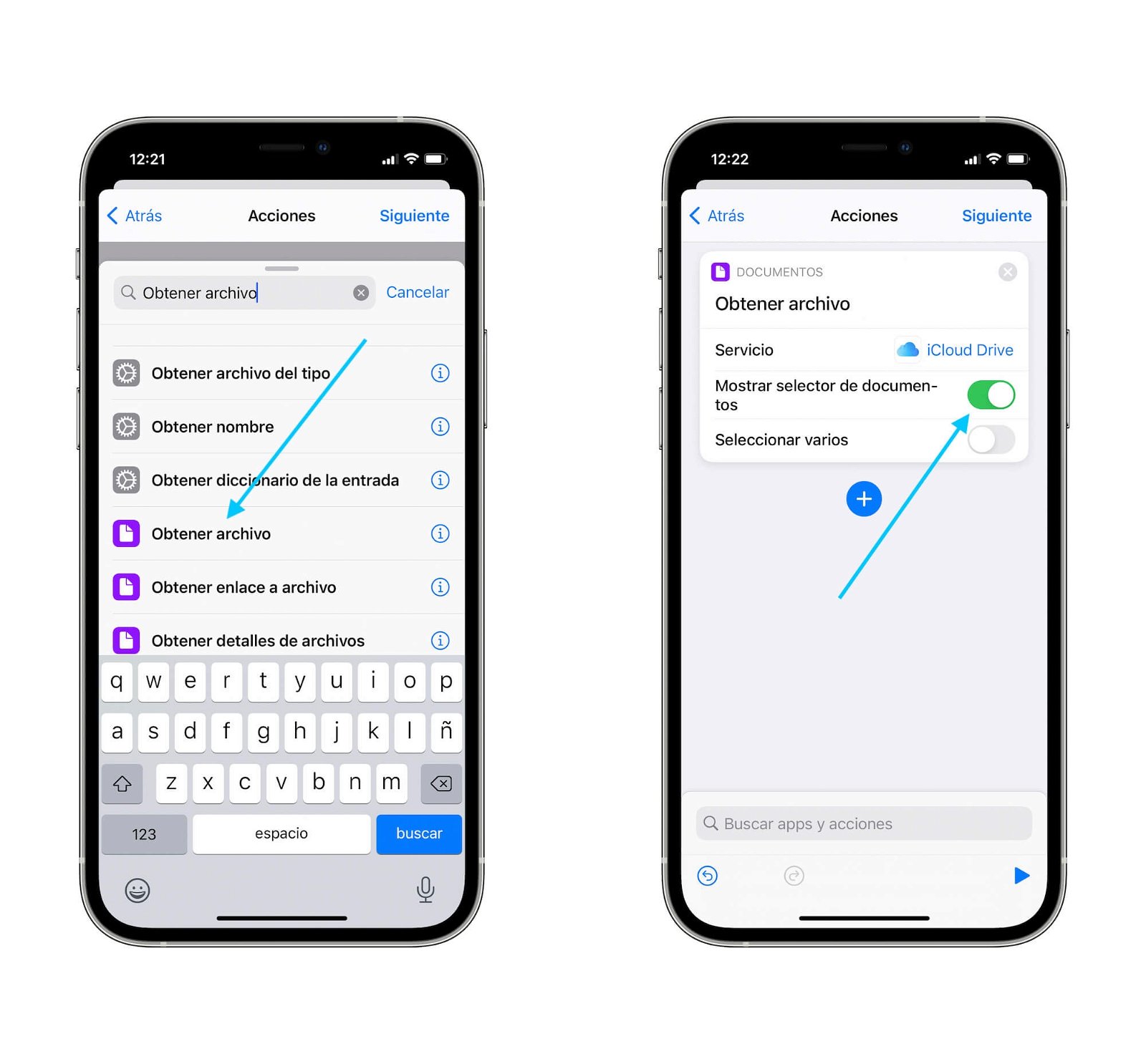
Recuerda el nombre de la carpeta que descargaste y pegaste en Shortcuts
- Ahora en el "+".
- Busca Fondo y toca en Establecer fondo de pantalla.
- Selecciona la Pantalla de inicio o bloqueada.
- Toca en Mostrar más y desmarca Mostrar previsualización.
- Pulsa abajo en el icono de 'play' para ver que funciona todo correctamente.
- Desmarca Solicitar confirmación y toca en Ok.
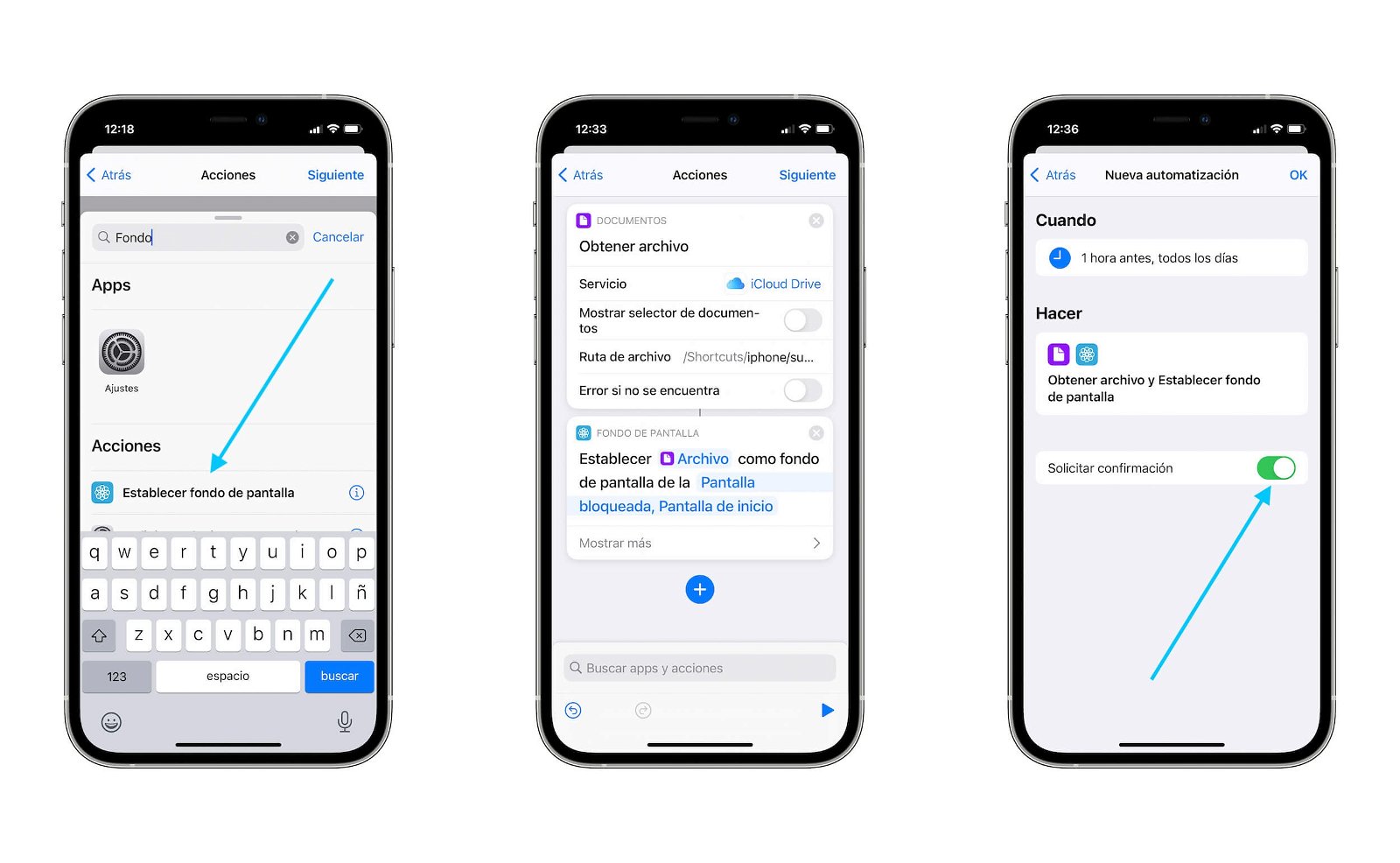
Una vez creada una automatización, las demás serán más rápidas
Deberás crear una automatización para cada una de las fotos con diferentes intervalos de tiempo. Si usas las fotos de la web que te hemos dejado, ellos aconsejan estos tiempos para cada fondo:
- sunrise1.heic: 1 hora antes del amanecer.
- sunrise2.heic - 15 minutos antes del amanecer.
- sunrise3.heic: 30 minutos después del amanecer.
- sunrise4.heic: 2 horas después del amanecer (esta es la foto del día).
- sunset1.heic: 1 hora antes del atardecer.
- sunset2.heic: 15 minutos antes del atardecer.
- sunset3.heic: 30 minutos después de la puesta del sol.
- sunset4.heic: 2 horas después del atardecer (esta es la foto nocturna).
Una vez terminado todo el proceso deberás tener 8 automatizaciones creadas, una para cada foto. Puedes usar las fotos que quieras, solo debes tener clara la ruta de la carpeta y su nombre, y recuerda que esta carpeta debe estar en iCloud Drive > Archivos.
Puedes seguir a iPadizate en Facebook, WhatsApp, Twitter (X) o consultar nuestro canal de Telegram para estar al día con las últimas noticias de tecnología.