Cómo traspasar tus contraseñas de Google Chrome a Safari para Mac y iPhone
¡Mantén segura la información de tus cuentas a la hora de cambiar de navegador!
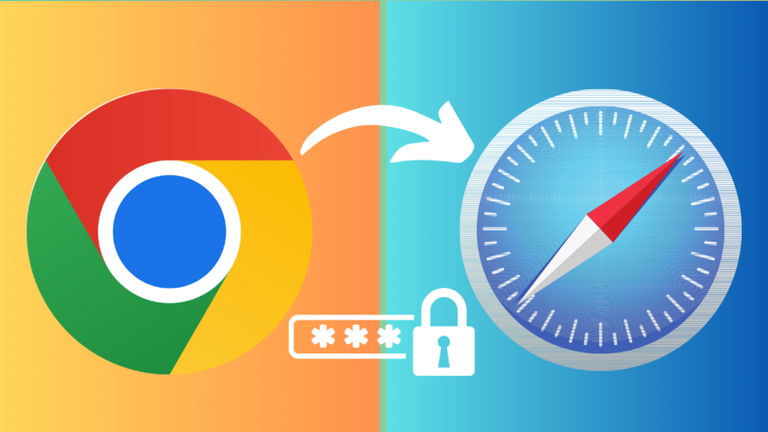
Traspasar las contraseñas de Google Chrome a Safari es un proceso que se puede realizar de varias formas, con el fin de mantener nuestra información disponible a la hora de iniciar sesión en otro navegador. Así, es posible importar las contraseñas de las cuentas guardadas de Chrome a Safari o aprender a usar el Administrador de contraseñas de Google para completar automáticamente las contraseñas guardadas en un dispositivo Apple.
Importar contraseñas de Chrome a Safari en iPhone y Mac puede ser útil si estás cambiando de navegador o dispositivo y deseas transferir tus credenciales de inicio de sesión de un navegador a otro. Al realizar esta importación, evitas tener que recordar o ingresar manualmente todas tus contraseñas nuevamente.
Importa contraseñas de Chrome a Safari en iPhone y iPad
Usa tu Mac
La manera más fácil, segura y rápida de importar contraseñas de Chrome a Safari es usando el Mac. Por ahora, no existe una forma de hacerlo con iPad ni iPhone. Una vez hecho el proceso en Mac, las contraseñas se sincronizarán automáticamente con el iPhone y iPad a través de iCloud Keychain.
Para importar las contraseñas de Google a Safari desde Mac, existen tres métodos:
- Desde una Mac nueva
Cuando abras Safari por primera vez en tu Mac después de usar Chrome o Firefox, verás una opción para importar marcadores, historial de navegación y contraseñas. Solo debes presionar ese botón allí y el proceso se iniciará de forma automática.
- Importar contraseñas manualmente
Si no importaste las contraseñas al abrir Safari por primera vez, luego puedes hacerlo siguiendo estos pasos:
1. Sal del navegador Chrome si ya está abierto.
2. Abre Safari en Mac y, en la barra de menú superior, haga clic en Archivo > Importar desde y elige Google Chrome.
3. Verifica que la casilla Contraseñas permanezca seleccionada y selecciona el botón Importar.
4. Ingresa la contraseña de su Mac y permita que Safari use su información confidencial almacenada en "Almacenamiento seguro de Chrome". Después de eso, Safari comenzará a importar sus contraseñas desde Chrome.
5. Una vez finalizada la importación, haz clic en Aceptar.
Las contraseñas importadas desde otro navegador a Safari, se pueden ver en Configuración de Safari > Contraseñas (o Configuración del sistema > Contraseñas. Aunque para comprobarlo se recomienda hacer una verificación manual ya que no hay una sección que diferencie las contraseñas agregadas desde otro navegador.
Asimismo, es importante tener en cuenta que al tratarse de información que se copió y de un navegador a otra, todavía estará disponible en el administrador de contraseñas de Google en Chrome o en la web.
Utilizar un archivo CSV
Exporta sus contraseñas de Chrome como un archivo CSV y luego importar ese archivo a Safari. Al descargar un archivo CSV desde Google Password Manager, podrán tener acceso a tus nombres de usuario, correos electrónicos y contraseñas. Sin embargo, podría resultar un problema de seguridad en caso de caer en las manos equivocadas. Para evitar esto, se recomienda eliminarlo inmediatamente después de usarlo.
En caso de estar consciente de los riesgos y aún así decidas utilizar este método, debes seguir los siguientes pasos:
1. Abre Chrome en Mac y navega hasta Configuración de Chrome > Autocompletar y contraseñas > Administrador de contraseñas de Google > Configuración.
2. Haz clic en el botón Descargar archivo junto a la opción Exportar contraseñas. Usa Touch ID o la contraseña de su Mac para autenticarse y guarde el archivo CSV**.
3. Abre Safari y en la barra de menú superior presiona Archivo > Importar desde > Archivo CSV de contraseñas.
4. Presiona Elegir archivo.
5. Seleccione el archivo CSV de Contraseñas de Chrome que descargó anteriormente y presione Importar. Usa Touch ID o la contraseña de su Mac para autenticarte.
6. Una vez que se importen, haz clic en Aceptar o en Abrir configuración de contraseñas.
Ten en cuenta que es importante prestar atención a las medidas de la seguridad y privacidad al importar contraseñas. Asegúrate de que estás utilizando conexiones seguras y confiables, y ten al ingresar tus credenciales.
Puedes seguir a iPadizate en Facebook, WhatsApp, Twitter (X) o consultar nuestro canal de Telegram para estar al día con las últimas noticias de tecnología.