Cómo usar el modo Superposición al compartir pantalla con macOS Sonoma
¡Eleva tu presencia en las videollamadas con el modo Superposición!
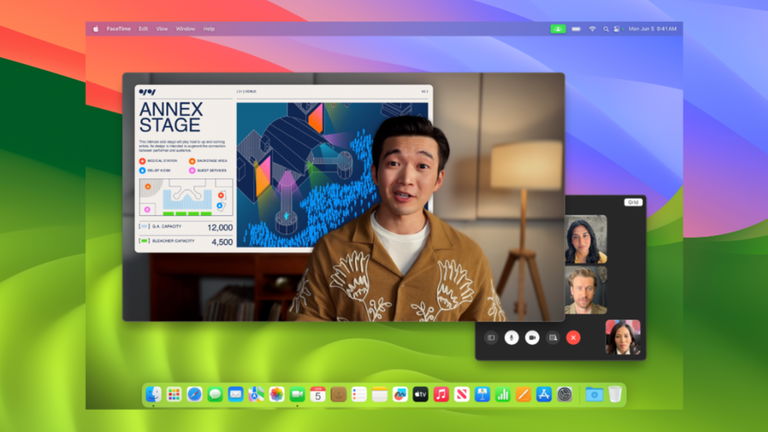
La llegada de macOS Sonoma introdujo varias de actualizaciones destinadas a mejorar la experiencia y productividad a la hora de utilizar FaceTime y otras apps de videollamadas. Una de estas, es modo Superposición que permite mostrarnos por delante de una captura de pantalla, al compartir pantalla en medio de una presentación, para que el público nunca deje de verte.
El modo Superposición ofrece varios formatos para que puedas mostrarte. Así, puedes encuadrar tu rostro dentro de una especie de burbuja o si prefieres mostrar tu avatar mientras compartes pantalla. Lo importante es que en el espacio donde te encuentras aparece en segundo plano y puedes caminar, hablar y moverte frente a la pantalla. Cualquiera sea tu elección, te decimos cómo configurarla.
¿Cómo usar el modo Superposición en MacOS Sonoma?
Esta nueva herramienta no se limita solo a FaceTime de Apple. También puedes usarlo con otras aplicaciones de videoconferencia como Zoom y Teams. Si una aplicación no la admite, puedes comunicarte con el desarrollador o con el servicio de atención al cliente para obtener ayuda.
Antes de usar el modo Superposición ten en cuenta:
- La opción aparecerá en el menú de video que aparece en la barra de menú superior de tu Mac.
- Los fondos virtuales de aplicaciones de terceros no se muestran cuando se utiliza la función Superposición de Mac, sino el fondo real.
Activa el modo Superposición
1. Abre FaceTime, Zoom u otra aplicación de videoconferencia en tu Mac y realiza una llamada.
2. Una vez conectada la llamada, selecciona el botón para compartir pantalla.
- En FaceTime, puedes hacer esto haciendo clic en el botón para compartir pantalla en la pantalla de llamada. Alternativamente, para FaceTime y otras aplicaciones, puede hacer clic en el botón de videollamada en la barra de menú superior y elegir la pestaña para compartir pantalla.
3. Selecciona entre las opciones Pequeño o Grande bajo el encabezado Superposición del presentador.
4. Elige si deseas compartir tu rostro en tamaño pequeño o, tu cuerpo hasta el torso, en grande. Después de eso, selecciona la pantalla para comenzar a compartir.
- Al seleccionar pequeño tu cara aparecerá dentro de un área circular. Puedes arrastrar esta superposición circular a cualquier otro lugar de la pantalla.
- Al seleccionar grande aparecerá una gran superposición de su cara y cuerpo junto con el fondo de tu espacio mientras comparte la pantalla, y la pantalla real de Mac aparecerá como una ventana flotante a tu lado. Selecciona para compartir pantalla en la barra de menú para ver cómo aparece en la llamada FaceTime.
Mientras el modo Superposición está activado, puedes seleccionar efectos de vídeo Retrato, Luz de estudio o Escenario central o agregar reacciones basadas en gestos en pantalla completa. Puedes encontrar estas opciones seleccionar el botón morado de la barra de menú superior de su Mac.
¿Cómo salir del modo Superposición en macOS Sonoma?
1. Selecciona el botón morado en la barra de menú de Mac y ve a la sección para compartir pantalla. Allí verás tres métodos para salir:
- Desactivado: Deja de compartir solo el modo superposición.
- Dejar de compartir: finalizará tanto la superposición del presentador como el uso compartido de la pantalla.
- Apagar la transmisión de la cámara: Desactiva la superposición del presentador.
Para activar o desactivar más rápidamente el modo Superposición, puedes configurar una función rápida de teclado:
1. Selecciona el menú Apple > Ajustes del Sistema.
2. Ve Teclado en la barra lateral.
3. Selecciona Funciones rápidas de teclado a la derecha.
4. Selecciona en Modo Superposición y asigna a la derecha una función rápida de teclado.
Puedes seguir a iPadizate en Facebook, WhatsApp, Twitter (X) o consultar nuestro canal de Telegram para estar al día con las últimas noticias de tecnología.