Cómo usar PiP, Picture in Picture, en el Apple TV
Usar Picture in Picture en el Apple TV puede ser difícil, pero aquí te contamos cómo hacerlo.

Entre las muchas novedades que trajo tvOS 14, una de las más interesantes es sin duda la posibilidad de hacer PiP, el modo picture in picture del Apple TV. Por desgracia, usar Imagen dentro de imagen en el Apple TV no es tarea fácil, ya que Apple ha decidido esconder esta opción lo suficiente para que pueda incluso pasar desapercibida, y sufre de ciertas limitaciones que solo pueden evitarse haciendo uso del ingenio.
Con esta función podremos ver contenido por partida doble, así como emplear apps mientras seguimos una segunda retransmisión miniaturizada en la esquina de nuestra TV. ¿Quieres aprender a controlar todas las posibilidades de Picture in Picture en tu Apple TV de 4ª generación y Apple TV 4K? Te contamos cómo hacerlo.

Foto de Jens Kreuter en Unsplash
Cómo activar picture in picture en Apple TV
Por el momento hay que destacar que casi ninguna app soporta PiP de forma nativa, y principalmente la propia plataforma de Apple TV+ es la más beneficiada, al contar con este modo. No obstante, existe una forma de poder usar picture in picture con un pequeño truco, eso si, necesitarás un iPhone o un iPad para llevarlo a cabo.
En cualquier caso, primero lo primero, veamos cómo se activa PiP en el Apple TV en las apps compatibles como Apple TV+ o cualquier canal de suscripción disponible a través de la plataforma de Apple.
- Primero Reproduce el contenido de tu elección como lo harías normalmente.
- Segundo Con el video en reproducción, toca la zona táctil del Siri Remote, el mando del Apple TV. Verás como sobre la barra de reproducción y demás controles aparece en el medio un círculo blanco con lo que son dos pantallas y una flecha.
- Tercero Dirígete hacia este icono y pulsa sobre él. El vídeo se miniaturizará en una pequeña pantalla en la esquina de tu televisor.
Ya puedes seguir navegando por tu Apple TV con tu show favorito miniaturizado al mismo tiempo. Si una vez has hecho esto quieres controlar la pequeña pantalla, solamente tienes que pulsar el botón "Home" del Siri Remote para desplegar dentro de la pantalla en miniatura el control para volver a maximizarla, cerrarla o moverla de una esquina a otra de la TV.
Mientras te encuentres en este menú, el audio de la pantalla PiP sonará de nuevo, y tendremos que pulsar el botón "Menu" para volver a cambiar la fuente del audio.

Siri Remote apuntando a Apple TV.
Si lo que quieres ahora es poder reproducir otro canal o video de otra app, si esta es compatible con PiP, podemos acceder a él y de la misma forma que hemos miniaturizado el primero hacerlo con el segundo. Esto intercambiará las posiciones de la pantalla miniaturizada inicial con la segunda fuente.
Cómo reproducir de forma simultánea dos vídeos
Como hemos dicho previamente, por el momento existen muy pocas opciones para reproducir video en modo imagen dentro de imagen.
Por suerte, existe una alternativa que, gracias a la función AirPlay de nuestro iPad o iPhone, nos permite reproducir dos fuentes de contenido, aunque una de ellas no tenga la opción habilitada en su app de Apple TV. Para ello, ten tu dispositivo con AirPlay a mano y sigue los pasos que te contamos a continuación.
- Primero Desde la aplicación de video de tu elección en el iPhone o iPad lanza el contenido vía AirPlay para que se reproduzca en tu Apple TV. Normalmente encontrarás un icono de una pantalla con un símbolo de señal para hacer esto, también puedes compartir el contenido en reproducción a través del Centro de control, en la ventana de reproducción de contenido pulsando sobre el icono de AirPlay (varios círculos concéntricos con una flecha hacia arriba en la parte inferior).
- Segundo El contenido comenzará a reproducirse en tu Apple TV, y de la misma forma que lo hemos hecho para usar PiP reproduciendo contenido de Apple TV+, pulsando en la zona táctil del Siri Remote, navegaremos hasta el icono de un circulo con dos pantallas y una flecha en su interior que encontraremos sobre la barra de reproducción, y pulsaremos sobre él.
- Tercero Automáticamente el video se miniaturizará mostrándose en imagen dentro de imagen.
- Cuarto Dirígete a la plataforma con la que quieras alternar el contenido PiP y reproduce el vídeo que quieras. Por un lado tendrás la reproducción de AirPlay y por otro la de la app de tu elección en el Apple TV.
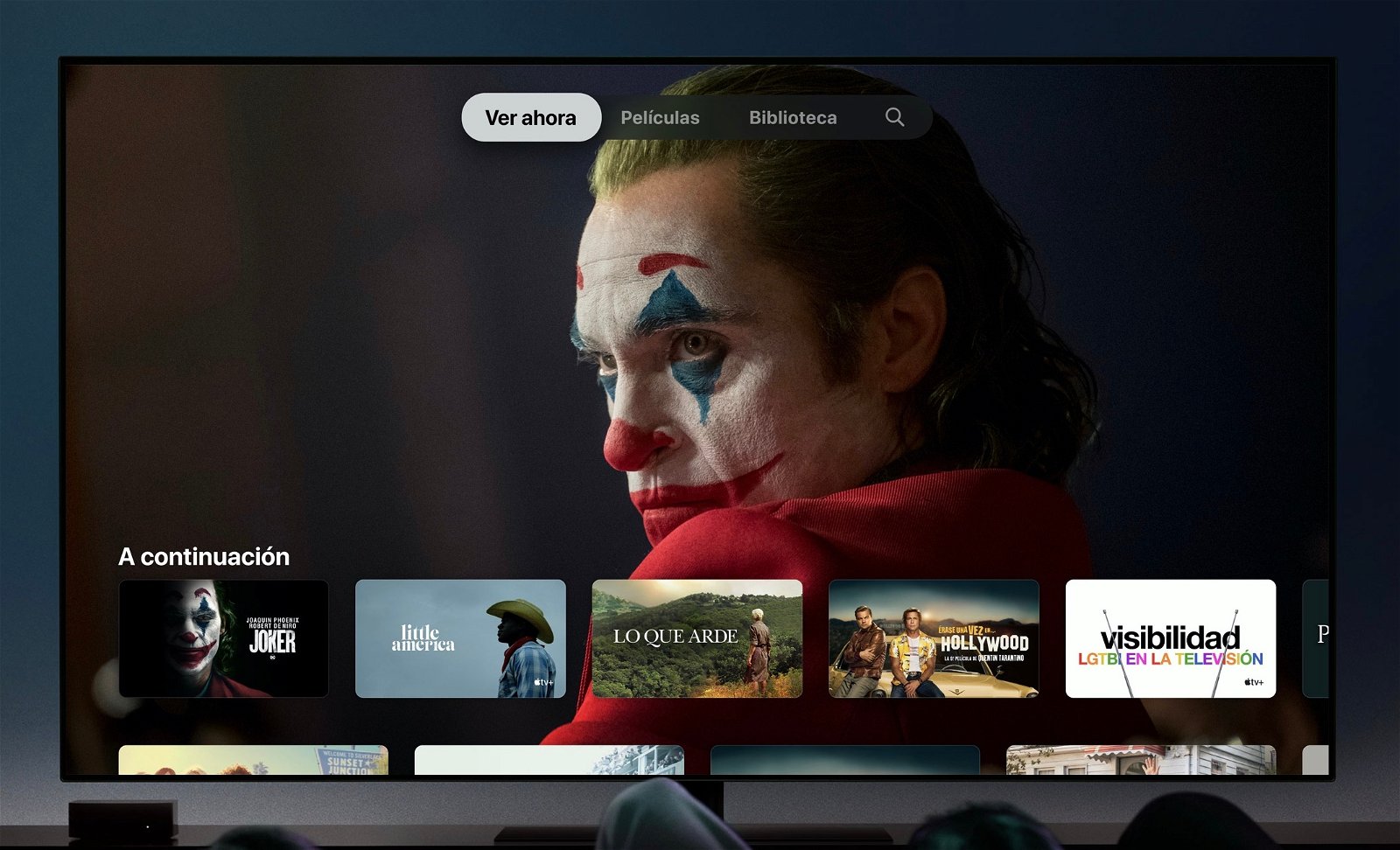
Interfaz del Apple TV mostrando Joker.
Esta opción es realmente práctica, y elimina las limitaciones actuales del Picture in Picture en el Apple TV. Nos permite además reproducir incluso dos ventanas, una a pantalla completa y una miniaturizada de la misma plataforma, por lo que podemos ir alternando entre programas, películas y series incluso aunque provengan del mismo servicio.
Es con esta opción donde resulta genial usar la imagen dentro de imagen, gracias a que permite usar el PiP con todas las apps que también cuenten con una aplicación en el iPhone o iPad. Así pues podemos por ejemplo usar Netflix en picture in picture en el Apple TV de una forma sencilla.
Puedes seguir a iPadizate en Facebook, WhatsApp, Twitter (X) o consultar nuestro canal de Telegram para estar al día con las últimas noticias de tecnología.