Cómo usar tu iPhone como webcam del Mac con Cámara de Continuidad
Esta potente función de macOS te permite usar tu iPhone como una webcam son tener que conectar el dispositivo ni descargar ninguna app.

Tradicionalmente los Mac no se han caracterizado por tener las mejores webcams del mercado, el espacio es limitado y no pueden competir con otras soluciones. Y por eso mismo Apple se ha inventado una nueva función que permite utilizar el iPhone como webcam del Mac gracias a Cámara de Continuidad.
Lo mejor de todo es que esta función utiliza las cámaras traseras del iPhone, difícil encontrar una webcam mejor, y no necesita de ningún tipo de cable o configuración para funcionar. Como siempre, Apple lo ha hecho a su manera y funciona francamente bien, además de tener algunos trucos geniales.
Cámara de Continuidad te permite convertir tu iPhone en una webcam para acceder a prestaciones avanzadas durante tus videollamadas y directos de streaming.
Cómo usar tu iPhone como webcam en el Mac sin cables
Usar tu iPhone como una webcam con el Mac es muy sencillo, todo funciona realmente como por arte de magia. Simplemente deberás tener el iPhone cerca de tu Mac para que esta función se active. Y lo mejor es que debería funcionar con todas las apps de videollamadas.
Antes de comenzar, debes conocer algunos requisitos, se trata de una función disponible en los sistemas operativos más nuevos. Esto es lo que necesitas:
- Un Mac con macOS Ventura.
- Un iPhone 8 o XR o posterior con iOS 16.
- Inicia sesión con el mismo ID de Apple en el Mac y el iPhone.
- Wi-Fi y Bluetooth habilitados en ambos dispositivos.
- iPhone 11 o posterior para usar las funciones de Encuadre Centrado y Vista Cenital.
- iPhone 12 o posterior para usar la función Luz de Estudio.
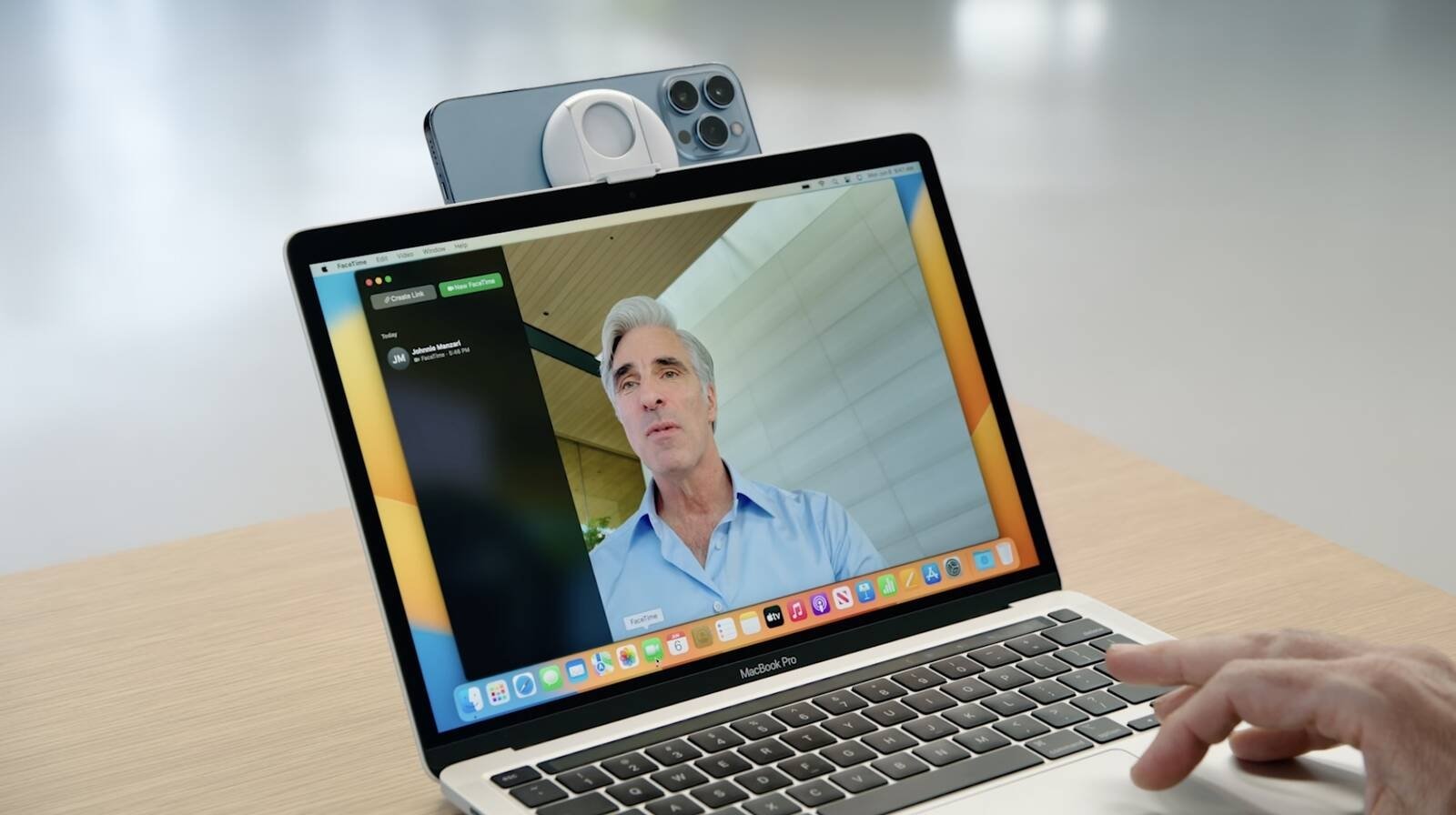
Ahora podrás usar tu iPhone como cámara web con macOS Ventura gracias a la función Cámara de Continuidad
Ahora que ya tenemos claros los requisitos, es esencial tener nuestros iPhone y Mac actualizados a la última versión disponible de su sistema operativo, estos son los pasos que debes seguir para usar tu iPhone como cámara inalámbrica en el Mac sin instalar nada:
- Activa cámara de continuidad en el iPhone desde Ajustes > General > AirPlay y Handoff > Cámara de continuidad.
- Abre una app de videollamadas en el Mac, como FaceTime, Zoom o cualquier otra.
- Tu iPhone debe estar colocado en un posicional estable y con la pantalla bloqueada.
- Si no se inicia automáticamente, deberás entrar en los ajustes de la app y en la sección de vídeo seleccionar como cámara el iPhone.
- Para añadir efectos, toca sobre el icono del Centro de control de la barra superior y después en Efectos.
- Puedes activar Encuadre centrado, Modo retrato, Luz de estudio o Vista cenital.
- Para desconectar tu iPhone, solo cierra la app en tu Mac o pulsa en tu iPhone en Desconectar.
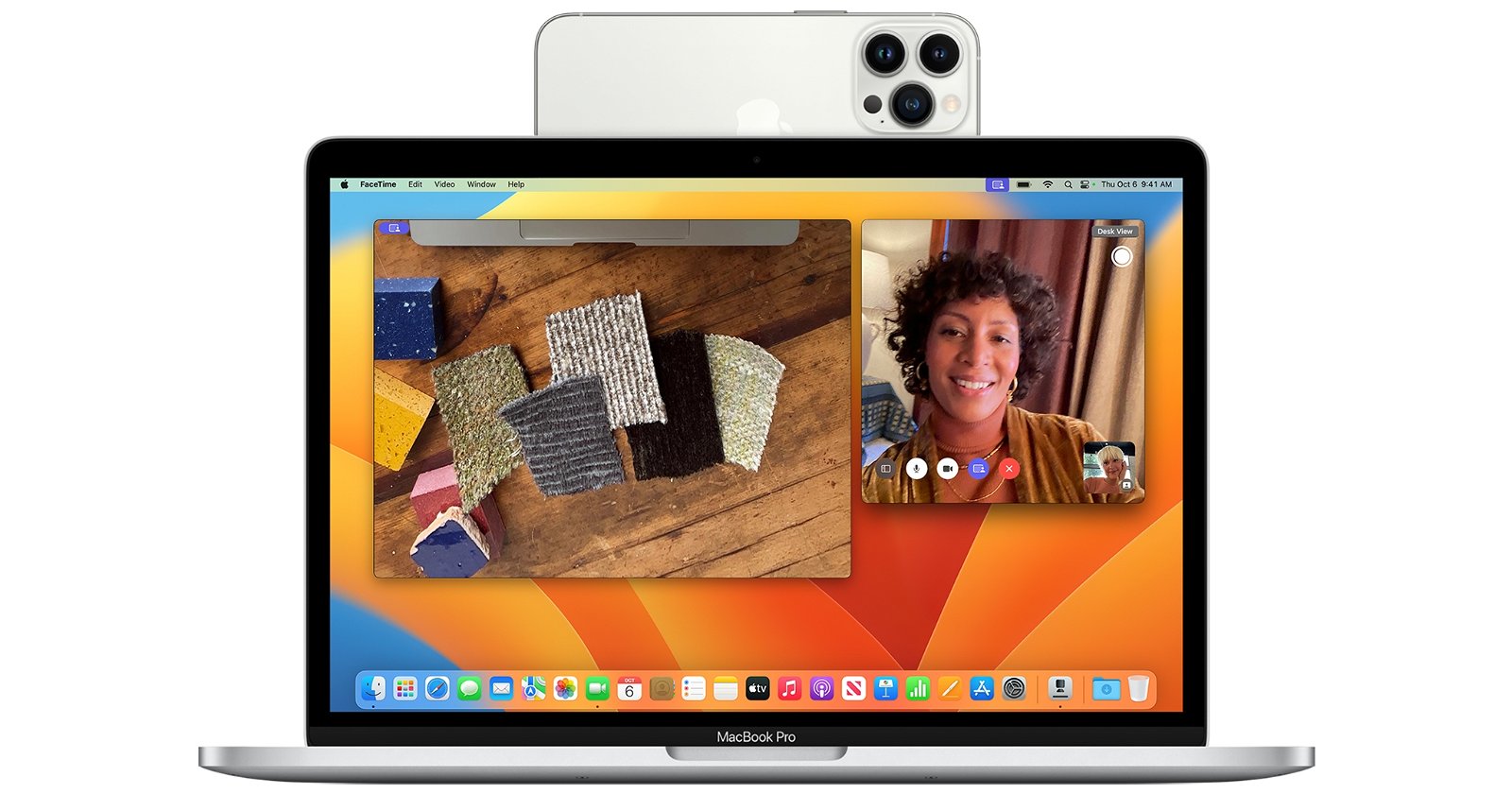
Tu iPhone es al mejor webcam del mundo
Usa el potente sistema de cámara de tu iPhone para hacer cosas nunca antes posibles con una cámara web, incluyendo Encuadre centrado, Modo retrato, Luz de estudio o Vista cenital.
Es posible que, si vas a utilizar tu iPhone a menudo con esta función, te merezca la pena comprar un soporte para colocar el iPhone en la zona superior de tu Mac. Belkin y Apple se han asociado para diseñar uno con tecnología MagSafe, también puedes imprimirlo en 3D si tienes la oportunidad. Aunque también hay otro tipo de accesorios ya disponibles que pueden funcionar.
Puedes seguir a iPadizate en Facebook, WhatsApp, Twitter (X) o consultar nuestro canal de Telegram para estar al día con las últimas noticias de tecnología.
Este artículo sugiere de forma objetiva e independiente productos y servicios que pueden ser de interés para los lectores. Cuando el usuario realiza una compra a través de los enlaces específicos que aparecen en esta noticia, iPadizate percibe una comisión. Únete al canal de chollos de iPadizate para enterarte de las mejores ofertas antes que nadie.