Cómo usar un pendrive con el iPad: así puedes conectarlo
Usar y gestionar los datos de un pendrive en iPad es bastante sencillo, solo sigue estos pasos.

Apple ha intentado por años vendernos la idea de que el iPad puede ser igual de productivo que un ordenador portátil. Por supuesto, entre las muchas características que necesita un verdadero ordenador está la capacidad de gestionar archivos de manera eficiente tanto dentro del dispositivo como también entre el dispositivo en cuestión y uno externo. Gracias al avance del sistema iPadOS, esto es posible el día de hoy, y por eso venimos a mostrarte cómo usar una unidad USB en un iPad de una manera sencillísima.
A pesar de que hay usos en los que un iPad supera a un ordenador, este gadget no cuenta con una entrada USB propiamente dicha, pero sí que tiene su propio conector Lightning que nos permitirá usar todo tipo de accesorios compatibles con la tableta de Apple. Por otro lado, si tienes un iPad Pro 2018 en adelante, las puertas se abren incluso más, y es que mira todo lo que puedes conectar al USB-C de tu iPad. Si quieres aprender a usar un pendrive en tu iPad, esto es lo que tienes que chequear primero.
Antes de usar un pendrive en un iPad con puerto Lightning

El infame puerto Lightning en el iPad
El puerto Lightning es uno de los conectores míticos de la compañía, y ha estado presente desde el lanzamiento del iPhone 5 en 2012. Dicho puerto cuenta con limitaciones que se hacen más obvias con el paso del tiempo, y sobre todo si queremos usar nuestro iPad como un ordenador secundario. La velocidad de transferencia con puerto Lightning es bastante menor a la de otros conectores, por lo que no podremos usar algunas unidades de almacenamiento como discos SSD.
Para poder conectar un pendrive a un iPad con puerto Lightning, tendremos que comprar primero un adaptador Lightning a USB Tipo A que podremos encontrar en la web oficial de Apple -aunque puedes usar opciones de terceros también-. Dicho adaptador cuenta además con una toma de corriente al que, debido a la baja energía que proporciona el puerto Lightning, tendremos que conectar el iPad obligatoriamente al usar una unidad de almacenamiento externa para poder proporcionarle energía.
Antes de usar un pendrive en un iPad con puerto USB-C

El iPad Pro 2018 cuenta con puerto USB-C
Si cuentas con un iPad Pro 2018 o con uno superior, entonces habrás notado que tu dispositivo cuenta con una entrada USB-C en lugar de un conector Lightning como suele ser usual en los productos de Apple. Por supuesto, con el USB-C no tendrás ningún problema para conectar dispositivos de almacenamiento a tu iPad, y si tu pendrive cuenta con entrada USB-C no tendrás que comprar ningún adaptador.
Uno de los aspectos positivos de este conector es que, además de ser compatible con todo tipo de adaptadores y accesorios, será capaz de ofrecer una velocidad de transferencia de datos muy superior a la del conector Lightning, compatibilidad con el protocolo DisplayPort para conectar tu iPad a la TV/monitor, teclados, hubs y bases dock, dispositivos MIDI y, lo que más nos importa, será capaz de proveer al dispositivo de la suficiente energía para poder usarse en tu iPad. Eso sí, si quieres conectar un pendrive USB-A a tu iPad, necesitarás un adaptador USB-C a USB-A que también puedes obtener desde la web oficial de Apple.
Según la web oficial de Apple, los únicos dispositivos iPad con entrada USB-C son los siguientes:
- iPad Pro de 11 pulgadas (primera generación o posterior).
- iPad Pro de 12,9 pulgadas (tercera generación o posterior).
- iPad Air (cuarta generación).
Cómo usar en pendrive en iPadOS
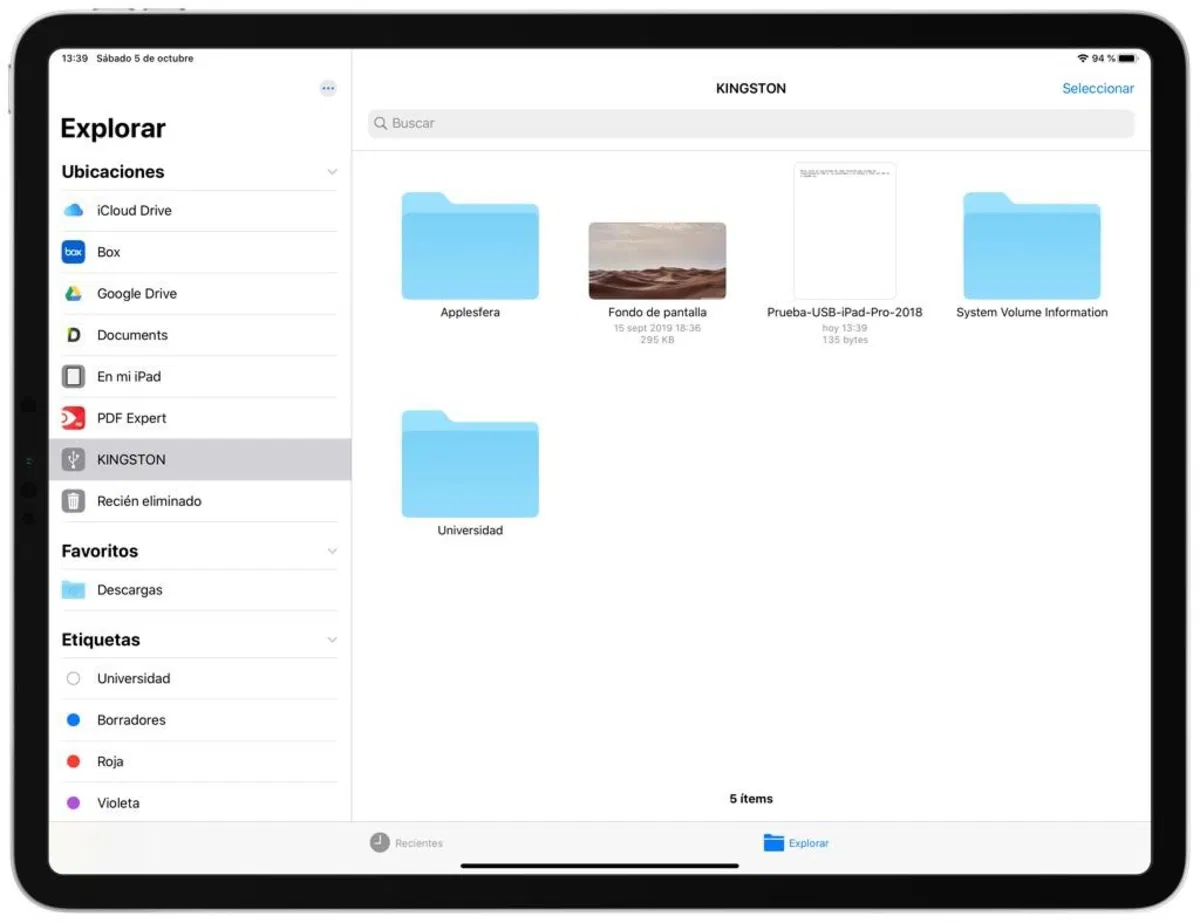
Cómo usar los archivos de un pendrive en el iPad
Si has leído los pasos anteriores, ya sabrás lo que necesitas para conectar tu pendrive o dispositivo de almacenamiento USB al iPad. Hacerlo es bastante sencillo, y gracias a la gestión de iPadOS en este apartado, transferir, modificar y abrir archivos de un pendrive en el iPad se ha vuelto un juego de niños. Para hacerlo solo sigue estos pasos:
- Conecta el pendrive a tu iPad usando el adaptador o el puerto USB-C.
- Una vez conectado, entra a la aplicación Archivos que viene incluida en iPadOS.
- En el lateral izquierdo podrás ver las distintas opciones de almacenamiento. Podrás encontrar también acceso a iCloud Drive o Google Drive, aunque de momento no importa.
- En el apartado Ubicaciones podrás ver tu pendrive.
- En caso de que no aparezca el dispositivo de almacenamiento, toca en los tres puntos en la esquina superior derecha del apartado Explorar.
- Selecciona el dispositivo de almacenamiento USB que hayas conectado al iPad.
- Listo, ya habrás conectado tu pendrive al iPad.
Una vez hayas hecho esto, tendrás acceso a los archivos dentro de tu pendrive o dispositivo de almacenamiento USB. Podrás decidir si abrir alguno de ellos o si transferirlos a tu iPad con las diferentes herramientas que ofrece el sistema operativo. Por supuesto, también puedes exportar estos archivos al almacenamiento interno del iPad con simplemente arrastrarlo hasta una de las ubicaciones a la derecha del explorador; entre las varias opciones podremos encontrar el apartado 'En mi iPad', iCloud Drive, Google Drive y algunos más dependiendo de qué apps tengas instaladas en tu iPad.
Por supuesto, siempre es posible encontrar algún problema al conectar un dispositivo de almacenamiento al iPad, es por esto que aquí te dejamos varias soluciones que puedes probar para lograr que tu pendrive o disco externo funcione correctamente en tu iPad. Con la actualización iPadOS 15, muchas novedades llegaron a la tablet más famosa del mundo, y es que Apple se ha esforzado en hacer el sistema operativo mucho más intuitivo y útil para los usuarios casuales y los profesionales que usen el iPad en el día a día.
Puedes seguir a iPadizate en Facebook, WhatsApp, Twitter (X) o consultar nuestro canal de Telegram para estar al día con las últimas noticias de tecnología.