Cómo usar una fuente de texto diferente en la aplicación Notas de Apple
¿Aburrido de la fuente San Francisco de Apple en Notas de Apple? Así puedes cambiarla de manera fácil y sencilla
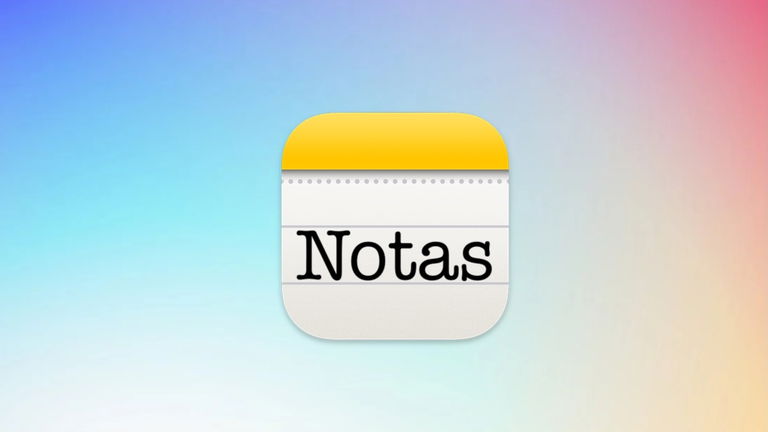
La app Notas ha dado saltos de calidad importantes, tanto que es la opción predeterminada para los usuarios de iPhone, iPad y Mac. El ser una app nativa la hace extraordinaria y por si no habías notado, con iOS 18 tiene varias mejoras que te dejamos aquí. Apple reconoce que también existen otras apps de notas que pueden funcionar a la perfección pero en esta ocasión te traemos algo interesante. ¿Sientes que la fuente San Francisco ya fue suficiente y quisieras cambiarla por otra? Vamos a ver cómo cambiar la fuente de texto en la app Notas.
- ¿Por qué usar una fuente distinta en Notas de Apple?
- Cambiar la fuente San Francisco de Apple por otra diferente en Notas de macOS
- Cómo cambiar la fuente de una nota en iOS o iPadOS
¿Por qué usar una fuente distinta en Notas de Apple?
No es la misma app de Notas desde hace varias versiones de sistema operativo. Es más útil y por lo tanto, el cambiar la fuente es algo que un procesador de textos o cualquier app enfocada en textos debería incorporar. Ya sea que utilices las Notas de Apple para escribir algo sencillo y rápido, para tus apuntes de clases o para guardar información importante, es apropiado darle un formato adecuado en caso de que vayas a presentarlas o desees darles un toque de personalización.
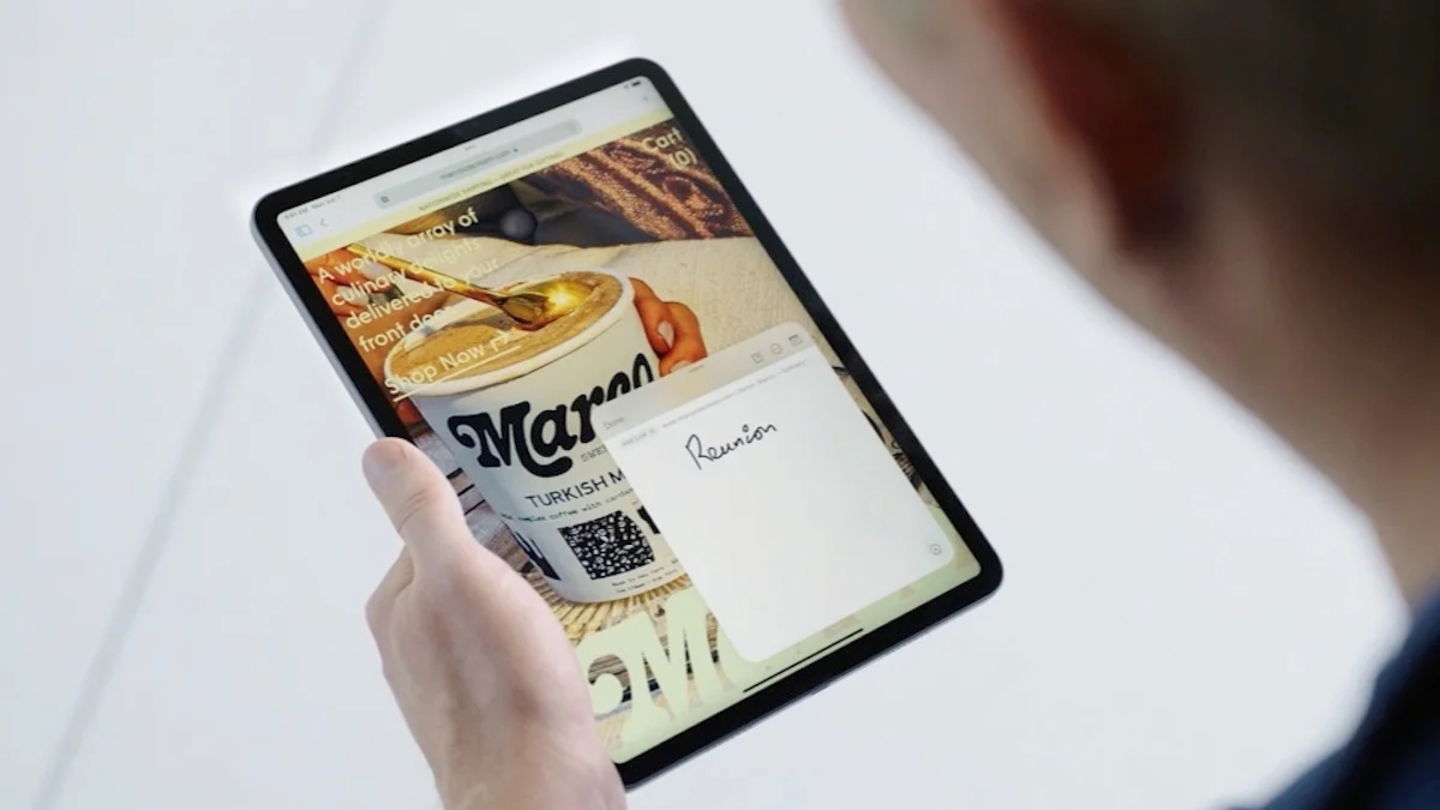
La aplicación Notas de Apple
La única manera de cambiar la fuente de texto en la app Notas es mediante macOS. En iPhone y iPad no es posible de origen, pero no te preocupes. Te enseñaremos el proceso en Mac a continuación y después te aconsejaremos cómo usar diferentes fuentes estando en iOS o iPadOS.
Cambiar la fuente San Francisco de Apple por otra diferente en Notas de macOS
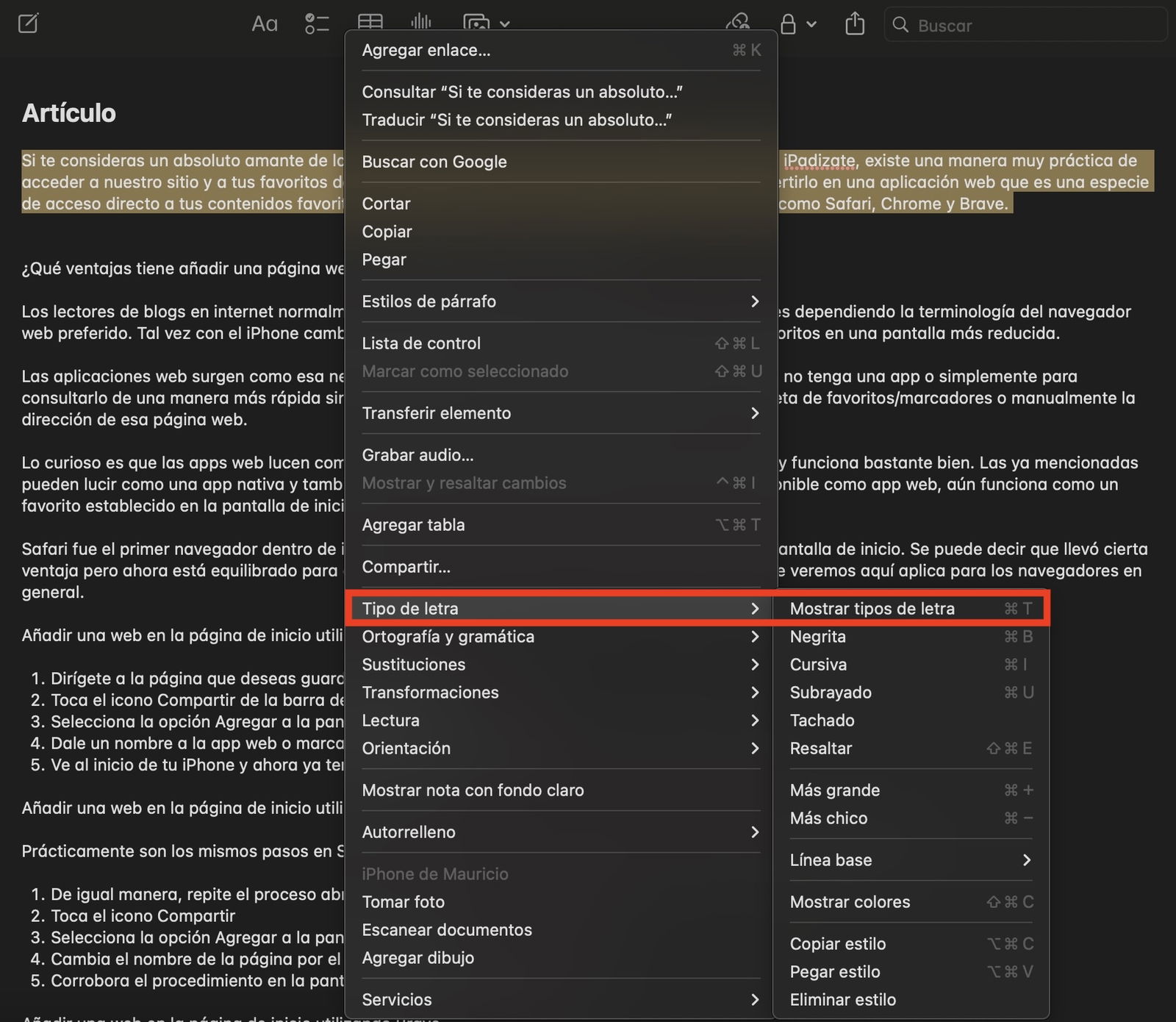
Mostrar fuentes disponibles en Notas de macOS
- Abre las Notas de Apple
- Elige una nota existente o crea una nueva
- Selecciona el texto que deseamos cambiar de fuente o elige toda el texto con Comando + A
- Presiona y mantén la presión en la tecla Control y haz clic en el texto o directamente da clic derecho
- Se mostrará un menú, elige la opción Tipo de fuente y luego Mostrar tipos de fuente
- Selecciona el tipo de fuente, estilo y tamaño de la misma, si conoces cómo se llama la fuente búscala de inmediato
- Si estás indeciso, haz clic en cada fuente que desees para tener una vista previa o en el botón de los tres puntos haz clic y elige Mostrar vista previa
- Confirma tu elección y verás cómo cambia la fuente del texto seleccionado
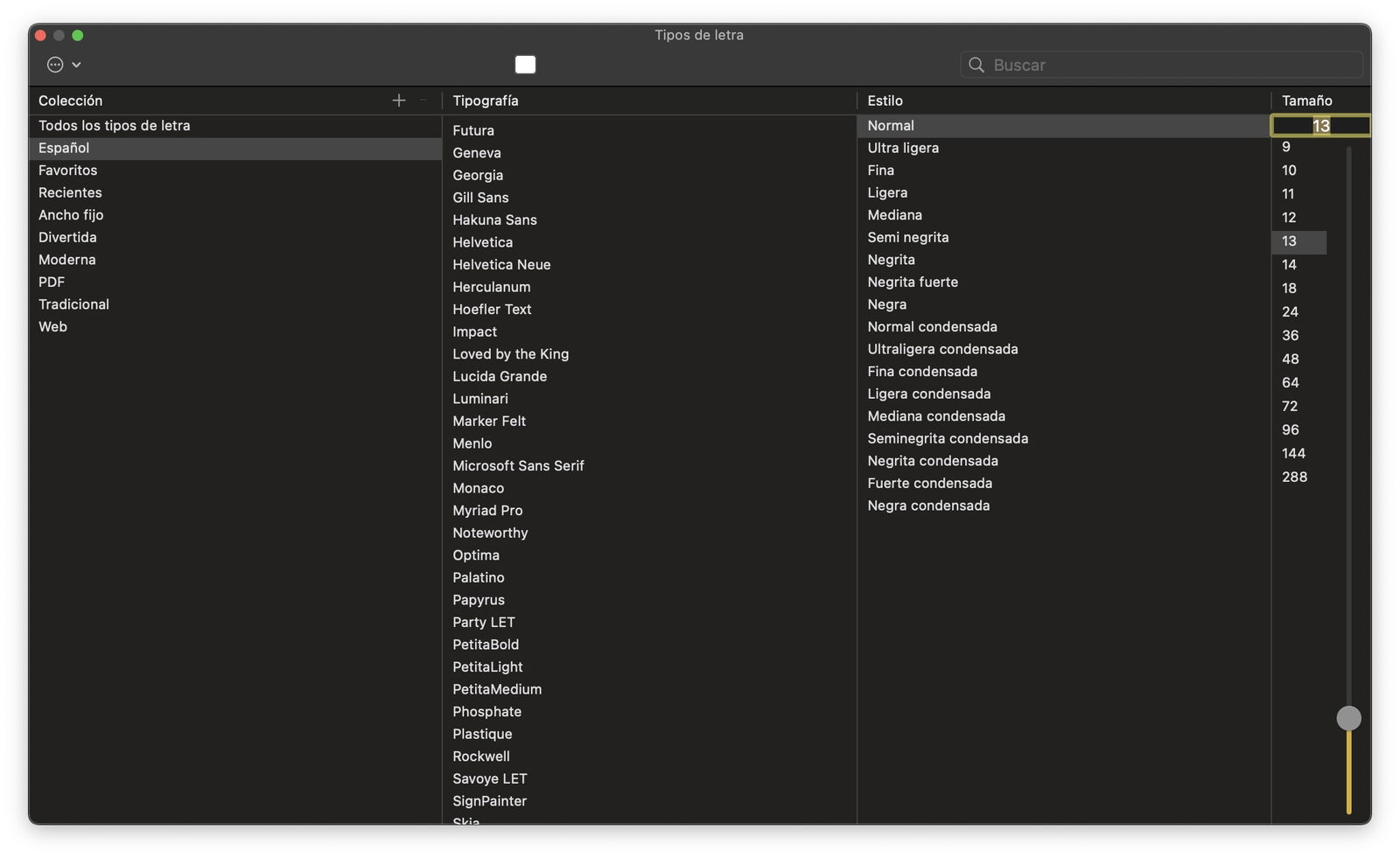
Fuentes disponibles en el catalogo tipográfico de macOS
Si quieres una fuente vista en algún sitio web como Dafont deberás descargarla y añadirla a Font Book (Catálogo Tipográfico), el directorio de fuentes de macOS.
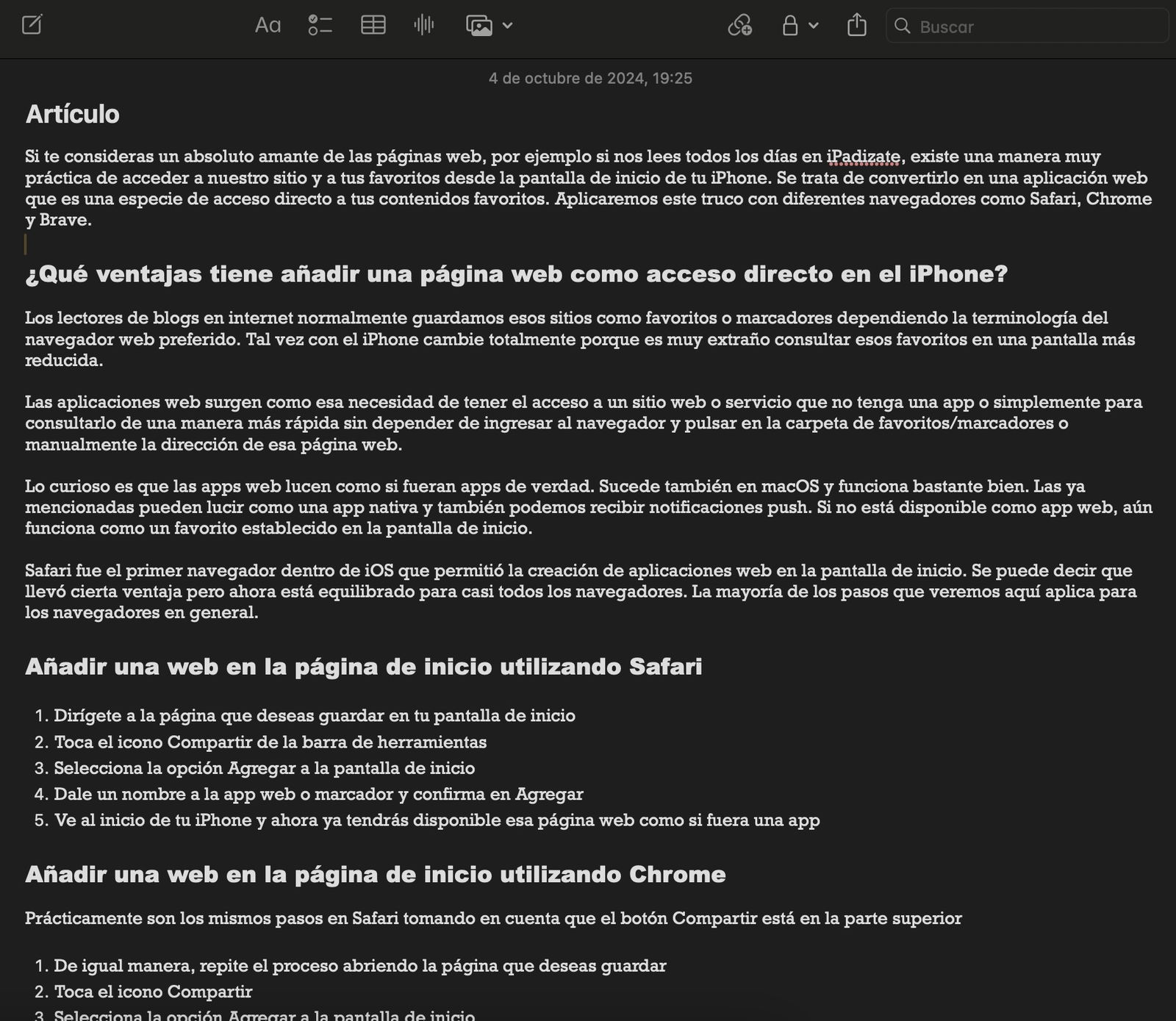
Nota con fuentes cambiadas
Cómo cambiar la fuente de una nota en iOS o iPadOS
Como comentábamos al inicio, podrías utilizar algunos trucos para introducir texto y cambiar la fuente en iPhone o iPad pero desde la app Mail. Acto seguido podrás copiar y pegar ese texto a la nota. También puedes copiar el texto de una fuente que deseas en un procesador de textos como Pages o en la web y pegarla en el cuerpo de la nota.
Si bien esto no es lo mejor que puedes hacer para tener la fuente deseada directamente en Notas te aconsejamos lo siguiente:
- Crea una nueva nota desde macOS
- Accede a la página de Lorem Ipsum para obtener texto de relleno
- Copia de Lorem Ipsum y pega diferentes líneas o párrafos de texto en el cuerpo de tu nota
- Siguiendo los pasos descritos anteriormente, cambia el tipo de fuente por cada línea o párrafo de texto
- Si tienes activada la sincronización de iCloud con Notas estos cambios aparecerán de inmediato en tu iPhone o iPad
- Cuando quieras escribir en Notas de iOS o iPadOS con una fuente nueva bastará con escribirlo entre líneas del texto de relleno que creaste en el paso 3
- Elimina el texto de relleno que ya no necesites y mantén tu texto con la fuente cambiada, copia y pégala en una nueva nota
- Dale los toques finales copiando y pegando diferentes fuentes si lo deseas
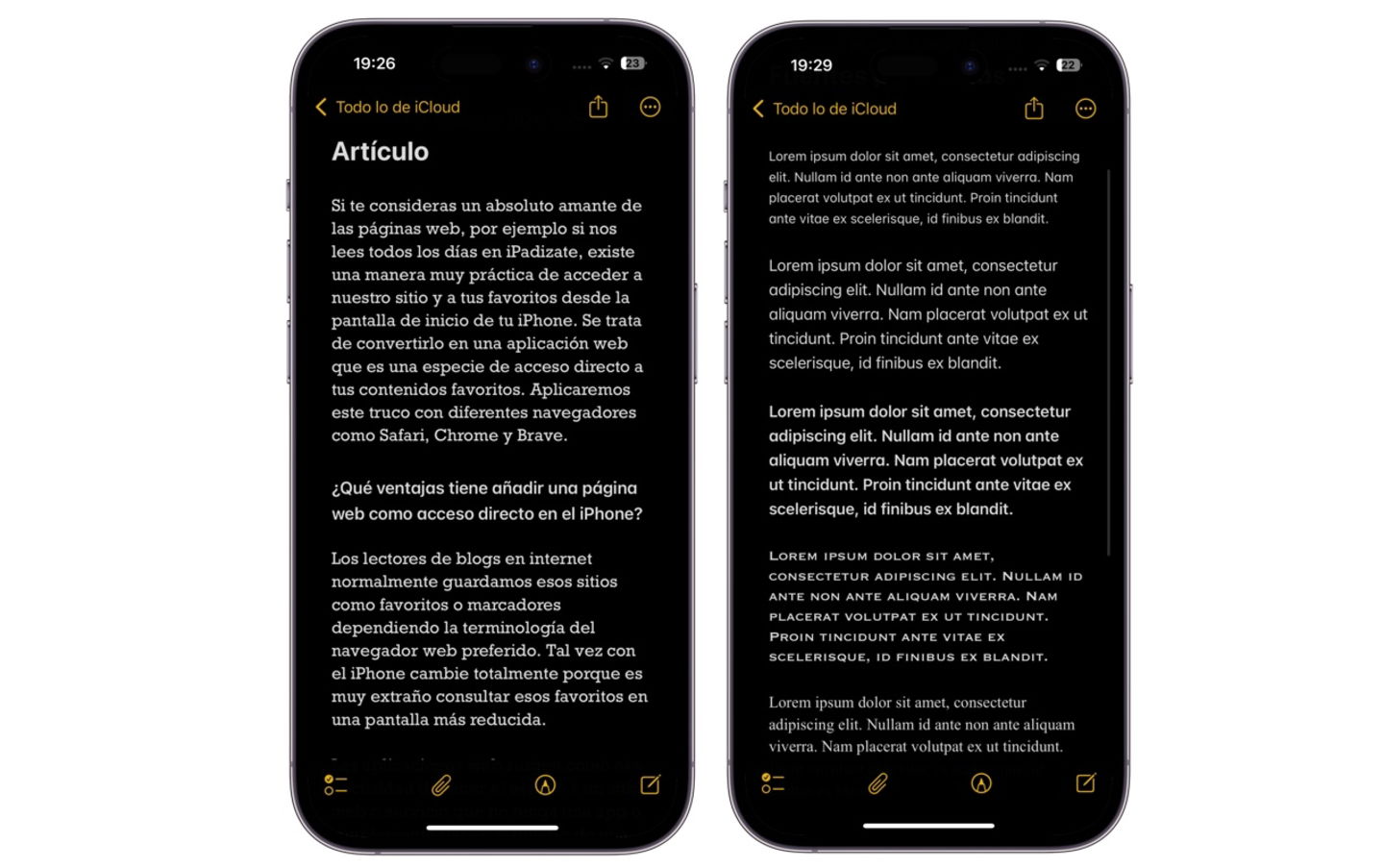
Cambia de fuente tus notas en macOS y visualízalas en iOS o iPadOS
Asegúrate de tener diferentes textos de relleno con las fuentes que más te gusten, copia y pega las veces que sean necesarias hasta que tengas los rellenos de texto con diversas fuentes.
En iPhone y iPad es la única solución debido a que Apple no ha querido implementar un catálogo tipográfico en sus sistemas operativos móviles. El próximo año sin duda alguna sería una mejora ideal en iOS 19 y iPadOS 19. Deseamos que este tutorial haya sido de utilidad para ti, tus notas a partir de ahora podrían ser más formales o con un toque más personal.
Puedes seguir a iPadizate en Facebook, WhatsApp, Twitter (X) o consultar nuestro canal de Telegram para estar al día con las últimas noticias de tecnología.