Cómo ver la pantalla del iPhone o iPad en el Mac
Te enseñamos paso a paso cómo puedes duplicar la pantalla de tu iPhone o iPad en tu Mac de forma sencilla

Duplicar la pantalla del iPhone o iPad en nuestro Mac puede ser de gran ayuda en más de una ocasión. Ver la pantalla del iPhone en un equipo Mac resulta extremadamente conveniente a la hora de ver series en una pantalla más grande, jugar a juegos, ver fotografías, compartir información e incluso para grabar un tutorial. Y lo mejor es que podemos hacerlo de una forma rápida y sencilla.
De hecho, Apple también a disposición de sus usuarios un útil método para duplicar la pantalla del iPhone y del iPad en la TV. Pero ese es otro cantar. En esta ocasión nos ceñiremos a explicar todo el proceso y las múltiples alternativas para ver o duplicar la pantalla del iPhone o del iPad en un Mac. Es muy sencillo y solo debes seguir nuestros pasos.
Para poder reproducir la pantalla de nuestro dispositivo iOS en el Mac tenemos dos opciones. Podemos utilizar el cable y conectarlo al ordenador, o podemos utilizar AirPlay y hacerlo de forma inalámbrica.
Cómo duplicar la pantalla del iPhone o iPad en el Mac usando AirPlay
La forma más sencilla de duplicar la pantalla del iPhone o el iPad siempre es mediante AirPlay. Sin embargo, por algún extraño motivo, Apple ha tardado mucho en activar AirPlay en los Mac. Para poder usarlo debes tener instalado macOS Monterey, macOS Sonoma o versiones posteriores y uno de los siguientes modelos de Mac compatibles con esta funcionalidad:
- MacBook Air (2018 o posteriores)
- MacBook Pro (2018 o posteriores)
- iMac (2019 o posteriores)
- iMac Pro (2017 o posteriores)
- Mac Mini (2020 o posteriores)
- Mac Pro (2019 o posteriores)
Afortunadamente, ya podemos duplicar la pantalla de nuestro iPhone en el Mac gracias a AirPlay, si tenemos uno de los dispositivos compatibles de forma muy sencilla.
- Para duplicar la pantalla del iPhone o iPad en el Mac, desliza el Centro de Control, pulsa en el icono con dos rectángulos de Duplicar pantalla y selecciona tu Mac.
- Para enviar un vídeo, solo pulsa en el icono de AirPlay y selecciona tu Mac.
- Para detener la duplicación solo sigue los mismos pasos.
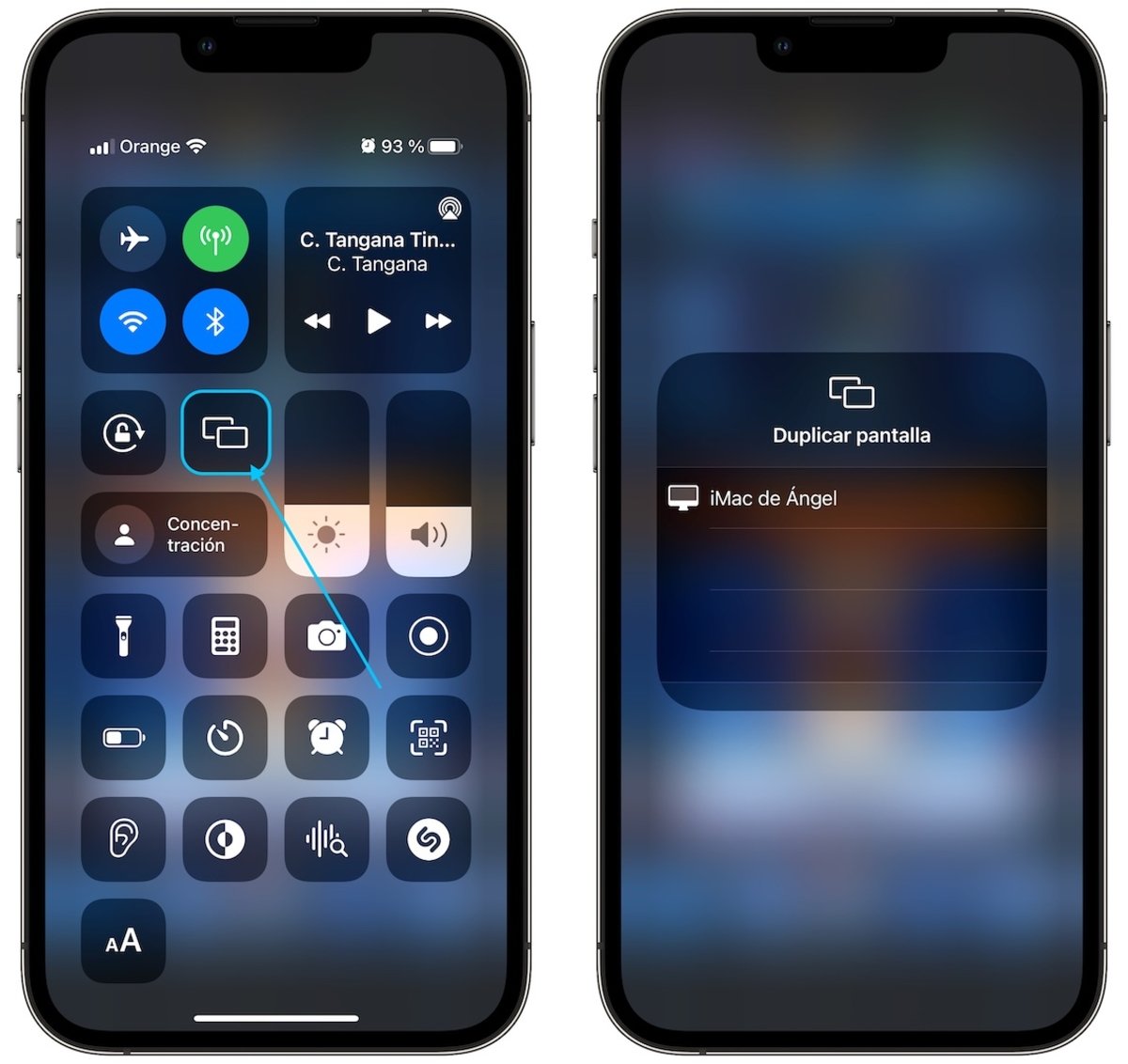
AirPlay en Mac
Cómo duplicar la pantalla del iPhone usando AirPlay en un Mac no compatible
Si no tienes un Mac compatible, no hay una forma de activar AirPlay en el Mac para que funcione de forma similar a un Apple TV. Pero sí que disponemos de aplicaciones que podemos instalar en el Mac que activan AirPlay para poder duplicar la pantalla de nuestro iPhone o iPad en el Mac de manera inalámbrica.
Estas son las mejores aplicaciones para tener AirPlay en el Mac, todas se puede probar de forma gratuita, aunque luego hay que pagar para activarlas:
- AirServer. Prueba gratis durante 30 días. Disponible para Mac y Windows y precio desde 6,99 €.
- X-Mirage. Prueba gratis de 15 días. Disponible para Mac y Windows y precio de 16 dólares.
- Reflector 3. Prueba gratis durante 7 días. Disponible para Mac, Windows, Android y FireTV y precio de 19,36 €.
Una vez tengas una de estas apps instalada, solo tienes que iniciarla en tu Mac, y estos te aparecerán en tu iPhone o iPad como dispositivos AirPlay. Sigue los mismos pasos que en los Mac con AirPlay.
El icono de AirPlay
Cómo duplicar la pantalla del iPhone o iPad en el Mac con cable
Si usas esta opción no tendrás que descargar ninguna app ni programa adicional en tu Mac, con lo que ya tenemos instalado nos basta y nos sobra. Estos son los pasos para duplicar la pantalla de tu iPhone o iPad en el Mac usando un cable:
- Conecta tu iPhone o iPad al Mac con el cable de carga.
- Desbloquea el dispositivo y pulsa en Confiar en este ordenador si aparece el mensaje.
- Ahora en tu Mac busca la aplicación QuickTime Player.
- En la barra superior pulsa en Archivo > Nueva grabación de vídeo.

QuickTime Player es la solución
- Verás como se inicia la cámara web.
- Al lado del botón de grabar, pulsa en la pequeña flecha que aparece.
- En el apartado Cámara selecciona tu iPhone o iPad.
- Verás automáticamente la pantalla de tu iPhone o iPad en tu Mac.
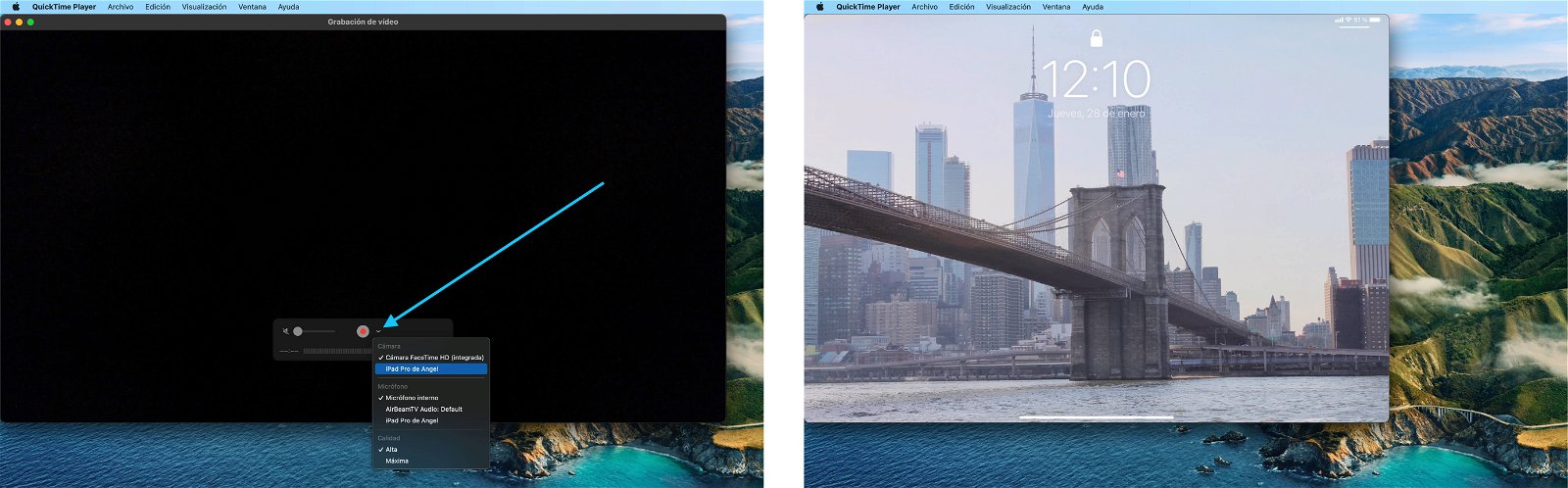
Verás la pantalla de tu dispositivo al momento y en directo
Este sistema está pensado para grabar la pantalla de nuestro iPhone o iPad, sin embargo el sonido de un vídeo o película no se reproduce. Aunque puede ser interesante a la hora de compartir la pantalla de nuestro dispositivo desde el Mac.
Si quieres que la pantalla de tu iPhone o iPad aparezca en el Mac con el marco del dispositivo, para así poder hacer una grabación de lo que sucede, te recomendamos utilizar la app Bezel para Mac. Simplemente conectas el dispositivo mediante un cable y aparecerá un enorme iPhone o iPad en la pantalla del Mac con lo que se ve en la pantalla.
¿Cuál es el mejor método para duplicar la pantalla del iPhone en el Mac?
Sin lugar a dudas, el método más cómodo, efectivo y conveniente para duplicar los contenidos de la pantalla del iPhone y del iPad al Mac es AirPlay. No requiere el uso de cables, es rápido y se activa al momento.
Lo bueno de usar AirPlay es que todo es inalámbrico, y que conservamos el audio original. Lo cual hacer que sea perfecto para enviar vídeos y contenido multimedia del iPhone o iPad al Mac. Pero si no te gusta usar AirPlay por cualquier razón, nuestro consejo es descargar las versiones gratuitas de las aplicaciones que hemos recomendado y probar cuál funciona para después elegir la mejor.
Como habrás podido apreciar, existen múltiples vías para duplicar la pantalla de un iPhone y de un iPad en la pantalla de un equipo Mac. Pero si lo que quieres es ver la pantalla de tu iPhone en un Mac con mayor inmediatez, lo más sencillo y rápido es activar la función de AirPlay.
Esperamos que este tutorial para duplicar el iPhone en un Mac te hayan servido de gran ayuda y, como siempre, muchas gracias por leer.
Puedes seguir a iPadizate en Facebook, WhatsApp, Twitter (X) o consultar nuestro canal de Telegram para estar al día con las últimas noticias de tecnología.