Crea un archivo de texto utilizando Automator de macOS
En este sencillo tutorial te contamos cómo crear un atajo para obtener un archivo de texto utilizando Automator de macOS.

Para escribir un texto puedes utilizar desde apps como Word de Microsoft o Pages de la misma Apple que forma parte de iWork. ¿Pero qué pasa si quieres poner algo sencillo en un archivo más pequeño? En Windows existe «Bloc de Notas» y en macOS existe la app «TextEdit». Por la razón que quieras por ejemplo, pegar un link y añadirlo a una carpeta de varios archivos hasta la información más crucial, hoy te mostraremos una manera distinta de crear un archivo de texto utilizando Automator.
Automator, una app legendaria, nos ayudará a crear un archivo de texto
Esta app existe desde macOS Tiger lanzada en aquel lejano 2005. Conocida por usuarios que les gusta automatizar tareas y crear secuencias basadas en comandos, aunque Automator podría no tener sentido ahora que macOS ya cuenta con la app «Atajos», puede ser útil para usuarios que ya no tienen una versión actualizada. Si te interesa el tema de Atajos, este post guía sobre qué es y cómo usarlo en iOS podría venirte bien
La podrás encontrar en la carpeta de «Utilidades» o al abrir el Finder en la carpeta «Aplicaciones». Una vez la tengas localizada, vamos a contarte cómo crear una acción rápida para ejecutarla desde cualquier sitio del Finder, en este caso crearemos un archivo de texto en la carpeta en la que estemos situados.
- Abre la app Automator en macOS y elige «Nuevo documento»
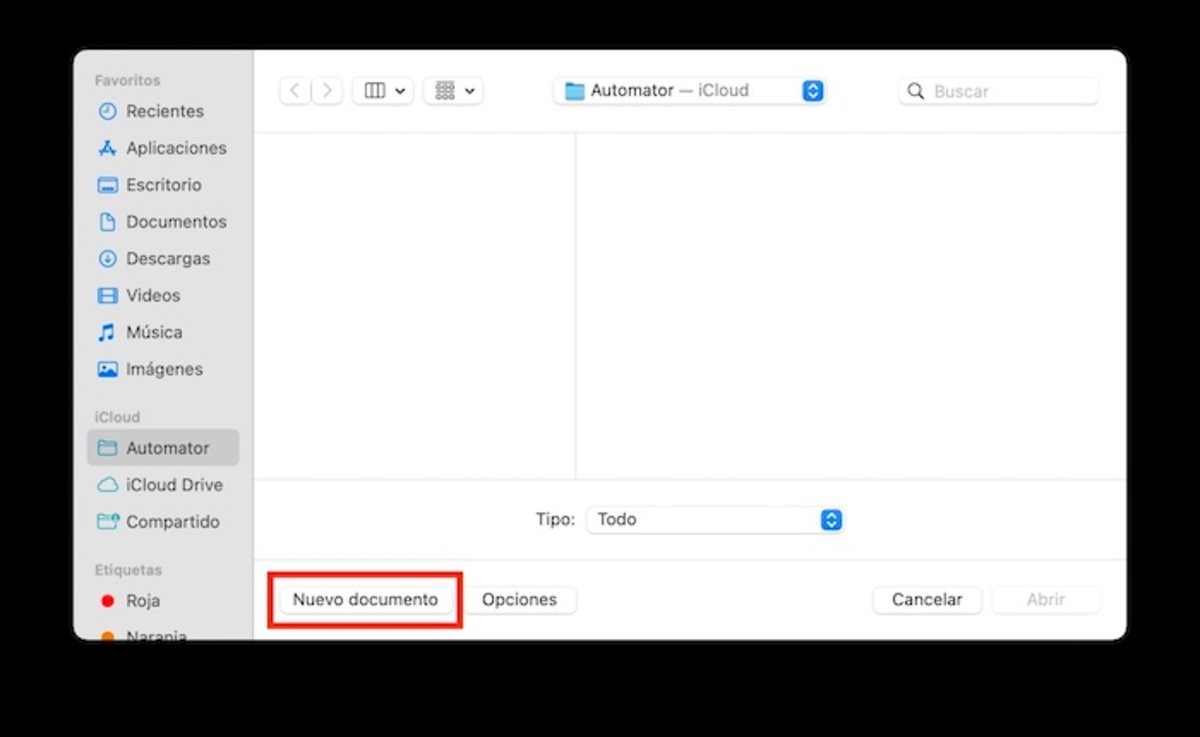
Nuevo documento en Automator
- Una vez dentro de la app, elige la opción «Acción rápida»

Crear acción rápida en Automator
- Utilizando el buscador, teclea «AppleScript». El resultado será «Ejecutar AppleScript». Da doble clic sobre el resultado.
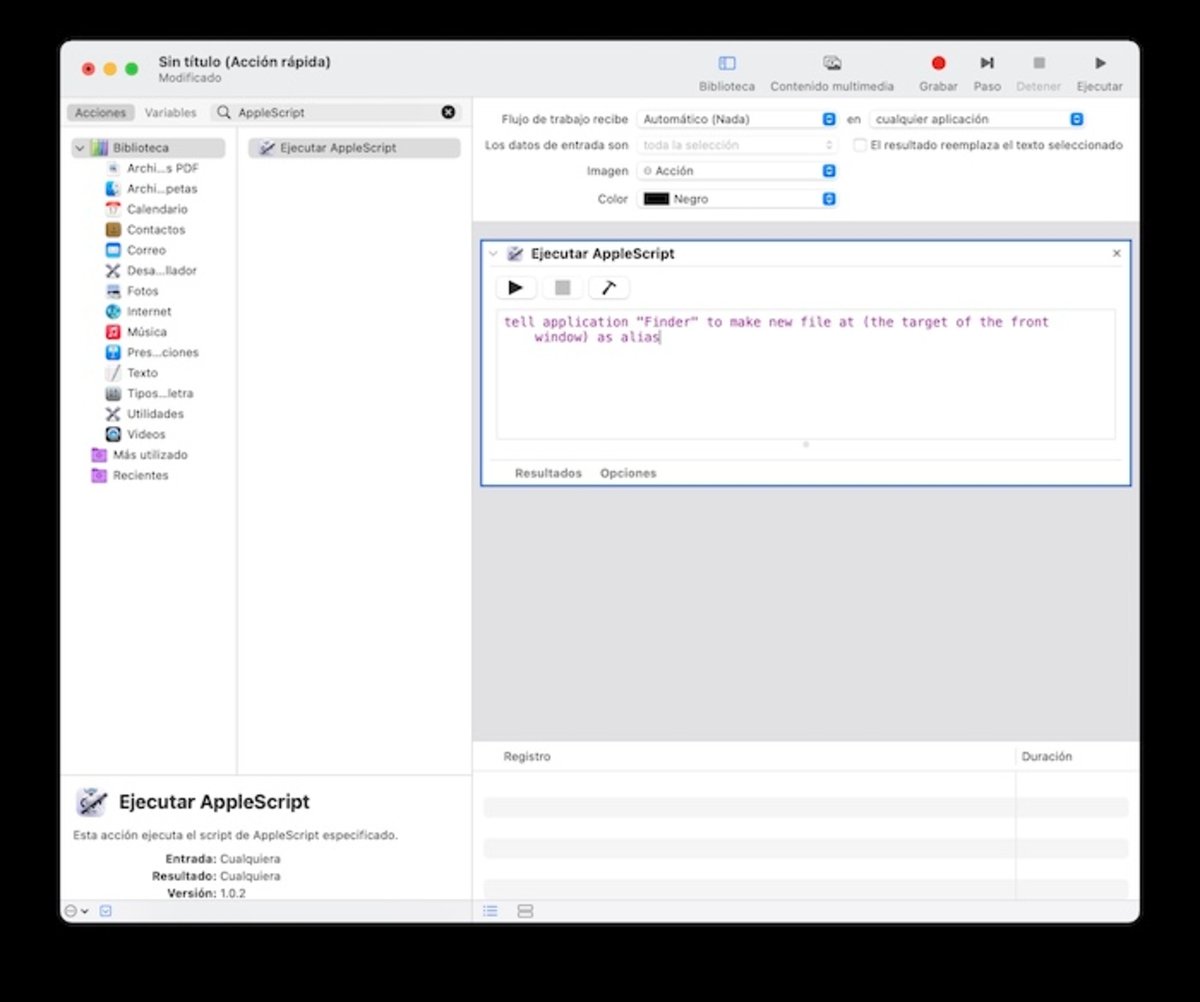
Ejecutar AppleScript con comando
- Copia y pega el siguiente texto dentro del cuadro de Automator
tell application "Finder" to make new file at (the target of the front window) as alias
- Guarda la nueva acción rápida creada con un nombre como «Nuevo archivo de texto»
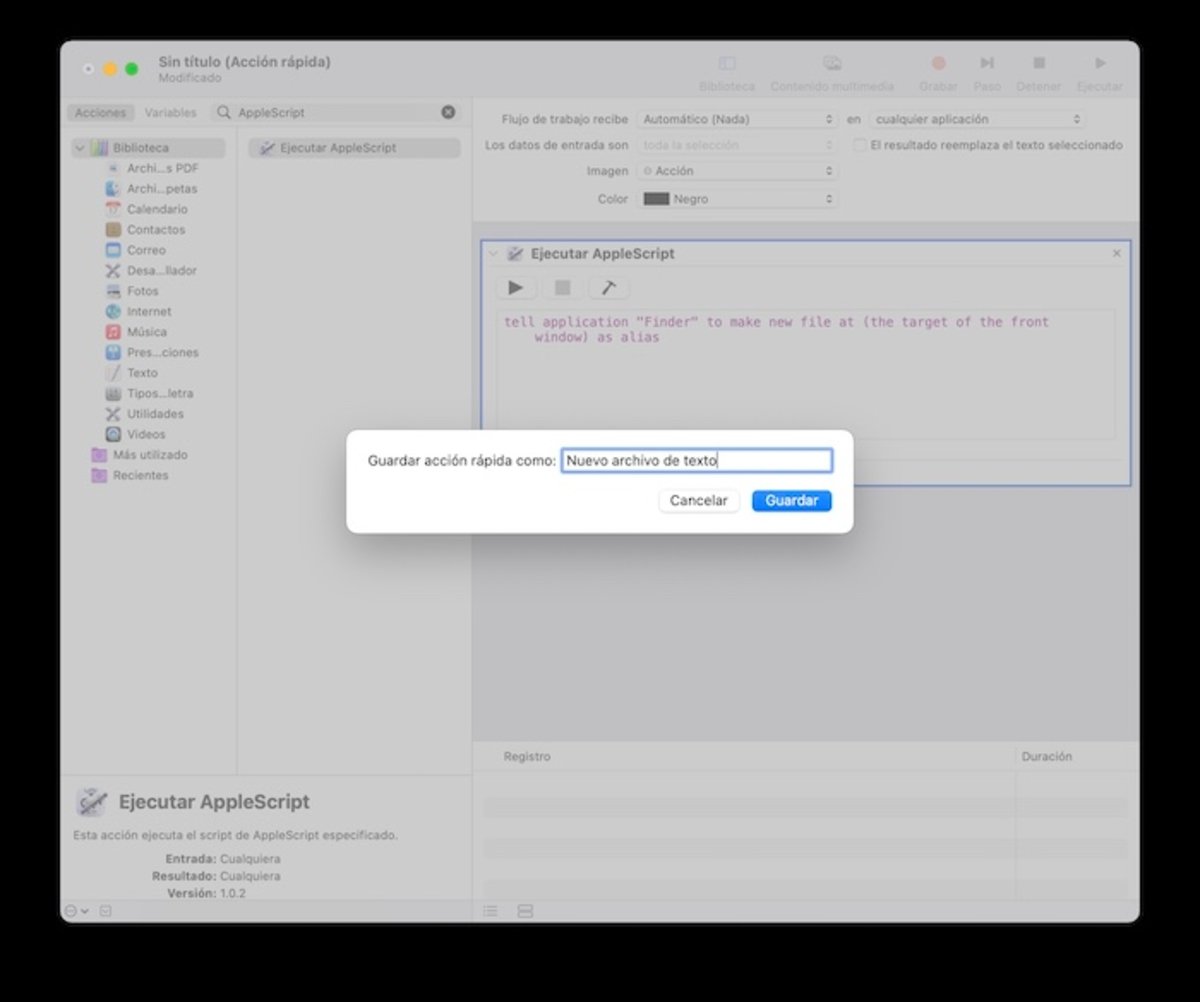
Guardar archivo de texto en Automator
Ya tienes el archivo automatizado para crear un nuevo archivo de texto. Para finalizar este procedimiento, acude al Finder en la carpeta donde desees crear el archivo. Da clic en el menú Finder y luego en Servicios, selecciona la opción automatizada.
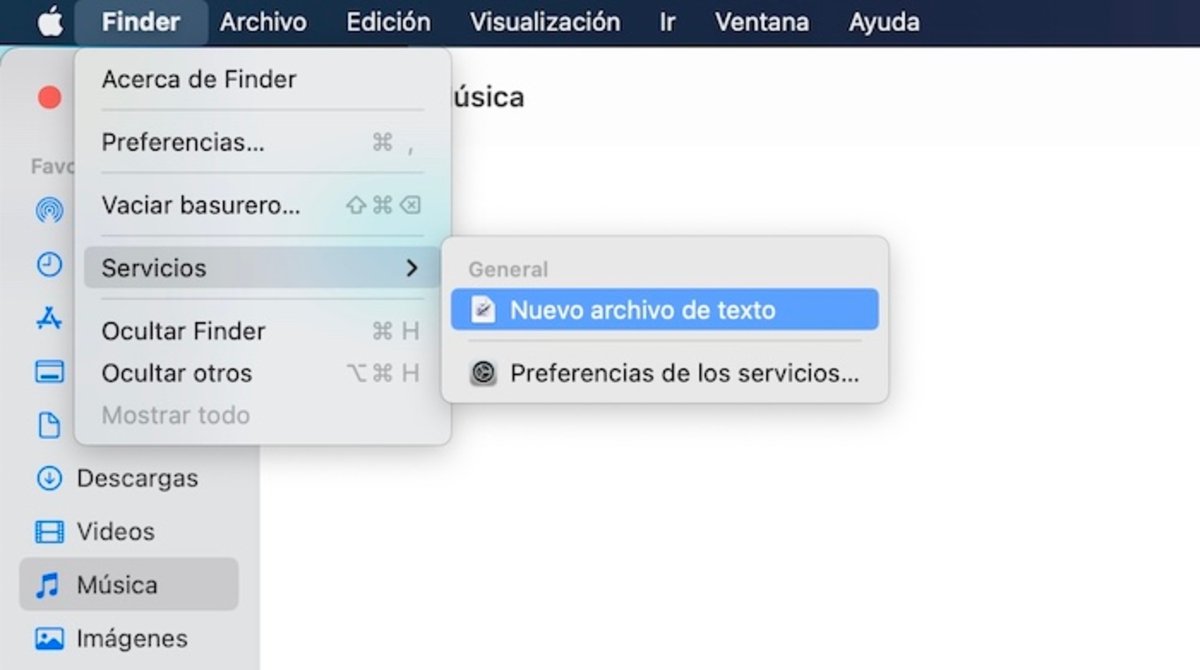
Crear archivo de texto automatizado
Ahora ya puedes dar doble clic en ese archivo y escribir el texto que desees.
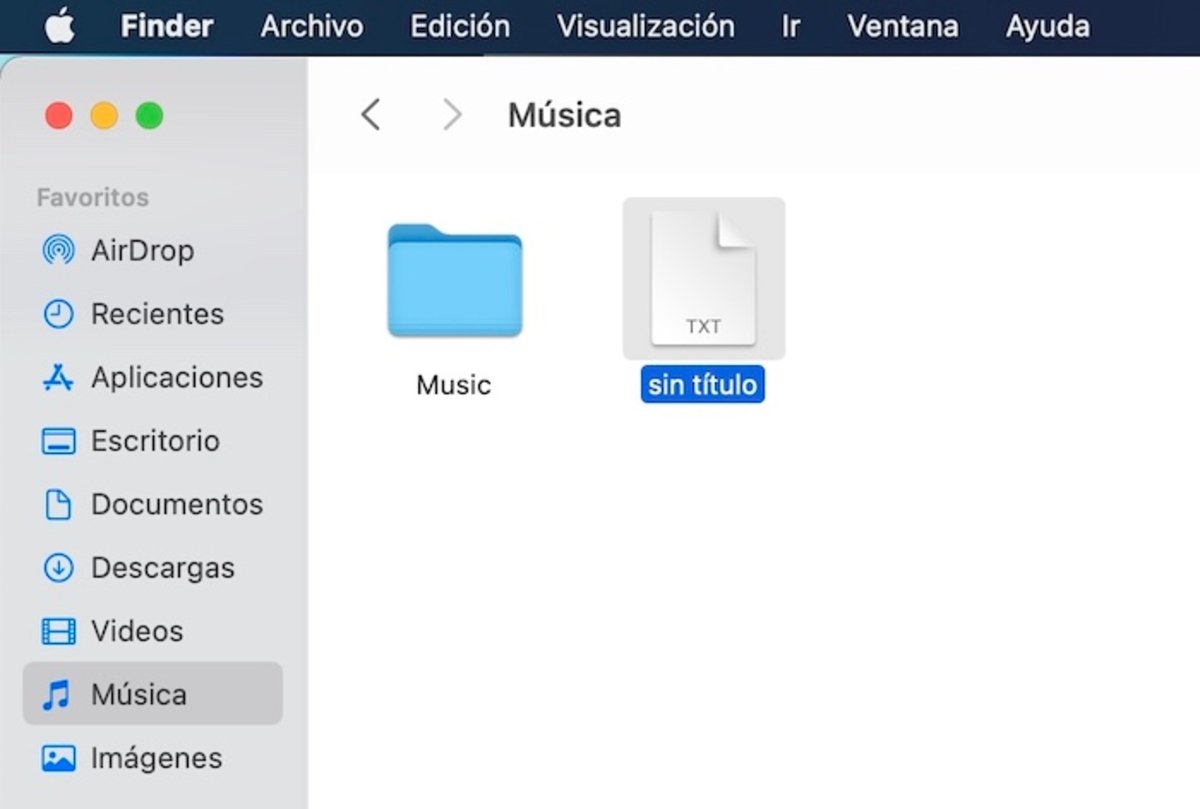
Nuevo archivo de texto
A qué equivale este atajo de Automator
¿Recuerdas las opciones de archivo al hacer clic derecho en el escritorio de Windows? Una de esas opciones era la de crear un archivo de texto. Bueno, lo que acabamos de hacer ahora nosotros con Automator sencillamente y en esencia es lo mismo. Ya puedes despedirte de entrar a la app de TextEdit en macOS para crear un archivo de texto simple.
De igual manera, ya no tendrás que utilizar apps más completas como Word u Pages. Una ventaja de generar un archivo de texto es que es universal. No necesitarás tener una app exclusiva para ver el contenido ya que la extensión (.txt) existe tanto en Windows como macOS.
Vía | OSX Daily
Imagen | Cottonbro
Puedes seguir a iPadizate en Facebook, WhatsApp, Twitter (X) o consultar nuestro canal de Telegram para estar al día con las últimas noticias de tecnología.