¿No quieres el zoom en pantalla? Así se desactiva en tu iPhone
Si te complica demasiado la visión en tu iPhone, es mejor deshabilitar esta función de accesibilidad.
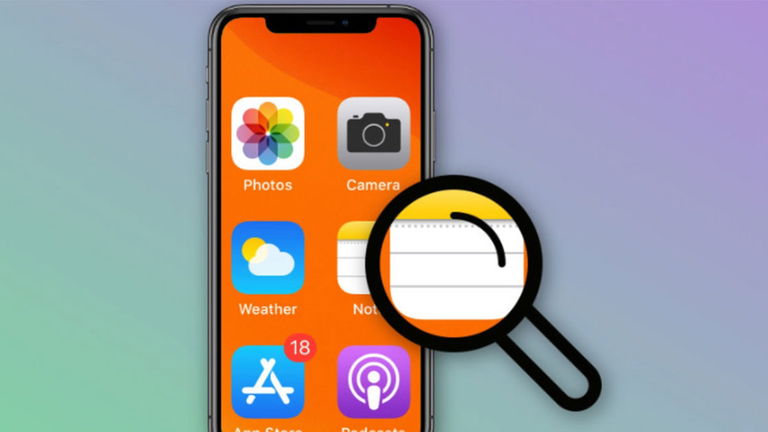
Hace tiempo que los móviles cuentan con funciones para facilitar el uso de los mismos a cualquier persona, tenga o no algún tipo de discapacidad o dificultad visual. Sin embargo, puede que esos sistemas sean demasiado incluso para colectivos así, haciendo que más bien empeore la experiencia. Desactivar el zoom en la pantalla de tu iPhone puede ser una de las soluciones.
En este artículo te vamos a comentar cómo quitar esta función tanto desde el propio iPhone como desde el Mac, porque en el móvil puede estar complicado. Ojo porque no es lo mismo que cambiar el tamaño de la letra en iOS, si es que estabas pensando en eso.
Para qué sirve el zoom en la pantalla
Es una de las funciones que pertenecen al apartado de accesibilidad en el iPhone. Consiste en facilitar la visión de todos los elementos en la interfaz, ya sea la letra, los iconos de las apps y otros tantos elementos. Es como si hicieras zoom a la pantalla por completo cuando lo activas, haciéndolo todo más grande.
No obstante, es una opción que, una vez activada, no se puede ajustar tan fácilmente como el tamaño de la fuente y que se adapta automáticamente a la pantalla del terminal. Por tanto, puede que a todo el mundo no le convenza por igual y tenga la necesidad de quitarla. Incluso puede generar problemas en tu móvil, dejando el iPhone totalmente pillado con el zoom activado.
Cómo desactivar el zoom de la pantalla de tu iPhone
Vamos a proceder entonces a desactivar esta función. Es muy fácil, ya que se hace todo desde iOS y desde su app de Ajustes. Hay varias formas de hacerlo, aunque depende del modelo de iPhone que tengas. Una vía es más inmediata y otra es más permanente, por lo que tú decides cuál utilizar.
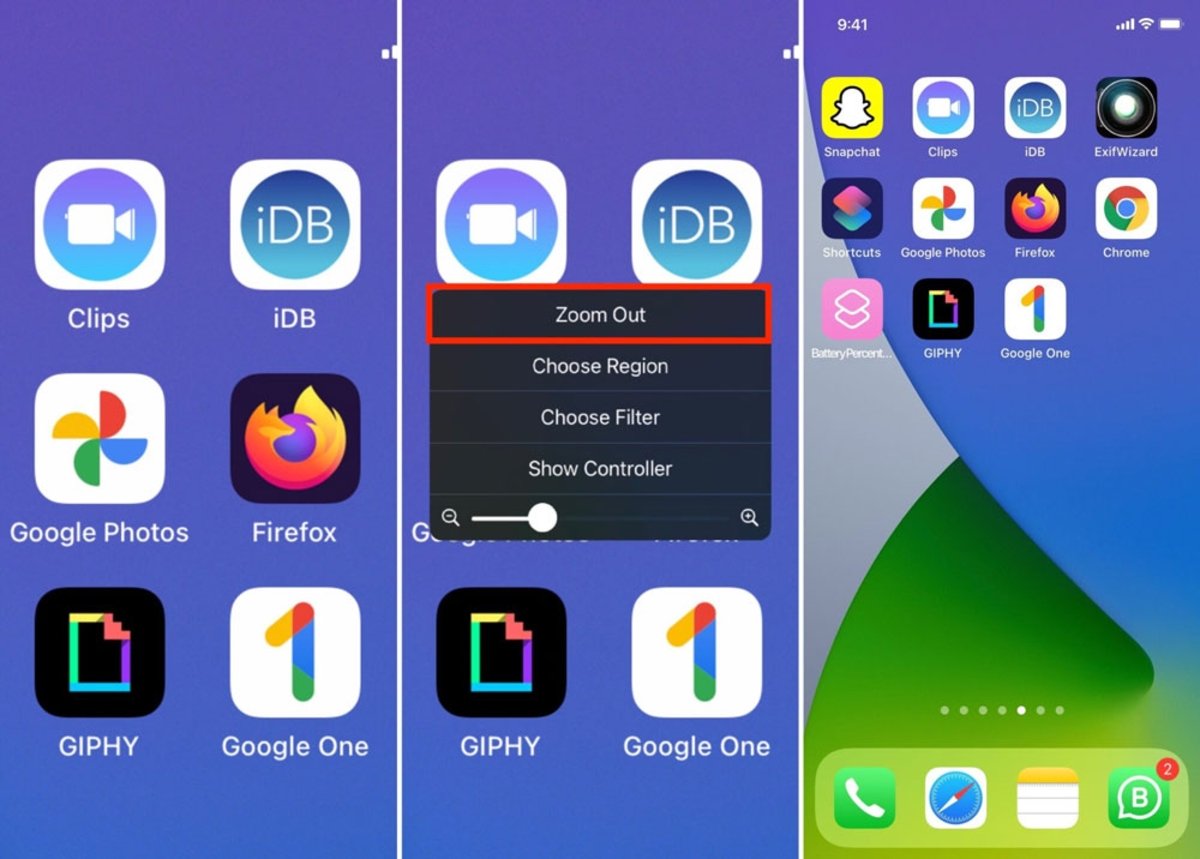
En primer lugar, intenta desactivarlo rápidamente de tu iPhone sin acudir a los Ajustes. Para quitar el zoom inmediatamente, toca dos veces la pantalla con tres dedos a la vez. Aparecerá un pequeño menú en el centro de la misma con varias opciones, de las cuales tienes que elegir "Quitar zoom". En ese mismo momento, los iconos y la fuente se reducirán a su tamaño normal.
Asimismo, si tienes el acceso directo de "Accesibilidad" en el Centro de control, puedes desactivar el zoom también. Si tienes un iPhone con Face ID, simplemente pulsa tres veces el botón lateral derecho, es decir, el del "Power". Y si tienes un iPhone con botón Home, púlsalo tres veces para que aparezca ese menú que desactiva el zoom.
Todo esto está muy bien para que la disposición de la pantalla vuelva a la normalidad. No obstante, la función del zoom sigue habilitada para que la puedas activar de nuevo fácilmente. Para desactivarla por completo y que no se habilite por error, es el momento de ir a la app Ajustes y darle solución a esto.

Cuando entres en el menú, busca el apartado de "Accesibilidad". Una vez dentro, busca la sección "Zoom", ubicada entre las primeras opciones. Cuando entres al menú, verás la opción "Zoom" justo al principio de la pantalla. Desactiva el interruptor y ya quedará totalmente desactivada.
Desactivar el zoom desde Mac
Si la pantalla de tu iPhone no te permite acceder a los Ajustes y no tienes el acceso directo de "Accesibilidad" (o no te funciona el toque con los tres dedos), puedes quitar el zoom de la pantalla desde un Mac. Si tienes un ordenador de Apple, con unos sencillos pasos desactivas la función de manera ''remota'', por así decirlo. Te decimos cómo hacerlo a continuación:
- Conecta el iPhone, iPad o iPod touch al ordenador.
- En un Mac con macOS Catalina 10.15, abre el Finder. En un Mac con macOS 10.14 o una versión anterior o en un PC, abre iTunes.
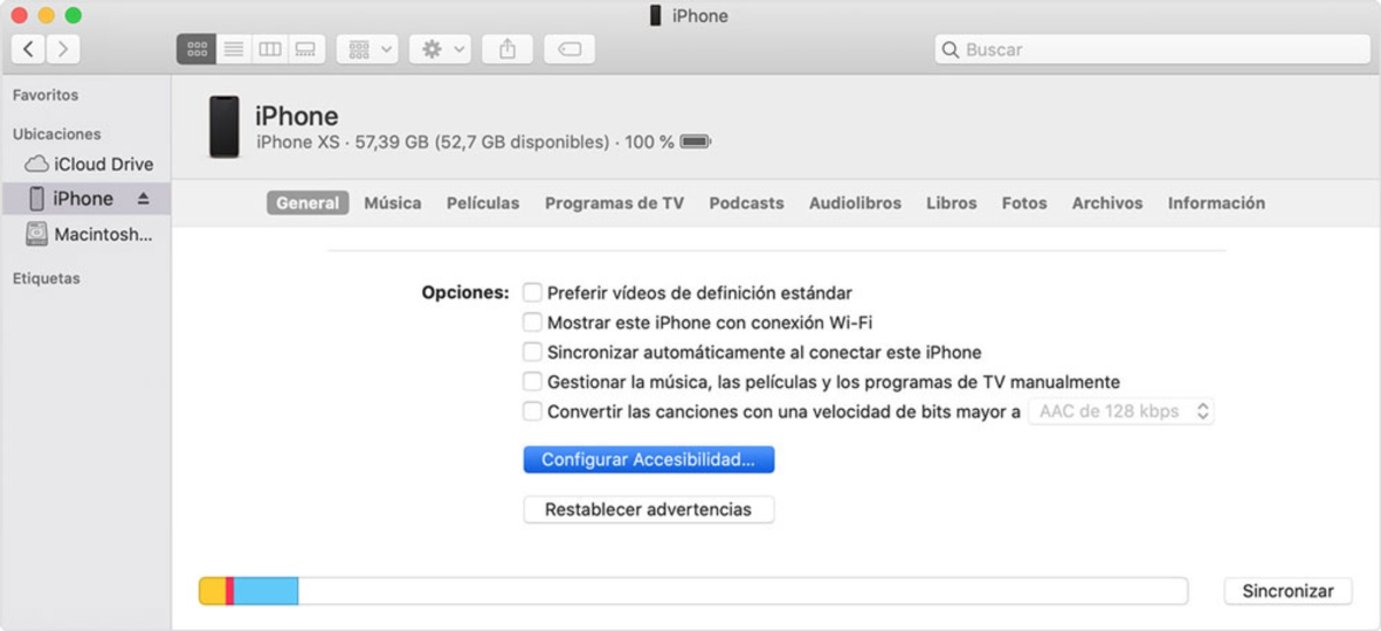
- Selecciona tu dispositivo cuando aparezca en el Finder o en iTunes.
- Selecciona "Configurar Accesibilidad".
- Para desactivar el zoom, desmarca la casilla "Zoom".
- Haz clic en "Aceptar".
Estas son todas las opciones que tienes para desactivar el zoom en la pantalla de tu iPhone. Aunque dentro de su menú en los Ajustes puedes configurar el nivel de esa ampliación, puede que no sea una función hecha para ti.
Puedes seguir a iPadizate en Facebook, WhatsApp, Twitter (X) o consultar nuestro canal de Telegram para estar al día con las últimas noticias de tecnología.