Fototeca compartida de iCloud: todo lo que tienes que saber
¡La Fototeca compartida de iCloud debutó con iOS 16!
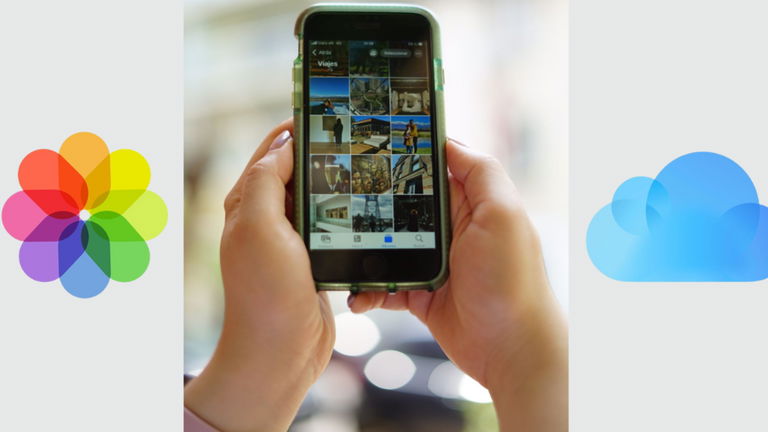
Apple ofrece la posibilidad de usar la Fototeca compartida de iCloud para compartir fotos automáticamente con familiares y amigos, quienes a su vez, puedan subir, editar o eliminar contenido. A diferencia de funciones similares este proceso es mucho más rápido y está disponible en iPhone, iPad o Mac, Apple TV, y en iCloud.com.
Cómo configurar la fototeca compartida de iCloud
Apple hace que sea mucho más fácil compartir nuestros mejores momentos gracias a la biblioteca compartida de iCloud, pero antes de comenzar a disfrutar de esta experiencia, respondemos todo lo que deberías de saber para aprovecharla al máximo.
¿Qué versiones de iOS, iPadOS y macOS son compatibles con la Fototeca compartida de iCloud?
Tanto quienes comparten la biblioteca como quienes tienen acceso deben usar un Mac con macOS Ventura, un iPhone con iOS 16 y un iPad con iPadOS 16.1.
Para confirmar que se cumpla con este requisito lo primero es examinar los dispositivos vinculados al ID de Apple e indicar qué dispositivos deben actualizarse. Los dispositivos que ejecutan sistemas operativos más antiguos no tendrán acceso.
¿Cuánto almacenamiento de iCloud se necesita?
Mientras más mejor. Las fotos compartidas se guardan en iCloud, por lo que mientras más fotos quieras compartir, más espacio de almacenamiento necesitarás, especialmente si no quieres tener que elegir entre una foto u otra.
Cómo configurar la fototeca compartida en iCloud en el iPhone o iPad
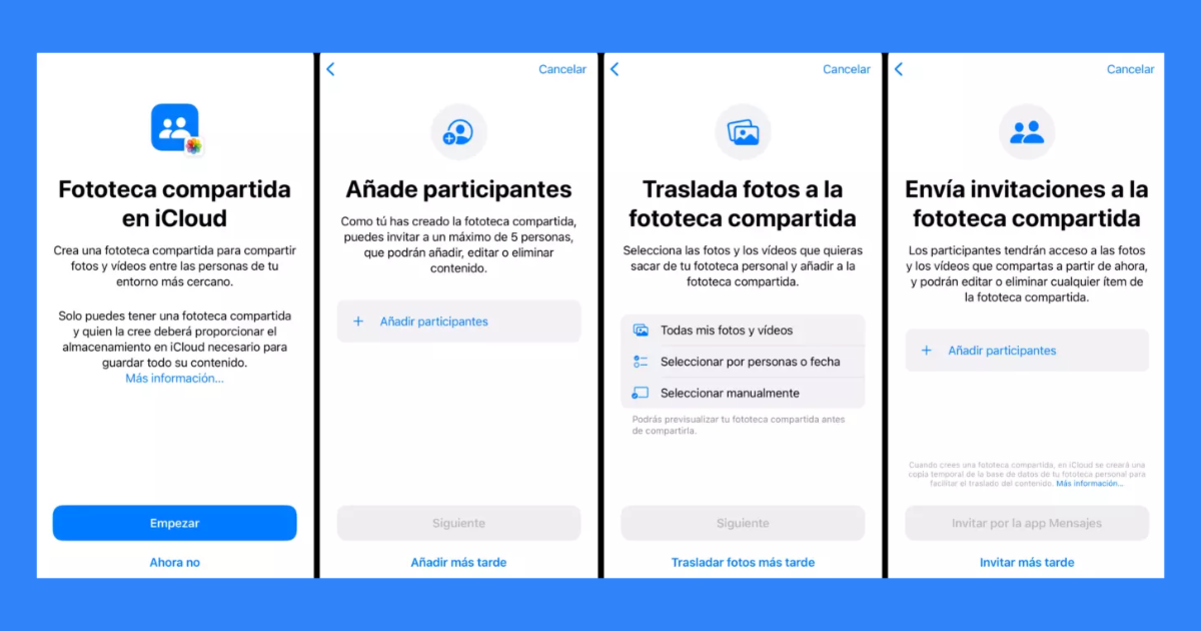
Menú de configuración de la Fototeca compartida en el iPhone
- Ve a Ajustes > Nombre > iCloud > Fotos.
- Verifica que la opción Fotos en iCloud esté activada. Si no lo está, activar la opción Sincronizar.
- Toca Fototeca compartida y sigue las instrucciones que aparecen en pantalla para invitar a participantes y agregar fotos y vídeos.
Cómo configurar Fototeca compartida en iCloud en Mac
- Ve a la app Fotos de la Mac y selecciona Fotos > Configuración y luego haz clic en iCloud.
- Verifica que la opción Fotos en iCloud esté activada. Si no lo está, selecciona Fotos en iCloud.
- Presiona Haz clic en Fototeca compartida, luego haz clic en Empezar a configurar y sigue las instrucciones que aparecen en pantalla para invitar participantes y agregar fotos y vídeos.
¿Quién puede acceder a la fototeca compartida de iCloud?
La función admite hasta cinco personas invitadas usando un iPhone, iPad o Mac actualizados con los últimos sistemas operativos.
¿Qué pueden hacer los usuarios en una biblioteca de fotos compartida de iCloud?
Los usuarios con acceso pueden subir editar y eliminar fotos.
¿Se pueden seleccionar cuáles fotos compartir?
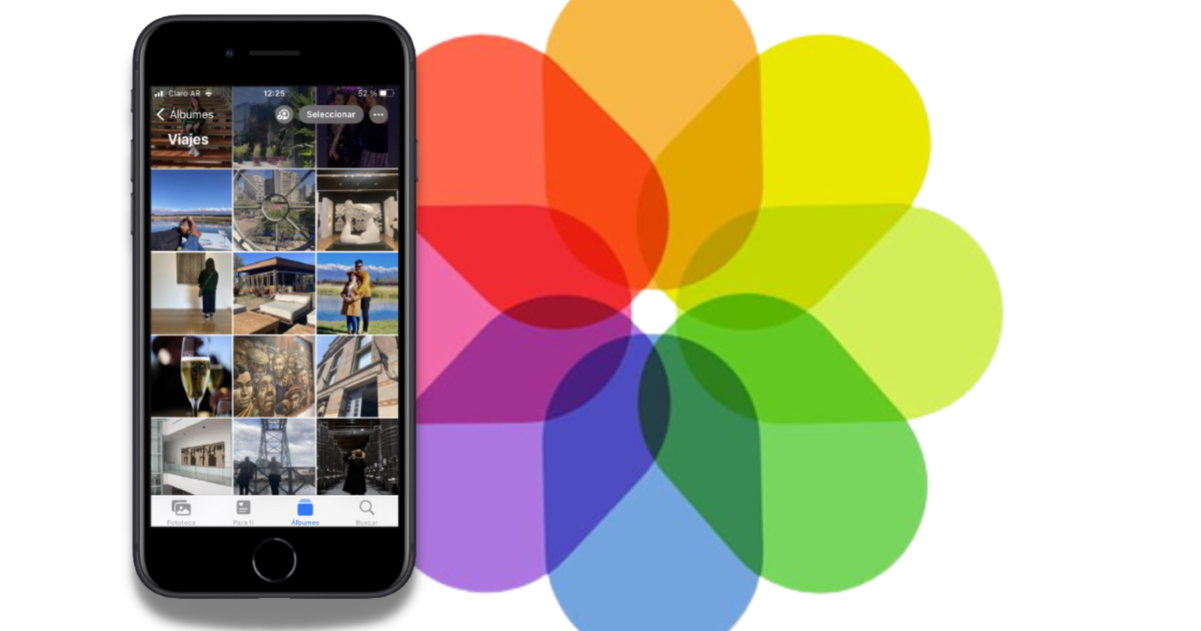
La fototeca compartida es una característica disponible en iOS 16 y MacOS Ventura
Sí, y también puede dejar de compartir fotos después de que ya se hayan compartido. Aunque por defecto las fotos ocultas o eliminadas recientemente no están incluidas.
Antes de compartir definitivamente, la opción ofrece una Vista previa de la biblioteca antes de compartirla con otros.
¿A cuántas bibliotecas compartidas puedo acceder a la vez?
Solo a una. En caso de querer unirse a una biblioteca diferente, se debe eliminar la biblioteca compartida si está alojando una, o dejar la biblioteca actual.
¿Cómo unirse a una biblioteca compartida?
Tras aceptar una invitación para unirte a una biblioteca compartida, puedes ver, editar, agregar, marcar como favorito, agregar leyendas y eliminar elementos en la biblioteca compartida.
En el correo o mensaje de texto de invitación, haz clic en Invitación a la biblioteca compartida y sigue las instrucciones en pantalla.
¿Cómo abandonar o eliminar una biblioteca compartida?
Se puede abandonar una biblioteca compartida en cualquier momento. El organizador de una biblioteca compartida puede eliminarla y al hacerlo, todos los participantes reciben una notificación y pueden elegir conservar todos los elementos de la biblioteca compartida en su biblioteca personal.
Por su parte, quienes abandonan una biblioteca compartida menos de 7 días después de unirse, sólo pueden conservar los elementos que hayan agregado.
Tanto organizadores como participantes deben seguir los siguientes pasos:
- En la app Fotos en tu Mac, selecciona Fotos > Configuración y haz clic en Biblioteca compartida.
- Haz clic en Abandonar biblioteca compartida (si eres un participante) o Eliminar biblioteca compartida (si eres el organizador).
Selecciona la opción conservar todo que agrega todas las fotos de la biblioteca compartida a tu biblioteca personal o la opción conservar sólo lo que agregué. Esta agrega sólo las fotos que agregaste a la biblioteca compartida a tu biblioteca personal.
- Haz clic en Eliminar biblioteca compartida.
- Haz clic en Eliminar biblioteca compartida de nuevo para confirmar la acción.
¿Cuánto tiempo tarda configurar la fototeca compartida?
Las fotos crearán la biblioteca compartida, lo que puede demorar varios minutos, según la cantidad de elementos que tenga.
¿Cómo ver Fototeca compartida en iCloud en tu Apple TV?
En la app Fotos en la categoría Biblioteca de la barra de menús, se ven todas tus fotos fijas, Live Photos, y vídeos almacenados en Fotos en iCloud. En la categoría Álbumes en la barra de menús podrás ver tus álbumes almacenados en fotos de iCloud.
¿Cómo ver tu Fototeca compartida en iCloud en iCloud.com?
Después de crear una Fototeca compartida en iCloud o de unirte a una, puedes acceder a ella en un navegador web en un teléfono, tablet o computadora. Ve a icloud.com/photos e inicia sesión con tu Apple ID.
Gracias a esta opción descargar y enviar fotos manualmente es cosa del pasado. Ahora, la inmediatez y la posibilidad de edición están a solo un botón de distancia.
Puedes seguir a iPadizate en Facebook, WhatsApp, Twitter (X) o consultar nuestro canal de Telegram para estar al día con las últimas noticias de tecnología.