Modo Cine: qué es y cómo grabar vídeos en el iPhone 13
Te contamos todo sobre este modo para grabar tus propias películas desde el móvil, pero con un toque profesional.

Es conocido por todo el mundo que la cámara del iPhone siempre es un referente, tanto por la calidad de los resultados como por la variedad de opciones que ofrece. En cada lanzamiento de un iPhone, Apple incluye una novedad que mejora la experiencia a la hora de hacer fotos y vídeos. El Modo Cine del iPhone 13 permite que salga el director que llevas dentro.
Es una de las funciones más interesantes en los últimos años junto con el modo retrato y otras innovaciones que los de Tim Cook han desarrollado para sus dispositivos móviles. Vamos a explicarte en qué consiste este modo de la cámara de vídeo, qué opciones tiene y cómo grabar un vídeo de calidad.
Qué es el Modo Cine
No hay que estudiar una licenciatura para saber que este modo cinematográfico está pensado para crear películas de cine amateur, pero con un toque profesional. Ofrece la posibilidad de grabar tus propias películas simplemente desde el móvil, adoptando el formato que se hace en el cine de Hollywood.
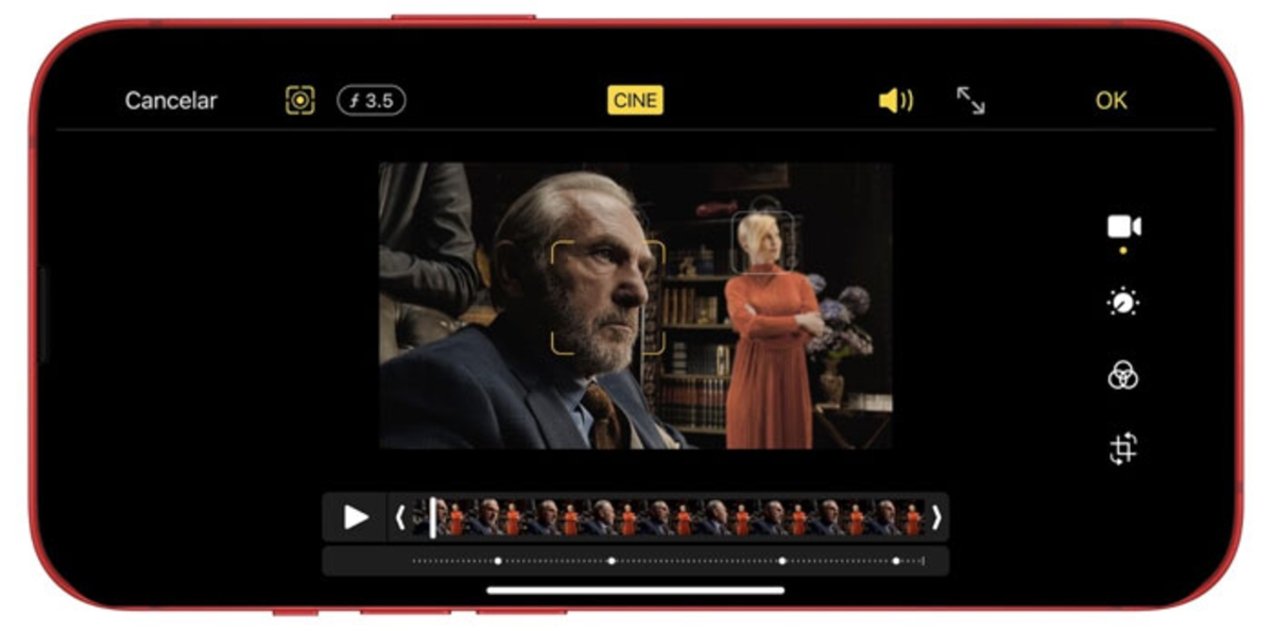
Para ello, emplea el mítico efecto bokeh que inauguró el iPhone 7 hace unos años. A través del enfoque y desenfoque en los sujetos, se difumina el fondo de la escena y el espectador centra toda su atención en lo que se ve en primera plana. Con este modo del iPhone, puedes controlar el efecto de enfoque y desenfoque durante toda la grabación, aunque también te permite ajustarlo justo cuando hayas grabado.
Opciones que ofrece este modo de la cámara del iPhone
Al acceder a este modo, puedes tener en pantalla diferentes puntos de foco, para cambiar el punto del enfoque. Esto lo hace el iPhone de manera automática, mostrando un recuadro amarillo para saber qué foco está activo en ese momento. Es un modo automático que pretende detectar los diferentes elementos de la escena para mostrar ese enfoque y procesarlo en tiempo real.
Hablando de procesar, los vídeos de este modo cinematográfico se graba en calidad Dolby Vision HDR, detalle que debe aparecer en la vista previa del vídeo, mientras estás grabando. El método que usa la cámara del iPhone 13 para detectar esos elementos que van a entrar en escena es utilizando el gran angular de la cámara, que también se encarga de preparar tanto la CPU como la GPU para cambiar el enfoque si fuera necesario.
En definitiva, el Modo Cine guarda una serie de opciones que permiten grabar en este formato y con esta calidad. Los elementos más importantes que puedes gestionar en este modo son los siguientes:
- Reconocimiento y seguimiento de sujetos
- Bloqueo de enfoque
- Enfoque en rack (movimiento de enfoque de un sujeto a otro de forma orgánica)
- Sobreescaneo de imagen y estabilización en cámara
- Bokeh sintético (desenfoque de lente)
- Modo de edición posterior al disparo que le permite modificar sus puntos de enfoque incluso después de disparar
Cómo grabar vídeos en el Modo Cine
Es bastante obvio que el primer paso para acceder a este Modo Cine es abrir la cámara de tu iPhone 13. Una vez dentro, la app cuenta con una serie de modos que se ubican por encima del disparador y que puedes deslizar de un lado a otro. Desliza hacia la izquierda para entrar en este modo cinematográfico, que se encuentra entre el Modo Slow-Motion y Time-Lapse.
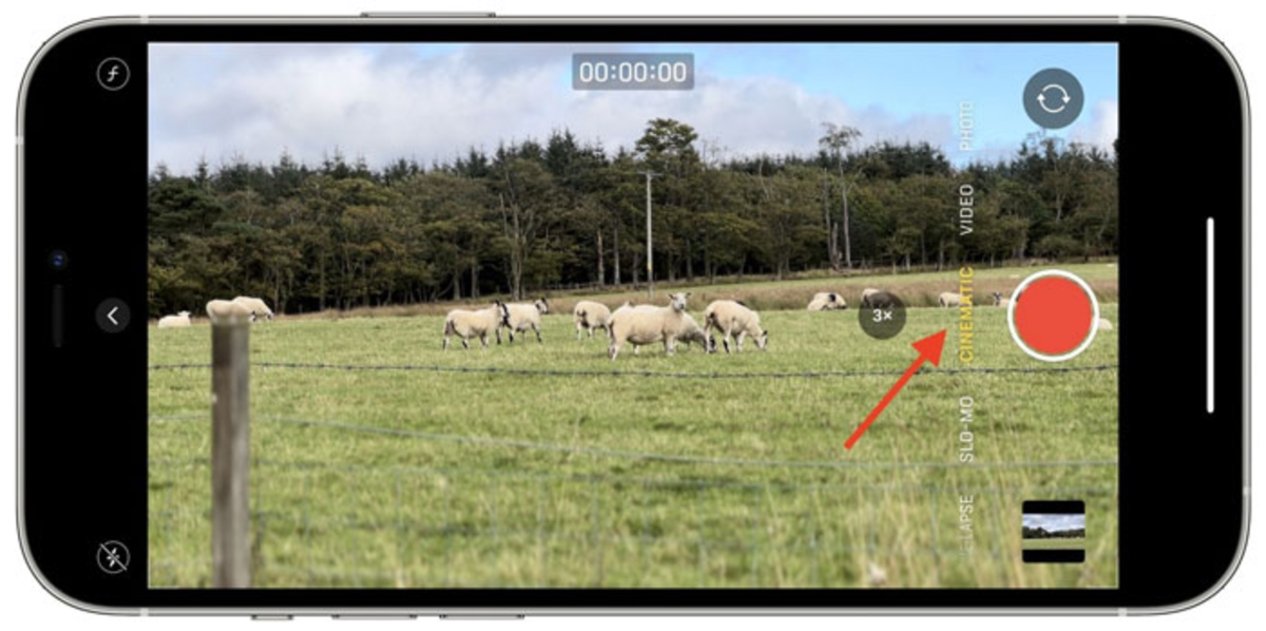
Para comenzar a grabar, es recomendable alinear el móvil con el sujeto que quieres enfocar en la escena, y a partir de ahí pulsar en el obturador para empezar la grabación. Cualquier elemento que entre en el rango de la cámara del iPhone 13 se enfocará de manera automática.
Cómo ajustar el enfoque del Modo Cine después de la grabación
Como ya te hemos mencionado, puedes ajustar el enfoque durante y después de la grabación. Si hay algo que no te gusta cuando ves el resultado final, siempre puedes ajustarlo desde el iPhone. Para ello, tienes que acceder a la app Fotos y buscar el vídeo que has grabado.
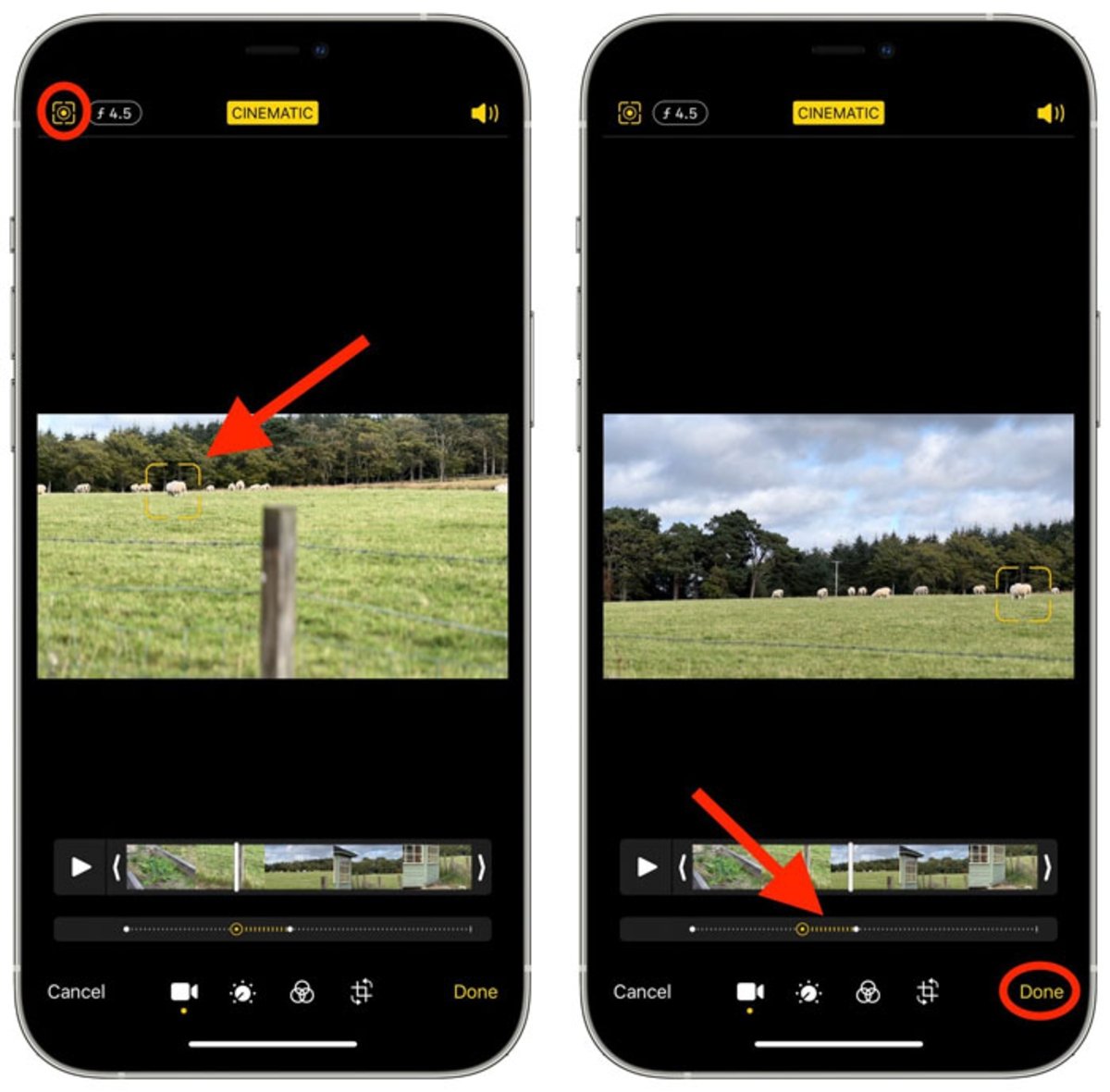
Antes de editar el vídeo, puedes seleccionar por tomas las partes que quieres ajustar, a través de un carrete que puedes deslizar. Selecciona el intervalo que quieres editar y toca en otra zona para enfocar a otro sujeto dentro de la escena. En ese momento aparecerá un icono resaltado en amarillo por la parte superior izquierda, significando que el seguimiento manual está activado.
Cuando seleccionas un elemento en ese clip, verás una barra punteada amarilla debajo del carrete, donde te indica el tiempo que se rastrea ese elemento enfocado. Cuando hayas hecho los ajustes del enfoque, pulsa en "Listo" para terminar con la edición.
Puedes seguir a iPadizate en Facebook, WhatsApp, Twitter (X) o consultar nuestro canal de Telegram para estar al día con las últimas noticias de tecnología.