Cómo guardar archivos en la memoria del iPhone y no en la nube
Gestiona el contenido localmente en tu dispositivo desde la app Archivos.
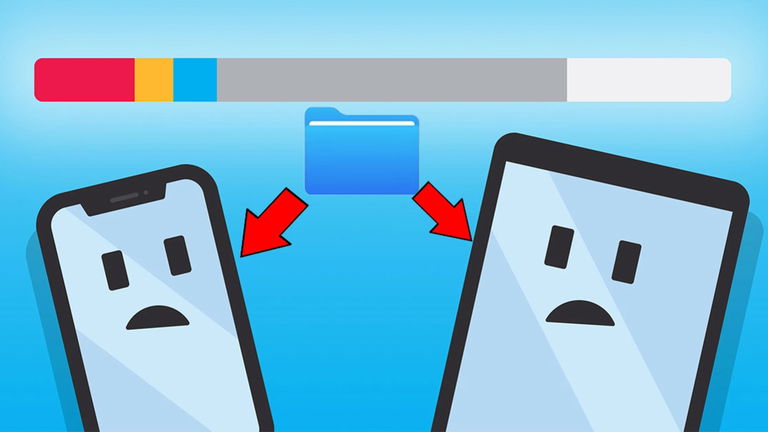
A pesar de no ser un ordenador, un explorador de archivos en un móvil es muy necesario para gestionar todo el contenido, ya sean fotos, vídeos o documentos. En Apple está la doble vertiente del almacenamiento local y en la nube, pero si quieres dejar el servicio de iCloud para otros menesteres, puedes guardar los archivos solo en la memoria del iPhone.
Desde la app Archivos de iOS, tienes la posibilidad de hacer una copia de todo el contenido en el mismo almacenamiento del móvil, sin tocar la nube. Normalmente, un backup está relacionado con hacer un respaldo en una plataforma cloud, pero no siempre tiene que ser así. Veamos cómo hacerlo.
Cómo funciona la app Archivos en el iPhone
Desde iOS 11, la app Archivos incluye archivos almacenados en el dispositivo que estás utilizando, así como en otros servicios y apps en la nube y en iCloud Drive. Además, te permite trabajar con formatos que antes eran imposibles, como la extracción de los archivos ZIP. Para acceder a todo este contenido, tan solo tienes que buscar la app Archivos, que normalmente se encuentra en la carpeta Herramientas de la pantalla inicio.
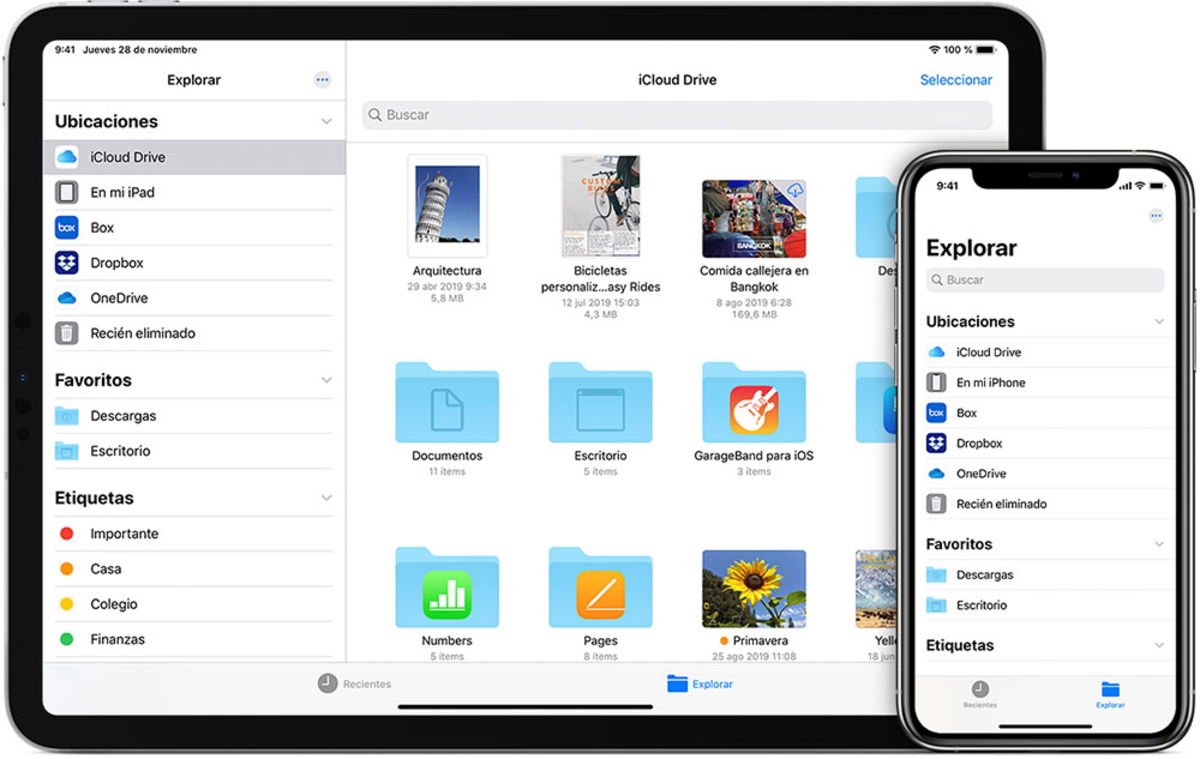
Es una herramienta que te permite organizar todo el almacenamiento del dispositivo, así como crear o agrupar carpetas, etiquetas, compartir archivos y carpetas a través de AirDrop o del mismo iCloud. Asimismo, incluye la transferencia de archivos desde un dispositivo Android y mejoras en la selección múltiple de contenido con más gestos. Esta es una de las principales características que también puedes ver en Archivos de iPadOS.
Cómo guardar archivos en la memoria del iPhone y no en la nube
Antes de nada, comprueba cuánto espacio queda, por si puedes ahorrar espacio en el iPhone eliminando lo que no necesites. Es posible que veas recomendaciones para optimizar tu almacenamiento, una lista de tus aplicaciones y la cantidad de espacio que usa cada una. La barra de progreso de Archivos te ayudará a saber mejor lo que tienes almacenado.
Para entrar en el almacenamiento del dispositivo, haz lo siguiente:
- Abre la app Ajustes en tu iPhone.
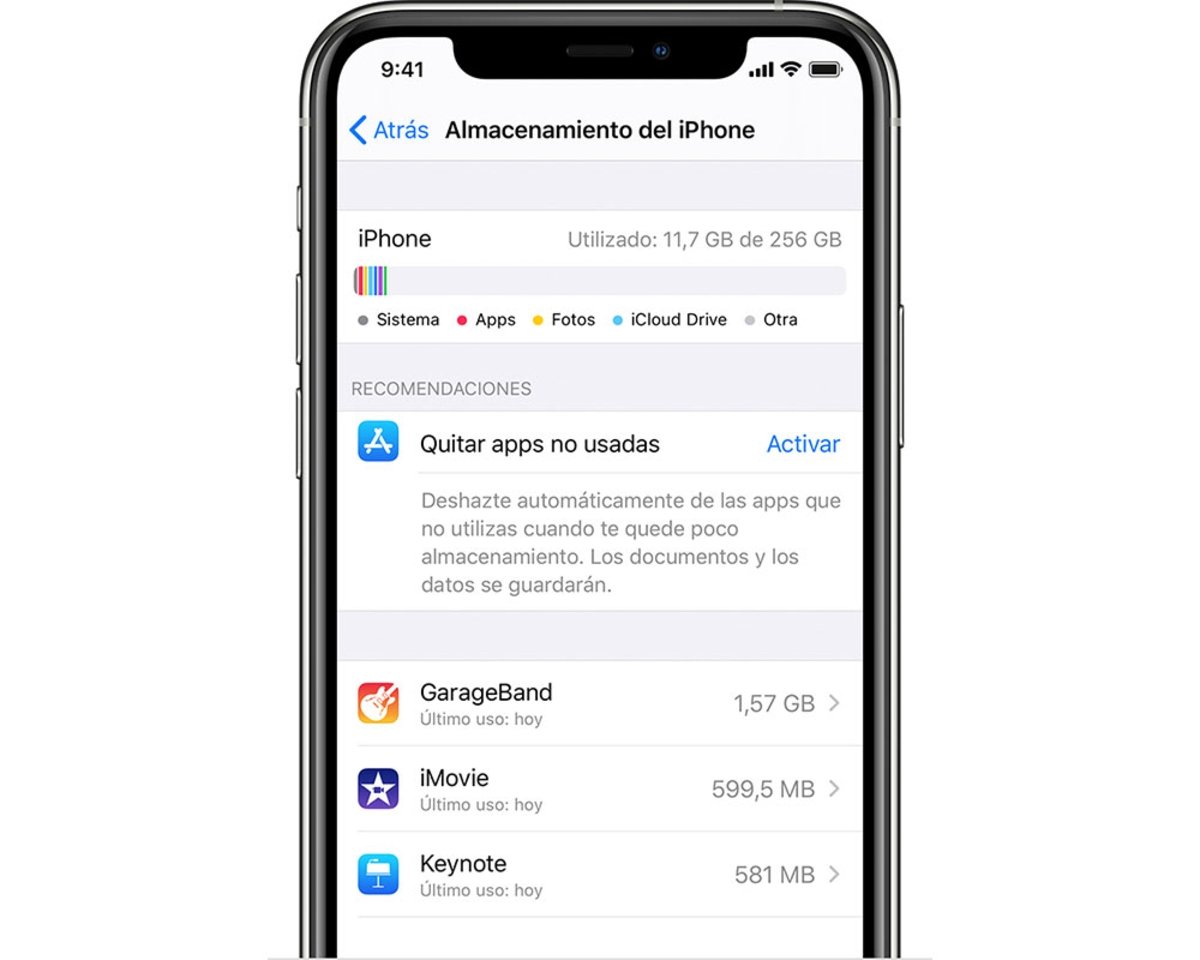
- Pulsa en el apartado "General".
- Pulsa en "Almacenamiento del iPhone".
Ya no solo es un tema de espacio, sino que viene muy bien para realizar copias de archivos cuando te encuentres sin conexión a una red Wi-Fi o a los datos móviles, que también puede pasar. El contenido que ya tengas guardado de manera local puedes consultarlo desde "Ubicaciones" y entrando en la sección "En mi iPhone".
Para hacer nuevas copias locales de más archivos en tu iPhone para no ocupar más espacio en la nube, solo tienes que seguir unos sencillos pasos que te vamos a indicar a continuación:
- Desde la app Archivos, dirígete al archivo que quieres guardar en el dispositivo.
- Pulsa en la opción "Seleccionar", escoge el nombre del archivo y pulsa en "Organizar".
- Ve al apartado "En mi iPhone" y elige una carpeta o pulsa "Nueva carpeta" para crear otra distinta.
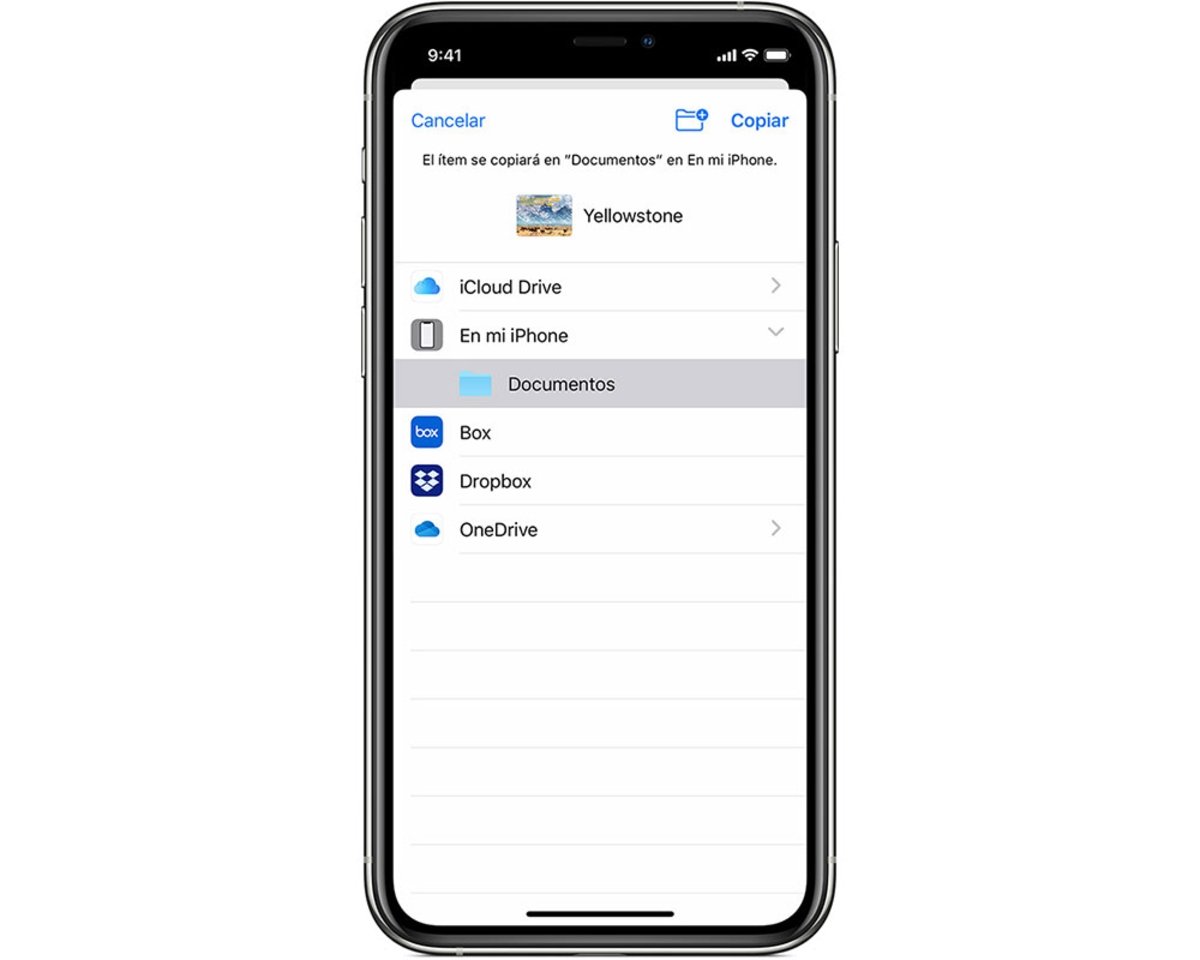
- Finalmente, pulsa "Copiar".
Otra opción que puedes elegir es mantener pulsado un archivo, elegir "Trasladar" y seleccionar la carpeta de destino. Si tienes iOS 12 o una versión anterior, ve a "En mi iPhone", elige Numbers, Keynote o Pages y pulsa "Copiar".
Trasladar archivos de iCloud Drive
iCloud Drive era la herramienta que usaban los dispositivos compatibles con iOS 10 o versiones anteriores para guardar todos los archivos. Si te has dejado algo en esa app o lo tienes en iCloud, puedes transferirlo al almacenamiento del iPhone para que se guarden ahí. Como el resto del tutorial, esta parte del proceso es igual de sencilla:
- Dirígete al archivo que quieras trasladar.
- Pulsa en "Seleccionar" y luego elige el archivo que estás buscando.
- Busca la opción "Organizar".
- Ve de nuevo a "En mi iPhone" y elige una carpeta o selecciona "Nueva carpeta".
- Pulsa en "Trasladar".
- También puedes mantener presionado un archivo, elegir "Trasladar" y seleccionar en qué carpeta deseas copiarlo.
Así, podrás guardar datos y archivos en la memoria del iPhone (y también del iPad) sin tener que desactivar el servicio de iCloud para que no se guarde en la nube. Un método más práctico no puede haber.
Puedes seguir a iPadizate en Facebook, WhatsApp, Twitter (X) o consultar nuestro canal de Telegram para estar al día con las últimas noticias de tecnología.